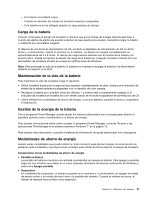Lenovo ThinkPad W530 (Spanish) User Guide - Page 46
Utilización del área táctil, Personalización de los valores del dispositivo de puntero TrackPoint
 |
View all Lenovo ThinkPad W530 manuals
Add to My Manuals
Save this manual to your list of manuals |
Page 46 highlights
Personalización de los valores del dispositivo de puntero TrackPoint Puede personalizar el dispositivo de puntero del TrackPoint y sus botones de la siguiente manera: • Para conmutar las funciones de los botones izquierdo y derecho. • Para cambiar la sensibilidad del TrackPoint. • Para habilitar la función Pulsar para seleccionar. • Para habilitar la función de lupa. • Para habilitar la función de desplazamiento del TrackPoint. • Para habilitar los Consejos de desplazamiento del TrackPoint. Para personalizar los valores del pivote TrackPoint o el área táctil, haga lo siguiente: 1. Pulse Inicio ➙ Panel de control ➙ Hardware y sonido ➙ Mouse ➙ UltraNav. 2. En TrackPoint, continúe cambiando los valores. Cambio del capuchón El capuchón 1 situado en el extremo del pivote TrackPoint es extraíble. Puede sustituirlo tal como se muestra en el dibujo. Nota: Si sustituye el teclado, el nuevo teclado se proporcionará sólo con el capuchón predeterminado. Si lo desea, puede conservar el capuchón del teclado viejo y utilizarlo con el nuevo. Utilización del área táctil El área táctil del sistema da soporte a una característica multitáctil con la que puede ampliar o reducir el tamaño de la pantalla, desplazarse por ella o girarla, mientras navega por Internet o lee o edita un documento. El área táctil consta de un área 1 y dos botones de pulsación situados debajo de los botones del TrackPoint® en la parte inferior del teclado. Para mover el puntero 4 por la pantalla, deslice la yema del dedo sobre el área en la dirección en la que desee mover el puntero. Las funciones de los botones de selección izquierdo 3 y derecho 2 corresponden a las de los botones izquierdo y derecho de un ratón convencional. 28 Guía del usuario