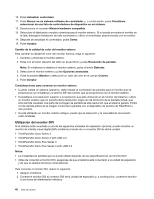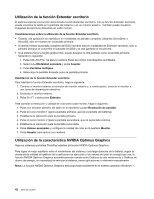Lenovo ThinkPad W530 (Spanish) User Guide - Page 59
Preparación de una presentación, Utilización del conector Mini DisplayPort
 |
View all Lenovo ThinkPad W530 manuals
Add to My Manuals
Save this manual to your list of manuals |
Page 59 highlights
3. Encienda el monitor DVI y el sistema. Se iniciará el sistema. Si la salida del sistema no aparece en el monitor DVI, haga lo siguiente: • Para un sistema que admita NVIDIA Optimus Graphics: 1. Pulse con el botón derecho en el escritorio y seleccione NVIDIA Control Panel. Se abrirá la ventana NVIDIA Control Panel. 2. En el panel de navegación Seleccionar una tarea a la izquierda, debajo de Pantalla pulse Configurar varias pantallas. 3. Pulse con el botón derecho Verificar la configuración de pantalla y, a continuación, pulse con el botón derecho y seleccione Modalidad de clonación o Modo extendido. 4. Pulse Aceptar. • Para un sistema que admite la tarjeta gráfica Intel®: 1. Pulse Ctrl+Alt+F12. Se abre la ventana Panel de control Intel Graphics and Media. 2. Seleccione Modalidad avanzada y pulse Aceptar. 3. Seleccione Pantallas múltiples. 4. En el campo Modalidad de funcionamiento, seleccione cualquiera de las siguientes opciones. - Pantalla única: según la configuración, la salida del sistema se muestra en la pantalla del sistema o el monitor DVI. - Clonar pantallas: la misma salida de sistema se muestra en la pantalla del sistema y el monitor DVI. - Escritorio ampliado: se muestra un sistema distinto en la pantalla del sistema y el monitor DVI. Consideraciones para conectar un monitor DVI Conecte el monitor DVI a la unidad de expansión y enciéndalo antes de encender el sistema. De lo contrario, el sistema no puede reconocer el monitor DVI. Si en la ventana Propiedades de Pantalla no aparece la opción para habilitar el monitor DVI, intente cerrar la ventana y abrirla de nuevo. Si la opción sigue sin aparecer, asegúrese de que el conector del monitor esté conectado firmemente y repita el procedimiento para conectar el monitor. Utilización del conector Mini DisplayPort El sistema tiene un conector mini DisplayPort, la interfaz de pantalla digital más moderna para conectar varios dispositivos externos, como monitores CRT, monitores LCD, proyectores o incluso televisores de alta definición. Este conector compacto habilita la configuración Conectar y listo y da soporte a adaptadores que pueden conectarse a conectores DVI, VGA o HDMI. El conector Mini DisplayPort del sistema admite transmisión por secuencias de audio y de vídeo. Preparación de una presentación Para visualizar información y realizar presentaciones, puede conectar un proyector de datos al sistema a través del conector VGA en el sistema. Nota: pueden pasar unos segundos antes de que el proyector muestre la imagen. Si no ve el escritorio transcurridos 60 segundos, intente pulsar Fn+F7 para conmutar entre distintas ubicaciones de salida de pantalla. El proyector puede tener uno o más conectores de entrada de audio. Para proyectar sonido, tendrá que conectar el conector audio combinado del sistema a estos conectores mediante un cable de audio (comercialmente disponible). Capítulo 2. Utilización del sistema 41