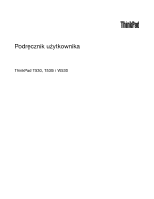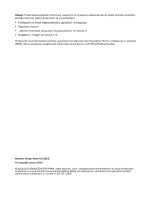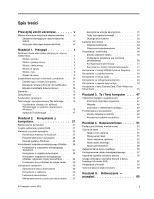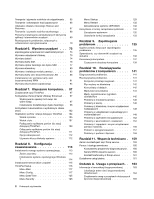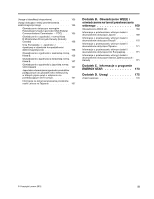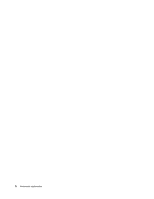Lenovo ThinkPad W530 (Polish) User Guide
Lenovo ThinkPad W530 Manual
 |
View all Lenovo ThinkPad W530 manuals
Add to My Manuals
Save this manual to your list of manuals |
Lenovo ThinkPad W530 manual content summary:
- Lenovo ThinkPad W530 | (Polish) User Guide - Page 1
Podręcznik użytkownika ThinkPad T530, T530i i W530 - Lenovo ThinkPad W530 | (Polish) User Guide - Page 2
. Wydanie drugie (kwiecień 2012) © Copyright Lenovo 2012. KLAUZULA OGRANICZONYCH PRAW: Jeżeli produkty, dane, oprogramowanie komputerowe lub usługi dostarczane są zgodnie z umową General Services Administration (GSA), ich użytkowanie, reprodukcja lub ujawnianie podlega ograniczeniom - Lenovo ThinkPad W530 | (Polish) User Guide - Page 3
żywotności akumulatora . 31 © Copyright Lenovo 2012 Zarządzanie energią akumulatora . . Korzystanie z napędu optycznego 44 Korzystanie z karty ExpressCard, Flash Media lub Smart Card 45 Rozdział 3. usuwania danych z dysku twardego lub dysku SSD 62 Korzystanie z firewalli 63 Ochrona danych przed - Lenovo ThinkPad W530 | (Polish) User Guide - Page 4
karty SIM 76 Wymiana dysku twardego lub dysku SSD . . . . 77 Wymiana klawiatury 80 115 ThinkPad Setup 116 Menu Main 117 Menu Config 117 Menu Date/Time Problem z oprogramowaniem 157 Problemy z portami i złączami 158 Rozdział 11. Wsparcie techniczne . 159 Zanim skontaktujesz się z firmą Lenovo - Lenovo ThinkPad W530 | (Polish) User Guide - Page 5
elektrycznej, w których płynie prąd o natężeniu nie przekraczającym 20 A na faz 167 Informacje na temat serwisowania produktów marki Lenovo na Tajwanie 167 Dodatek B. Oświadczenie WEEE i oświadczenie na temat przetwarzania wtórnego 169 Oświadczenia WEEE UE 169 Informacje o przetwarzaniu wt - Lenovo ThinkPad W530 | (Polish) User Guide - Page 6
iv Podręcznik użytkownika - Lenovo ThinkPad W530 | (Polish) User Guide - Page 7
potknąć się o nie, nie przycisnąć ich komputerem ani innym przedmiotem oraz nie podziałać na nie w żaden inny sposób mogący zakłócić pracę komputera. © Copyright Lenovo 2012 v - Lenovo ThinkPad W530 | (Polish) User Guide - Page 8
ę do nich. Informacje zamieszczone w niniejszym dokumencie nie wpływają ani na warunki zawarte w umowie nabycia, ani na Warunki Ograniczonej Gwarancji Lenovo®. Więcej informacji na ten temat zawiera rozdział „Informacje gwarancyjne" w Podręczniku na temat bezpieczeństwa, gwarancji i konfiguracji do - Lenovo ThinkPad W530 | (Polish) User Guide - Page 9
. Należy skontaktować się z Centrum Wsparcia dla Klientów. Poniższy serwis WWW zawiera listę telefonów do punktów serwisu i wsparcia. http://www.lenovo.com/support/phone Komputer i jego komponenty należy często przeglądać pod kątem uszkodzeń, śladów zużycia lub innych oznak zagrożenia. W przypadku - Lenovo ThinkPad W530 | (Polish) User Guide - Page 10
Części zamienne przeznaczone do instalowania przez Klientów określane są mianem Części Wymienianych przez Klienta (Customer Replaceable Units - CRU). Lenovo dostarcza dokumentację z instrukcjami, kiedy Klient może zainstalować opcje lub wymienić części CRU. Podczas instalacji lub wymiany części nale - Lenovo ThinkPad W530 | (Polish) User Guide - Page 11
gałęzi obwodu. W przypadku pytań związanych z obciążeniem elektrycznym i parametrami znamionowymi gałęzi obwodu, aby uzyskać więcej informacji, należy skonsultować się z elektrykiem. © Copyright Lenovo 2012 ix - Lenovo ThinkPad W530 | (Polish) User Guide - Page 12
komputera, a dopiero potem odłączyć urządzenia zewnętrzne. Ogólne informacje o akumulatorze NIEBEZPIECZEŃSTWO W komputerach osobistych produkowanych przez Lenovo znajduje się bateria wielkości monety, która zapewnia zasilanie zegarowi systemowemu. Ponadto wiele komputerów przenośnych, jak na przyk - Lenovo ThinkPad W530 | (Polish) User Guide - Page 13
ą ilość substancji szkodliwych dla zdrowia. Aby uniknąć niebezpieczeństwa odniesienia obrażeń: • Do wymiany należy używać tylko akumulatorów typu zalecanego przez Lenovo. • Nie należy wystawiać akumulatorów na działanie ognia. • Nie należy wystawiać akumulatorów na działanie wody lub deszczu. • Nie - Lenovo ThinkPad W530 | (Polish) User Guide - Page 14
Poniższa uwaga ma zastosowanie w przypadku użytkowników na terenie Kalifornii. Informacja dotycząca chloranów - Kalifornia: Produkty zawierające akumulator litowy z dwutlenkiem manganu mogą zawierać chlorany. Materiał zawierający chlorany - może wymagać specjalnego trybu postępowania, patrz www.dtsc - Lenovo ThinkPad W530 | (Polish) User Guide - Page 15
: Gdy zainstalowane są produkty laserowe (takie jak napędy CD-ROM, DVD, urządzenia światłowodowe czy nadajniki), należy zapamiętać poniższe ostrzeżenia: © Copyright Lenovo 2012 xiii - Lenovo ThinkPad W530 | (Polish) User Guide - Page 16
. Używanie słuchawek niezgodnych ze specyfikacją EN 50332-2 może być niebezpieczne w związku z wysokim poziomem ciśnienia akustycznego. Jeśli komputer Lenovo jest wyposażony w słuchawki, to w połączeniu z komputerem są one zgodne ze specyfikacją EN 50332-1. W przypadku używania innych słuchawek nale - Lenovo ThinkPad W530 | (Polish) User Guide - Page 17
uznawany za pierwiastek powodujący raka, wady wrodzone płodu oraz inne zaburzenia procesu reprodukcyjnego. Po kontakcie z kablami należy umyć ręce. Instrukcje te należy zachować. © Copyright Lenovo 2012 xv - Lenovo ThinkPad W530 | (Polish) User Guide - Page 18
xvi Podręcznik użytkownika - Lenovo ThinkPad W530 | (Polish) User Guide - Page 19
modeli ThinkPad T530, T530i i W530 z przodu 1 Zintegrowana kamera 3 Wbudowane mikrofony (w wybranych modelach) 5 Gniazdo karty PCI Express Mini dla karty sieci bezprzewodowej WAN lub dysku SSD mSATA 2 Światło ThinkLight® 4 Przycisk zasilania 6 Wodzik urządzenia TrackPoint® © Copyright Lenovo 2012 - Lenovo ThinkPad W530 | (Polish) User Guide - Page 20
papilarnych (w wybranych modelach) 10 Karta Bluetooth 12 Urządzenie touchpad 14 Klawisz Fn programu Power Manager. 5 Gniazdo karty PCI Express Mini dla karty sieci bezprzewodowej WAN lub dysku SSD mSATA unikatowe urządzenie wskazujące UltraNav firmy Lenovo. Dzięki niemu operacje wskazywania, - Lenovo ThinkPad W530 | (Polish) User Guide - Page 21
z funkcji Bluetooth" na stronie 36. 14 Klawisz Fn Klawisz Fn pozwala na korzystanie z klawiszy funkcyjnych urządzenia ThinkPad®, takich gnieździe na dodatkową pamięć. Moduły pamięci są dostępne jako opcje firmy Lenovo. Więcej informacji znajduje się w podrozdziale „Wymiana i instalacja modułu pamięci - Lenovo ThinkPad W530 | (Polish) User Guide - Page 22
z prawej strony Rysunek 2. Widok modeli ThinkPad Edge T530, T530i i W530 z prawej strony 1 Zamek klucza zabezpieczającego 3 Wnęka Serial Ultrabay™ Enhanced 5 Gniazdo czytnika nośników cyfrowych 2 Złącze Ethernet 4 Gniazdko combo audio 6 Gniazdo ExpressCard 1 Zamek klucza zabezpieczającego Linka - Lenovo ThinkPad W530 | (Polish) User Guide - Page 23
stronie 45. 6 Gniazdo ExpressCard Komputer jest wyposażony w gniazdo ExpressCard dla kart ExpressCard o szerokości 34 mm. Patrz „Korzystanie z karty ExpressCard, Flash Media lub Smart Card" na stronie 45. Widok z lewej strony Rysunek 3. Widok modeli ThinkPad Edge T530, T530i i W530 z lewej strony - Lenovo ThinkPad W530 | (Polish) User Guide - Page 24
łącznika, aby szybko włączyć lub wyłączyć połączenia bezprzewodowe. 8 Gniazdo kart Smart Card Niektóre modele mają gniazdo kart Smart Card. Patrz „Korzystanie z karty ExpressCard, Flash Media lub Smart Card" na stronie 45. 6 Podręcznik użytkownika - Lenovo ThinkPad W530 | (Polish) User Guide - Page 25
4. Widok modeli ThinkPad T530, T530i i W530 od spodu 1 Gniazdo karty SIM 3 Złącze stacji dokującej 5 Dysk twardy lub dysk SSD 2 Bateria 4 jako opcje firmy Lenovo. Więcej informacji znajduje się w podrozdziale „Wymiana i instalacja modułu pamięci" na stronie 85. 5 Dysk twardy lub dysk SSD W zależno - Lenovo ThinkPad W530 | (Polish) User Guide - Page 26
jest bardziej zauważalny na dysku SSD z powodu jego mniejszej pojemności. Widok z tyłu Rysunek 5. Widok modeli ThinkPad T530, T530i i W530 z tyłu 1 i odpowiednio zmienić ustawienia funkcji Always On USB w programach ThinkPad Setup i Power Manager. Więcej informacji znajduje się w podrozdziale „Menu - Lenovo ThinkPad W530 | (Polish) User Guide - Page 27
• Zielony: Funkcja łączności bezprzewodowej LAN, WAN lub Bluetooth jest włączona. • Wyłączony: Urządzenia sieci bezprzewodowej lub bezprzewodowe radio są wyłączone. 2 Wskaźnik stanu dostępu do urządzenia Dysk SSD, dysk twardy, dysk SSD mSATA lub dodatkowy dysk twardy jest używany do odczytu lub - Lenovo ThinkPad W530 | (Polish) User Guide - Page 28
1 Wskaźnik stanu uśpienia • Zielony: Komputer jest w trybie uśpienia. • Zielony, migający: Komputer przechodzi do trybu uśpienia lub hibernacji albo wznawia normalne działanie. 2 Wskaźnik stanu akumulatora • Zielony: Poziom naładowania akumulatora wynosi co najmniej 20%. • Pomarańczowy: Poziom nał - Lenovo ThinkPad W530 | (Polish) User Guide - Page 29
Etykieta typu i modelu komputera Etykieta typu i modelu komputera identyfikuje komputer. W przypadku kontaktu z firmą Lenovo w celu uzyskania pomocy, typ maszyny i numer modelu komputera pomagają serwisantom zidentyfikować komputer i zapewnić najwyższy poziom usług. Typ i model komputera znajduje si - Lenovo ThinkPad W530 | (Polish) User Guide - Page 30
prawym przyciskiem myszy pozycję Komputer. Następnie kliknij przycisk Właściwości. Pamięć • Synchroniczna pamięć dynamiczna o dostępie bezpośrednim (DDR3 SDRAM) - ThinkPad T530 i T530i: 2 gniazda - ThinkPad W530: 4 gniazda Urządzenie pamięci masowej W zależności od modelu: 12 Podręcznik użytkownika - Lenovo ThinkPad W530 | (Polish) User Guide - Page 31
wysokości 7,5 mm lub 9 mm) • Dysk SSD 2,5" (o wysokości 7 mm) Funkcja zarządzania wydajnością • Dysk SSD mSATA Jednostka LCD • Kolorowy ekran wykorzystujący technologi Złącze RJ45 Ethernet • Wnęka Serial Ultrabay Enhanced • Gniazdo ExpressCard (34 mm) • Gniazdo czytnika nośników cyfrowych • Gniazdo - Lenovo ThinkPad W530 | (Polish) User Guide - Page 32
• Zintegrowane funkcje Bluetooth (w wybranych modelach) • Zintegrowana karta sieci bezprzewodowej WAN (w wybranych moc akumulatora pokazuje na pasku zadań wskaźnik stanu akumulatora w programie Power Manager. • Ponadto program Power Manager wyświetla wskaźnik w kolorze zielonym, żółtym lub czerwonym - Lenovo ThinkPad W530 | (Polish) User Guide - Page 33
te urządzenia mogą uszkodzić monitor i dane na dysku twardym lub dysku SSD. Nie należy umieszczać napojów na komputerze czy podłączonych do niego urzą innych rozwiązaniach komputerowych oferowanych przez Lenovo, przejdź pod adres http://www.lenovo.com/support. Uzyskiwanie dostępu do aplikacji - Lenovo ThinkPad W530 | (Polish) User Guide - Page 34
ThinkVantage Tools (ciąg dalszy) Aplikacja Nazwa ikony Lenovo Solution Center Diagnostyka systemowa Mobile Broadband Connect Szerokopasmowa łączność mobilna 3G Password Manager Skarbiec haseł Power Manager Sterowanie zasilaniem Recovery Media Dyski Factory Recovery Rescue and Recovery - Lenovo ThinkPad W530 | (Polish) User Guide - Page 35
i zabezpieczenia Konta użytkowników i Filtr rodzinny Power Manager Sprzęt i dźwięk System i zabezpieczenia Lenovo - Skarbiec haseł Lenovo - Sterowanie zasilaniem Lenovo - Dyski Factory Recovery Lenovo - Optymalne ustawienia do czytania Lenovo - SimpleTap Lenovo - Aktualizacje i sterowniki Lenovo - Lenovo ThinkPad W530 | (Polish) User Guide - Page 36
czas. Lenovo Solutions Center Program Lenovo Solution Center pomaga w rozwiązywaniu problemów z komputerem. Oprócz wykonywania testów ęki łatwemu dostępowi do różnych technologii, takich jak: • Lenovo Solution Center • Power Manager • Rescue and Recovery • System Update Message Center Plus Program - Lenovo ThinkPad W530 | (Polish) User Guide - Page 37
w diagnozowaniu problemów z komputerem .lenovo.com/support. System Update Program System Update pomaga w utrzymywaniu aktualności oprogramowania komputera poprzez pobieranie i instalowanie pakietów oprogramowania (aplikacji ThinkVantage, sterowników urządzeń, aktualizacji systemu UEFI BIOS - Lenovo ThinkPad W530 | (Polish) User Guide - Page 38
20 Podręcznik użytkownika - Lenovo ThinkPad W530 | (Polish) User Guide - Page 39
na stronie 44 • „Korzystanie z karty ExpressCard, Flash Media lub Smart Card" na stronie ThinkPad. Aby zapewnić najwyższą wydajność komputera, przejrzyj następującą stronę WWW, gdzie znajdziesz informacje o rozwiązywaniu problemów i odpowiedzi na często zadawane pytania: http://www.lenovo.com/support - Lenovo ThinkPad W530 | (Polish) User Guide - Page 40
plany zasilania za pomocą programu Power Manager. • Jeśli SSD" na stronie 62. Masz problemy z nawiązywaniem połączenia w różnych lokalizacjach? • Aby rozwiązać problemy z siecią bezprzewodową, przejdź pod adres http://www.lenovo.com/support problemów" na stronie 141. • Na dysku twardym lub dysku SSD - Lenovo ThinkPad W530 | (Polish) User Guide - Page 41
ta kombinacja ma być używana do wprowadzania komputera do trybu hibernacji lub trybu braku aktywności, należy zmienić odpowiednie ustawienia w programie Power Manager. Przełączanie lokalizacji wyświetlania danych wyjściowych • Fn+F7 Umożliwia przełączanie wyświetlania danych wyjściowych: na ekranie - Lenovo ThinkPad W530 | (Polish) User Guide - Page 42
być najpierw zainstalowane następujące sterowniki urządzeń: - sterownik programu Power Manager; - urządzenie OnScreen Display; - sterowniki urządzeń bezprzewodowych. Sterowniki te można pobrać z witryny http://www.lenovo.com/ThinkPadDrivers. Zmiana ustawień kamery i audio • Fn+F6 Naciśnij kombinacj - Lenovo ThinkPad W530 | (Polish) User Guide - Page 43
Przyciski głośności i wyciszania Dostosuj poziom głośności dźwięku wbudowanych głośników za pomocą następujących trzech przycisków: 1 Przycisk wyciszania głośnika 2 Przycisk regulacji głośności 3 Przycisk wyciszania mikrofonu W przypadku wyciszenia dźwięku i wyłączenia komputera dźwięk pozostaje - Lenovo ThinkPad W530 | (Polish) User Guide - Page 44
rozszerzonych funkcji urządzeń TrackPoint i touchpad. • Set the TrackPoint pointing device as the main pointing device and the touch pad for extended functions only. (Ustaw urządzenie wskazujące TrackPoint jako główne urządzenie wskazujące, a urządzenie touchpad tylko dla funkcji rozszerzonych). To - Lenovo ThinkPad W530 | (Polish) User Guide - Page 45
• Set the touch pad as the main pointing device and the TrackPoint pointing device for the extended functions only. (Ustaw urządzenie touchpad jako główne urządzenie wskazujące, a urządzenie wskazujące TrackPoint tylko dla funkcji rozszerzonych). To ustawienie umożliwia korzystanie - Lenovo ThinkPad W530 | (Polish) User Guide - Page 46
Dostosowywanie ustawień urządzenia wskazującego TrackPoint Możliwości dostosowania urządzenia wskazującego TrackPoint i jego przycisków są następujące: • przełączenie funkcji lewego i prawego przycisku; • zmiana czułości urządzenia TrackPoint; • włączenie funkcji Press-to-Select; • włączenie funkcji - Lenovo ThinkPad W530 | (Polish) User Guide - Page 47
Dostosowywanie urządzenia touchpad Aby dostosować urządzenie touchpad, wykonaj następujące czynności: 1. Kliknij kolejno pozycje Start ➙ Panel sterowania ➙ Sprzęt i dźwięk ➙ Mysz ➙ UltraNav. 2. Zmień ustawienia w obszarze TouchPad. Wyłączanie urządzenia wskazującego UltraNav i używanie myszy zewnę - Lenovo ThinkPad W530 | (Polish) User Guide - Page 48
bardziej energochłonne komponenty są używane, tym szybciej wyczerpuje się akumulator. Sprawdzanie stanu akumulatora Na wskaźniku stanu akumulatora programu Power Manager na pasku zadań jest wyświetlany procent pozostałej energii akumulatora. Szybkość zużywania energii akumulatora decyduje o tym, jak - Lenovo ThinkPad W530 | (Polish) User Guide - Page 49
tryb uśpienia i hibernacja. Zarządzanie energią akumulatora Za pomocą programu Power Manager można dopasować ustawienia zasilania tak, aby osiągnąć równowag pienia praca użytkownika jest zapisywana w pamięci, a następnie dysk SSD lub dysk twardy oraz ekran komputera są wyłączane. Przy wznowieniu dzia - Lenovo ThinkPad W530 | (Polish) User Guide - Page 50
pomocy dla programu Power Manager. • Komunikacja bezprzewodowa jest wyłączona Jeśli nie korzystasz z funkcji łączności bezprzewodowej, takich jak Bluetooth czy łączno akumulatory specjalnie dla niego przeznaczone, dostarczane przez firmę Lenovo lub innego autoryzowanego dostawcę. System ten nie obsł - Lenovo ThinkPad W530 | (Polish) User Guide - Page 51
rozładowuje się w trakcie pracy. Jeśli rozładowuje się zbyt szybko, należy wymienić go na nowy akumulator typu zalecanego przez Lenovo. Aby uzyskać więcej informacji dotyczących wymiany akumulatora, skontaktuj się z Centrum wsparcia dla Klientów. NIEBEZPIECZEŃSTWO Akumulatorów nie wolno upuszcza - Lenovo ThinkPad W530 | (Polish) User Guide - Page 52
ania danych są używane sieci komórkowe, a dostęp zapewnia sygnał nośny usług bezprzewodowych. Bluetooth Bluetooth to jedna z kilku technologii używanych do tworzenia bezprzewodowej sieci osobistej. Technologia Bluetooth umożliwia łączność między urządzeniami znajdującymi się w bliskiej odległości od - Lenovo ThinkPad W530 | (Polish) User Guide - Page 53
żna nabyć jako opcję. Więcej informacji - patrz „Znajdowanie opcji ThinkPad" na stronie 97. Porady dotyczące korzystania z funkcji łączności większym niż 90 stopni. • Jeśli jednocześnie z opcją Bluetooth używasz funkcji łączności bezprzewodowej (standard 802.11) komputera, szybkość przesy - Lenovo ThinkPad W530 | (Polish) User Guide - Page 54
opcję Dodaj urządzenie. 3. Aby nawiązać połączenie, postępuj zgodnie z instrukcjami wyświetlanymi na ekranie. Po dodaniu urządzenia Bluetooth kliknij je dwukrotnie na liście urządzeń, aby skonfigurować profile tego urządzenia. Szczegółowe informacje o obsługiwanych profilach - patrz „Informacje - Lenovo ThinkPad W530 | (Polish) User Guide - Page 55
Connections lub klikając prawym przyciskiem myszy wskaźnik programu Access Connections na pasku zadań i wybierając polecenie View Status of Wireless Connection (Wyświetl stan połączenia bezprzewodowego). • Stany wskaźnika programu Access Connections: połączenie bezprzewodowe LAN - Komunikacja - Lenovo ThinkPad W530 | (Polish) User Guide - Page 56
- Sygnał na poziomie 2 - Sygnał na poziomie 3 Informacja: Jeśli masz problem z nawiązaniem połączenia, spróbuj przenieść komputer bliżej punktu dostępu wietlić listę funkcji bezprzewodowych, takich jak bezprzewodowa sieć LAN i Bluetooth. Wybierz funkcję, aby ją włączyć lub wyłączyć. • Kliknij - Lenovo ThinkPad W530 | (Polish) User Guide - Page 57
ć monitora CRT lub LCD, należy zmienić tryb na Discrete Graphics. Jeśli nie ma dostępnego żadnego ekranu, aby zmienić ustawienie grafiki w programie ThinkPad Setup, naciśnij klawisz F7. W ten sposób można przełączyć do trybu Discrete Graphics bezpośrednio po włączeniu komputera. Zarówno dla ekranu - Lenovo ThinkPad W530 | (Polish) User Guide - Page 58
, możesz podłączyć monitor DVI do komputera za pośrednictwem złącza DVI tej jednostki: • ThinkPad Mini Dock Series 3 • ThinkPad Mini Dock Series 3 with USB 3.0 • ThinkPad Mini Dock Plus Series 3 • ThinkPad Mini Dock Plus Series 3 with USB 3.0 Uwagi: • Tryb ekranu, którego można użyć, zależy od - Lenovo ThinkPad W530 | (Polish) User Guide - Page 59
kompaktowe złącze pozwala na konfigurację plug-and-play i obsługuje adaptery, które można podłączać do złącz DVI, VGA i HDMI. Złącze Mini DisplayPort komputera obsługuje również strumieniowe przesyłanie audio i wideo. Konfigurowanie prezentacji Aby wyświetlić informacje i przedstawić prezentacje, mo - Lenovo ThinkPad W530 | (Polish) User Guide - Page 60
i ustaw jakość koloru na karcie Monitor. 7. Kliknij przycisk OK, aby zastosować zmiany. Korzystanie z funkcji NVIDIA Optimus Graphics Niektóre notebooki ThinkPad obsługują funkcję NVIDIA Optimus Graphics. Aby osiągnąć równowagę między wydajnością komputera i czasem pracy akumulatora, w zależno - Lenovo ThinkPad W530 | (Polish) User Guide - Page 61
narzędzie czujnika kolorów, jak i dysk twardy (lub dysk SSD). Informacja: Na komputerze jest zainstalowany fabrycznie profil kolorów dla ekranu LCD ThinkPad. Jeśli chcesz zainstalować inny profil kolorów, patrz „Instalowanie pliku monitora ThinkPad dla systemu Windows 2000/XP/Vista/7" na stronie 115 - Lenovo ThinkPad W530 | (Polish) User Guide - Page 62
kamery w użyciu. W oknie Ustawienia komunikacji można wyświetlić podgląd obrazu wideo i zrobić migawkę bieżącego obrazu. Zintegrowanej kamery można również używać z innymi programami, które oferują funkcje takie jak fotografowanie, przechwytywanie wideo i wideokonferencje. Aby użyć zintegrowanej - Lenovo ThinkPad W530 | (Polish) User Guide - Page 63
gniazda karty. 3. Dociśnij kartę, aby zamocować ją w gnieździe. Jeśli funkcja plug-and-play nie jest włączona w przypadku instalowanych modułów ExpressCard, kart Flash Media lub Smart Card, wykonaj następujące czynności, aby ją włączyć: 1. Otwórz Panel sterowania. 2. Kliknij pozycję Sprzęt i dźwi - Lenovo ThinkPad W530 | (Polish) User Guide - Page 64
• Przed wyjęciem karty należy ją najpierw zatrzymać. W przeciwnym wypadku dane na karcie mogą zostać uszkodzone lub utracone. • Nie należy wyjmować karty, gdy komputer jest w trybie uśpienia lub hibernacji. W przeciwnym wypadku system może nie odpowiedzieć na próbę wykonania operacji wznowienia. Aby - Lenovo ThinkPad W530 | (Polish) User Guide - Page 65
zamieszczono informacje dotyczące urządzania miejsca pracy, rozmieszczania urządzeń komputerowych i zasad BHP w trakcie pracy przy komputerze. Lenovo stara się zapewniać najnowsze informacje i technologie swoim klientom niepełnosprawnym. Nasze starania w tej dziedzinie - patrz informacje dotyczące - Lenovo ThinkPad W530 | (Polish) User Guide - Page 66
w pracy. Dostępnych jest wiele produktów ThinkPad, które pomagają modyfikować i rozbudowywać komputer, tak by najlepiej odpowiadał Twoim potrzebom. Niektóre z tych opcji są dostępne w następującym serwisie WWW: http://www.lenovo.com/accessories/services/index.html. Sprawdź opcje rozwiązań dokowania - Lenovo ThinkPad W530 | (Polish) User Guide - Page 67
na kupić za pośrednictwem dostawców lub przez Internet: http://www.lenovo.com/healthycomputing. Technologie pomocnicze Niektóre technologie ułatwień dostępu komputera lub usług łączności bezprzewodowej (takiej jak Internet i Bluetooth), sprawdź dostępność i ograniczenia tych usług w linii lotniczej - Lenovo ThinkPad W530 | (Polish) User Guide - Page 68
rzeczy, które warto spakować, wybierając się w podróż: • zasilacz ThinkPad; • zasilacz kompaktowy ThinkPad; • mysz zewnętrzna, jeśli wolisz z niej korzystać; • kabel danym kraju. Aby zakupić akcesoria podróżne w Lenovo, przejdź na stronę http://www.lenovo.com/accessories. 50 Podręcznik użytkownika - Lenovo ThinkPad W530 | (Polish) User Guide - Page 69
zastosowanie wszelkich urządzeń blokujących oraz opcji zabezpieczeń. Firma Lenovo nie wydaje żadnych opinii i nie udziela żadnych gwarancji dotyczą ę monit o podanie hasła. Jeśli dla dysku twardego lub dysku SSD też jest ustawione hasło, dysk jest automatycznie odblokowywany podczas wznawiania pracy. - Lenovo ThinkPad W530 | (Polish) User Guide - Page 70
ThinkPad Setup. 5. Używając klawiszy kierunkowych kursora, przejdź do pozycji menu Security i wybierz ją. 6. Wybierz opcję Password. 7. Wybierz opcję Power lub przedstawiciela ds. marketingu firmy Lenovo, aby je anulować. 10. SSD pomagają dwa typy haseł dysku twardego: 52 Podręcznik użytkownika - Lenovo ThinkPad W530 | (Polish) User Guide - Page 71
główne menu programu ThinkPad Setup. 5. Używając klawiszy kierunkowych kursora, przejdź do pozycji menu Security i wybierz ją. 6. Wybierz opcję Password. 7. Wybierz opcję Hard Disk 1 Password. 8. Zostanie wyświetlone okno hasła. Pojawi się monit o wybranie opcji User lub User+Master. Wybierz opcj - Lenovo ThinkPad W530 | (Polish) User Guide - Page 72
twardego. Musisz zanieść komputer do reselera lub przedstawiciela ds. marketingu firmy Lenovo, aby wymienić dysk twardy. W tym celu niezbędne jest okazanie Informacja: W celu uzyskania dostępu do programu ThinkPad Setup należy wpisać hasło. 2. Wybierz opcję User HDP, a następnie wykonaj jedną z poni - Lenovo ThinkPad W530 | (Polish) User Guide - Page 73
uruchomienia programu ThinkPad Setup pojawia Users (Aktualizacja systemu BIOS przez użytkowników końcowych); - włączenie lub wyłączenie wewnętrznego urządzenia sieciowego; - włączenie lub wyłączenie wewnętrznego urządzenia bezprzewodowego; - włączenie lub wyłączenie wewnętrznego urządzenia Bluetooth - Lenovo ThinkPad W530 | (Polish) User Guide - Page 74
Jeśli nie pamiętasz hasła administratora, firma Lenovo nie jest w stanie zresetować tego hasła. Musisz z systemem UEFI BIOS i sprzętem notebooków ThinkPad zintegrowano kilka najnowszych komputerze zainstalowano szyfrowany dysk twardy lub szyfrowany dysk SSD, chroń zawartość pamięci komputera przed - Lenovo ThinkPad W530 | (Polish) User Guide - Page 75
lub dysku SSD" na stronie 62. Uwagi: Następujące dyski mogą być chronione przez system UEFI BIOS: • dysk wyszukaj frazę „Microsoft Windows BitLocker Drive Encryption Step-by-Step Guide" (Podręcznik krok po kroku W podmenu Security Chip menu Security programu ThinkPad Setup dostępne są następujące opcje: - Lenovo ThinkPad W530 | (Polish) User Guide - Page 76
ekran z logo, naciśnij klawisz F1. Zostanie otwarte główne menu programu ThinkPad Setup. 5. Używając klawiszy kursora, przejdź do pozycji Security. Otworzy si serwisu WWW firmy Lenovo. Aby pobrać program Client Security Solution, przejdź pod adres http://www.lenovo.com/support. Następnie postę - Lenovo ThinkPad W530 | (Polish) User Guide - Page 77
na uruchamiać komputer, logować się do systemu i otwierać program ThinkPad Setup, przesuwając palcem po czytniku, bez wpisywania hasła. W ten witryny wsparcia Lenovo pod adresem http://www.lenovo.com/support. Rejestracja odcisku palca 1. Włącz komputer. 2. Aby uruchomić Lenovo Fingerprint Software, - Lenovo ThinkPad W530 | (Polish) User Guide - Page 78
jest w stanie zresetować tego hasła ani odtworzyć danych z dysku twardego. Musisz dostarczyć komputer do autoryzowanego serwisu lub przedstawiciela ds. marketingu firmy Lenovo, aby wymienić dysk twardy. W tym celu niezbędne jest okazanie dowodu zakupu. Może się to także wiązać z dodatkowymi opłatami - Lenovo ThinkPad W530 | (Polish) User Guide - Page 79
łącz komputer i włącz go ponownie. 4. Gdy zostanie wyświetlony ekran z logo, naciśnij klawisz F1. Zostanie otwarte główne menu programu ThinkPad Setup. 5. Używając klawiszy kursora, przejdź do pozycji Security i naciśnij klawisz Enter. Otworzy się menu Security. 6. Używając klawiszy kursora, przejd - Lenovo ThinkPad W530 | (Polish) User Guide - Page 80
pod adres http://www.lenovo.com/support. Informacja: Praca tych aplikacji trwa kilka godzin. Jeśli komputer obsługuje i ma zainstalowany szyfrowany dysk SSD lub dysk twardy, Do włączania tej funkcji służy narzędzie ThinkPad Setup Menu Extension Utility i jest ona dostępna jako pozycja menu w - Lenovo ThinkPad W530 | (Polish) User Guide - Page 81
czonym do programu. Ochrona danych przed wirusami Na komputerze jest zainstalowany fabrycznie program antywirusowy, przeznaczony do wykrywania i likwidacji wirusów. Lenovo dostarcza na komputerze pełną wersję oprogramowania antywirusowego z bezpłatną 30-dniową subskrypcją. Po 30 dniach należy odnowi - Lenovo ThinkPad W530 | (Polish) User Guide - Page 82
64 Podręcznik użytkownika - Lenovo ThinkPad W530 | (Polish) User Guide - Page 83
przegląd Niniejszy rozdział zawiera informacje o rozwiązaniach do odtwarzania oferowanych przez Lenovo: • „Tworzenie i używanie nośników do odzyskiwania" na stronie i sterowników urządzeń" na stronie 69 • „Rozwiązywanie problemów związanych z odtwarzaniem oprogramowania" na stronie 70 Uwagi: • - Lenovo ThinkPad W530 | (Polish) User Guide - Page 84
operacyjnym Windows 7, kliknij kolejno opcje Start ➙ Wszystkie programy ➙ Lenovo ThinkVantage Tools ➙ Dyski Factory Recovery. Następnie postępuj komputer, a następnie go włącz. 3. Gdy zostanie wyświetlone logo ThinkPad, naciskaj i zwalniaj klawisz F12. Gdy zostanie wyświetlone menu Boot, zwolnij - Lenovo ThinkPad W530 | (Polish) User Guide - Page 85
systemu Windows kliknij kolejno opcje Start ➙ Wszystkie programy ➙ Lenovo ThinkVantage Tools ➙ Lepsze tworzenie i odtwarzanie kopii zapasowych. Spowoduje systemu Windows kliknij kolejno opcje Start ➙ Wszystkie programy ➙ Lenovo ThinkVantage Tools ➙ Lepsze tworzenie i odtwarzanie kopii zapasowych. - Lenovo ThinkPad W530 | (Polish) User Guide - Page 86
cz. 2. Kiedy na ekranie zostanie wyświetlone logo ThinkPad, naciśnij kilkakrotnie czarny przycisk lub naciśnij i and Recovery nie otwiera się, patrz „Rozwiązywanie problemów związanych z odtwarzaniem oprogramowania" na stronie Start ➙ Wszystkie programy ➙ Lenovo ThinkVantage Tools ➙ Lepsze tworzenie - Lenovo ThinkPad W530 | (Polish) User Guide - Page 87
2. W głównym oknie programu Rescue and Recovery kliknij strzałkę Uruchom zaawansowane opcje programu Rescue and Recovery. 3. Kliknij ikonę Utwórz nośniki ratunkowe. Spowoduje to otwarcie okna Create Rescue and Recovery Media (Tworzenie nośników ratunkowych). 4. W obszarze Nośniki ratunkowe wybierz - Lenovo ThinkPad W530 | (Polish) User Guide - Page 88
3. Otwórz folder DRIVERS. W folderze DRIVERS znajduje się kilka Lenovo. Więcej informacji znajduje się w podrozdziale „Sprawdzanie, czy sterowniki urządzeń są aktualne" na stronie 136. Rozwiązywanie problem w kolejności startowej. W programie ThinkPad Setup ustaw urządzenie ratunkowe jako pierwsze - Lenovo ThinkPad W530 | (Polish) User Guide - Page 89
Ważne jest jak najszybsze utworzenie nośnika ratunkowego i zestawów nośników do odtwarzania oraz przechowywanie ich w bezpiecznym miejscu na wypadek użycia w przyszłości. Rozdział 5. Odtwarzanie - przegląd 71 - Lenovo ThinkPad W530 | (Polish) User Guide - Page 90
72 Podręcznik użytkownika - Lenovo ThinkPad W530 | (Polish) User Guide - Page 91
„Wymiana baterii" na stronie 74 • „Wymiana karty SIM" na stronie 76 • „Wymiana dysku twardego lub dysku SSD" na stronie 77 • „Wymiana klawiatury" na stronie 80 • „Wymiana i instalacja modułu pamięci" na komputer, a następnie odłącz od komputera zasilacz i wszystkie kable. © Copyright Lenovo 2012 73 - Lenovo ThinkPad W530 | (Polish) User Guide - Page 92
dla innych systemów. W przypadku zainstalowania akumulatora nieautoryzowanego lub przeznaczonego dla innego systemu nie zostanie on naładowany. Uwaga: Firma Lenovo nie ponosi żadnej odpowiedzialności za jakość działania ani za bezpieczeństwo nieautoryzowanych akumulatorów oraz nie udziela żadnej - Lenovo ThinkPad W530 | (Polish) User Guide - Page 93
substancji szkodliwych dla zdrowia. Aby uniknąć niebezpieczeństwa odniesienia obrażeń: • Do wymiany należy używać tylko akumulatorów typu zalecanego przez Lenovo. • Nie należy wystawiać akumulatorów na działanie ognia. • Nie należy wystawiać akumulatorów na działanie zbyt wysokiej temperatury. • Nie - Lenovo ThinkPad W530 | (Polish) User Guide - Page 94
4. Wsuń nowy akumulator do komputera. 5. Przesuń zatrzask akumulatora w położenie zablokowane. 6. Odwróć z powrotem komputer. Podłącz zasilacz i wszystkie kable. Wymiana karty SIM Przed rozpoczęciem należy wydrukować niniejsze instrukcje. Do nawiązywania bezprzewodowych połączeń WAN w Twoim - Lenovo ThinkPad W530 | (Polish) User Guide - Page 95
miejsce. Patrz „Wymiana baterii" na stronie 74. 7. Odwróć z powrotem komputer. Podłącz zasilacz i wszystkie kable. Wymiana dysku twardego lub dysku SSD Przed rozpoczęciem należy wydrukować niniejsze instrukcje. Wymieniając dysk, należy przestrzegać poniższych środków ostrożności. Uwaga: Dysk twardy - Lenovo ThinkPad W530 | (Polish) User Guide - Page 96
nie należy wyjmować dysku podczas pracy komputera ani w trybie jego uśpienia (wstrzymania) lub hibernacji. Aby wymienić dysk twardy lub dysk SSD: 1. Wyłącz komputer, a następnie odłącz od komputera zasilacz i wszystkie kable. 2. Zamknij ekran i odwróć komputer. 3. Wyjmij akumulator. Patrz „Wymiana - Lenovo ThinkPad W530 | (Polish) User Guide - Page 97
6. Odczep boczne gumowe prowadnice od dysku twardego lub boczne prowadnice odległościowe od dysku SSD. 7. Przymocuj boczne gumowe prowadnice do nowego dysku twardego lub boczne prowadnice odległościowe do nowego dysku SSD. 8. Włóż dysk twardy lub dysk SSD do gniazda. Rozdział 6. Wymiana urządzeń 79 - Lenovo ThinkPad W530 | (Polish) User Guide - Page 98
9. Wsuń dysk twardy lub dysk SSD w odpowiednie miejsce. 10. Załóż ponownie pokrywę gniazda i dokręć wkręt. 11. Zainstaluj ponownie akumulator. Patrz „Wymiana baterii" na stronie 74. 12. Odwróć z powrotem komputer. Podłącz - Lenovo ThinkPad W530 | (Polish) User Guide - Page 99
4. Wykręć wkręty pokrywy gniazda pamięci, a następnie zdejmij pokrywę. 5. Wykręć wkręty mocujące klawiaturę. 6. Odwróć komputer i otwórz ekran. Rozdział 6. Wymiana urządzeń 81 - Lenovo ThinkPad W530 | (Polish) User Guide - Page 100
7. Pchnij klawiaturę w kierunku wskazywanym przez strzałki 1 , aby zwolnić przód klawiatury. Będzie można bez trudu odłączyć klawiaturę. 8. Ostrożnie podnoś klawiaturę, dopóki nie zobaczysz, jak jest podłączona. Przytrzymaj klawiaturę nad komputerem, a następnie odłącz złącze. Odłącz klawiaturę. - Lenovo ThinkPad W530 | (Polish) User Guide - Page 101
1. Podłącz złącze. 2. Włóż nową klawiaturę. Upewnij się, że tylne krawędzie klawiatury znajdują się pod ramką. Rozdział 6. Wymiana urządzeń 83 - Lenovo ThinkPad W530 | (Polish) User Guide - Page 102
3. Dokładnie dopchnij klawiaturę, a następnie przesuń ją w kierunku wskazywanym przez strzałki. 4. Zamknij ekran i odwróć komputer. Wkręć ponownie wkręty. 84 Podręcznik użytkownika - Lenovo ThinkPad W530 | (Polish) User Guide - Page 103
uruchamiać się lub nie działać poprawnie. Odpowiedni moduł pamięci można kupić u reselera lub przedstawiciela ds. marketingu firmy Lenovo. • Modele ThinkPad T530 i T530i mają dwa gniazda pamięci - jedno znajduje się pod klawiaturą, a drugie na spodzie komputera pod pokrywą gniazda pamięci. • Model - Lenovo ThinkPad W530 | (Polish) User Guide - Page 104
5. Jeśli w gnieździe pamięci jest już zainstalowany moduł pamięci, rozsuń jednocześnie zatrzaski na obu krawędziach gniazda. Następnie wyjmij go i zachowaj do użycia w przyszłości. 6. Odszukaj wycięcie na krawędzi kontaktowej instalowanego nowego modułu pamięci. Uwaga: Aby uniknąć uszkodzenia modułu - Lenovo ThinkPad W530 | (Polish) User Guide - Page 105
3. Wyjmij akumulator. Patrz „Wymiana baterii" na stronie 74. 4. Odkręć dwa wkręty pokrywy gniazda pamięci, a następnie zdejmij pokrywę. 5. Jeśli w gnieździe pamięci jest już zainstalowany moduł pamięci, rozsuń jednocześnie zatrzaski na obu krawędziach gniazda. Następnie wyjmij moduł pamięci i - Lenovo ThinkPad W530 | (Polish) User Guide - Page 106
ekran z logo, naciśnij klawisz F1. Zostanie otwarte główne menu programu ThinkPad Setup. Pozycja Installed memory zawiera informację o łącznej ilości pamięci zainstalowanej w komputerze. 3. Jeśli podana w pozycji Installed memory ilość pamięci jest inna niż zainstalowana, sprawdź, czy postępowano - Lenovo ThinkPad W530 | (Polish) User Guide - Page 107
1. Wyłącz komputer, a następnie odłącz od komputera zasilacz i wszystkie kable. Poczekaj od 3 do 5 minut, zanim komputer się ochłodzi. 2. Zamknij ekran i odwróć komputer. 3. Wyjmij akumulator. Patrz „Wymiana baterii" na stronie 74. 4. Odłącz klawiaturę. Patrz „Wymiana klawiatury" na stronie 80. 5. - Lenovo ThinkPad W530 | (Polish) User Guide - Page 108
7. Wyjmij kartę. 8. Wyrównaj krawędź kontaktową nowej karty PCI Express Mini z odpowiednim gniazdem komputera. Informacja: Jeśli nowa karta sieci bezprzewodowej LAN ma dwa złącza, umieść biały kabel w rurce ochronnej. 90 Podręcznik użytkownika - Lenovo ThinkPad W530 | (Polish) User Guide - Page 109
9. Dociśnij górną stronę złączy, tak by karta zaskoczyła na miejsce, i umocuj kartę wkrętem. 10. Podłącz kable do nowej karty sieci bezprzewodowej LAN. Pamiętaj, aby podłączyć szary kabel do złącza oznaczonego TR1 lub Main na karcie, biały do złącza oznaczonego RO lub TR3 (środkowego), a czarny do - Lenovo ThinkPad W530 | (Polish) User Guide - Page 110
Uwaga: Przed rozpoczęciem instalowania karty sieci bezprzewodowej WAN należy dotknąć metalowego stołu lub uziemionego metalowego obiektu. Czynność ta powoduje zmniejszenie ładunku elektrostatycznego ciała ludzkiego. Ładunki elektrostatyczne mogą spowodować uszkodzenie karty. Aby wymienić lub - Lenovo ThinkPad W530 | (Polish) User Guide - Page 111
7. Wyjmij kartę. 8. Wyrównaj krawędź kontaktową nowej karty sieci bezprzewodowej WAN z odpowiednim gniazdem. 9. Dociskaj kartę, aż zaskoczy na miejsce. Umocuj kartę za pomocą wkręta. Informacja: Zależnie od konfiguracji systemu komputera karta może mieć tylko jedno złącze. Rozdział 6. Wymiana urzą - Lenovo ThinkPad W530 | (Polish) User Guide - Page 112
substancji szkodliwych dla zdrowia. Aby uniknąć niebezpieczeństwa odniesienia obrażeń: • Do wymiany należy używać tylko akumulatorów typu zalecanego przez Lenovo. • Nie należy wystawiać akumulatorów na działanie ognia. • Nie należy wystawiać akumulatorów na działanie zbyt wysokiej temperatury. • Nie - Lenovo ThinkPad W530 | (Polish) User Guide - Page 113
5. Odłącz złącze. Następnie wyjmij akumulator zapasowy. 6. Zainstaluj nowy akumulator zapasowy i podłącz złącze. 7. Zainstaluj ponownie klawiaturę. Patrz „Wymiana klawiatury" na stronie 80. 8. Zainstaluj ponownie akumulator. Patrz „Wymiana baterii" na stronie 74. 9. Odwróć z powrotem komputer. Podłą - Lenovo ThinkPad W530 | (Polish) User Guide - Page 114
96 Podręcznik użytkownika - Lenovo ThinkPad W530 | (Polish) User Guide - Page 115
tu w celu rozszerzenia funkcjonalności komputera. • „Znajdowanie opcji ThinkPad" na stronie 97 • „Korzystanie z funkcji Serial Ultrabay Enhanced kredytowa. Aby dokonać zakupów w Lenovo, przejdź pod adres http://www.lenovo.com/accessories/services/index.html. Korzystanie z funkcji Serial Ultrabay - Lenovo ThinkPad W530 | (Polish) User Guide - Page 116
wnęki dysku twardego Modele T530, T530i, W530 bez konfiguracji RAID ThinkPad Serial ATA Hard Drive Bay Adapter III (P/N Obsługiwane tylko opcjonalnie 43N3428) ThinkPad 12.7 mm Serial ATA Hard Drive Bay Adapter Obsługiwane tylko opcjonalnie III (P/N 0B55883) Hard Drive Bay Adapter for RAID model - Lenovo ThinkPad W530 | (Polish) User Guide - Page 117
Zainstaluj dodatkowy dysk twardy za pomocą adaptera ThinkPad Serial ATA Hard Drive Bay Adapter III Aby zainstalować dodatkowy dysk twardy za pomocą adaptera ThinkPad Serial ATA Hard Drive Bay Adapter III: Uwaga: Dysk twardy należy wymieniać tylko w ramach modernizacji lub w razie konieczności - Lenovo ThinkPad W530 | (Polish) User Guide - Page 118
ki Serial Ultrabay Enhanced. Zainstaluj dodatkowy dysk twardy za pomocą adaptera ThinkPad 12.7 mm Serial ATA Hard Drive Bay Adapter III Aby zainstalować dodatkowy dysk twardy za pomocą adaptera ThinkPad 12.7 mm Serial ATA Hard Drive Bay Adapter III: Uwaga: Dysk twardy należy wymieniać tylko w ramach - Lenovo ThinkPad W530 | (Polish) User Guide - Page 119
Informacja: Jeśli dysk twardy ma pasek, pozostaw go pod dyskiem. 4. Upewnij się, że dysk twardy jest odpowiednio podłączony. Następnie załóż folię pokrywy z powrotem na miejsce. 5. Zamknij ogranicznik dysku twardego. Rozdział 7. Ulepszanie komputera 101 - Lenovo ThinkPad W530 | (Polish) User Guide - Page 120
6. Włóż adapter ThinkPad 12.7 mm Serial ATA Hard Drive Bay Adapter III do wnęki Serial Ultrabay czas pracy akumulatorów swojego komputera, możesz kupić akumulator o wydłużonym czasie pracy: ThinkPad Battery 28++ firmy Lenovo, i podłączyć do komputera za pomocą złącza stacji dokującej. Aby podłą - Lenovo ThinkPad W530 | (Polish) User Guide - Page 121
5. Odwróć z powrotem komputer. Podłącz do komputera zasilacz i kable. Aby wyjąć akumulator o wydłużonym czasie pracy, należy wykonać następujące czynności: 1. Wyłącz komputer lub przełącz go do trybu hibernacji. Następnie odłącz od komputera zasilacz i wszystkie kable. 2. Zamknij ekran i odwróć - Lenovo ThinkPad W530 | (Polish) User Guide - Page 122
ce replikatory portów lub stacje dokujące: • ThinkPad Port Replicator Series 3 • ThinkPad Port Replicator Series 3 with USB 3.0 • ThinkPad Mini Dock Series 3 • ThinkPad Mini Dock Series 3 with USB 3.0 • ThinkPad Mini Dock Plus Series 3 • ThinkPad Mini Dock Plus Series 3 with USB 3.0 Podłącz komputer - Lenovo ThinkPad W530 | (Polish) User Guide - Page 123
cza dokowania w komputerze podczas podłączania replikatora portów. 4 Złącze stacji dokującej: To jest miejsce podłączenia komputera. ThinkPad Mini Dock Series 3 i ThinkPad Mini Dock Series 3 with USB 3.0 1 Przycisk zasilania: Naciśnij przycisk zasilania, aby włączyć lub wyłączyć komputer. 2 Wskaźnik - Lenovo ThinkPad W530 | (Polish) User Guide - Page 124
, aby zablokować przycisk wysuwania. Gdy przycisk wysuwania jest zablokowany, nie można podłączyć ani odłączyć komputera. ThinkPad Mini Dock Plus Series 3 i ThinkPad Mini Dock Plus Series 3 with USB 3.0 1 Przycisk zasilania: Naciśnij przycisk zasilania, aby włączyć lub wyłączyć komputer. 2 Wskaźnik - Lenovo ThinkPad W530 | (Polish) User Guide - Page 125
zamka klucza zabezpieczającego umożliwia przymocowanie replikatora portów do nieruchomego obiektu i zabezpieczenie go przed kradzieżą. ThinkPad Mini Dock Series 3 i ThinkPad Mini Dock Series 3 with USB 3.0 1 Gniazdo zasilające: Służy do podłączenia zasilacza. Rozdział 7. Ulepszanie komputera 107 - Lenovo ThinkPad W530 | (Polish) User Guide - Page 126
klucza zabezpieczającego umożliwia przymocowanie stacji dokującej do nieruchomego obiektu i zabezpieczenie go przed kradzieżą. ThinkPad Mini Dock Plus Series 3 i ThinkPad Mini Dock Plus Series 3 with USB 3.0 1 3 Złącze DisplayPort: Służy do podłączenia urządzenia wyświetlającego. 2 4 Złącze DVI - Lenovo ThinkPad W530 | (Polish) User Guide - Page 127
. Upewnij się również, że wszelkie połączenia ze złączem Ethernet zostały zakończone. • Poniższe ilustracje dotyczą stacji dokujących ThinkPad Mini Dock Series 3. Procedura jest taka sama w przypadku innych stacji dokujących. W przypadku replikatorów portów należy rozpocząć od kroku 2. 1. Upewnij si - Lenovo ThinkPad W530 | (Polish) User Guide - Page 128
2. Pociągnij przesuwne urządzenie nastawcze we wskazanym kierunku. 3. Umieść komputer na platformie stacji dokującej i sprawdź, czy lewy górny narożnik komputera jest wyrównany z płytą wiodącą. 4. Włóż komputer w stację dokującą, aż usłyszysz kliknięcie. Komputer jest poprawnie podłączony do stacji - Lenovo ThinkPad W530 | (Polish) User Guide - Page 129
ony i znajduje się w pozycji odblokowanej (poziomej) dla następujących urządzeń: - ThinkPad Mini Dock Series 3 - ThinkPad Mini Dock Series 3 with USB 3.0 - ThinkPad Mini Dock Plus Series 3 - ThinkPad Mini Dock Plus Series 3 with USB 3.0 2. Naciśnij przycisk wysuwania, zanim komputer rozpocznie prac - Lenovo ThinkPad W530 | (Polish) User Guide - Page 130
portów ThinkPad lub stacji dokującej w celu dołączenia blokady mechanicznej. Podłączając blokadę mechaniczną, można bezpiecznie przymocować replikator portów lub stację dokującą do stabilnego obiektu, na przykład biurka, aby zabezpieczyć je przed kradzieżą. Blokady mechaniczne firmy Lenovo w innych - Lenovo ThinkPad W530 | (Polish) User Guide - Page 131
dzeń ThinkPad. Niezbędne pliki znajdują się w następujących katalogach na dysku SSD lub przejdź pod adres http://www.lenovo.com/ThinkPadDrivers Zanim zaczniesz Informacja: Jeśli komputer jest wyposażony będziesz korzystać. Uwagi: - Funkcje systemu UEFI BIOS są obsługiwane tylko w 64-bitowej wersji systemu - Lenovo ThinkPad W530 | (Polish) User Guide - Page 132
z nim oprogramowanie: 1. Uruchom program ThinkPad Setup. 2. Wybierz menu Startup. lenovo.com/support i zainstaluj następujące poprawki rejestru: • Poprawka rejestru włączająca funkcję Wake Up on LAN wybudzania z trybu uśpienia (wstrzymania) dla produktów Energy Star • Poprawka rozwiązująca problem - Lenovo ThinkPad W530 | (Polish) User Guide - Page 133
Base pod adresem http://support.microsoft.com/, w polu DRIVERS\MONITOR Informacja: Jeśli nie możesz odnaleźć tego katalogu na dysku twardym lub dysku SSD, pobierz plik monitora ThinkPad dla systemu Windows 2000/XP/Vista/7 z serwisu WWW poświęconego komputerom ThinkPad, pod adresem http://www.lenovo - Lenovo ThinkPad W530 | (Polish) User Guide - Page 134
na moim komputerze. 10. Kliknij przycisk Z dysku. 11. Określ ścieżkę C:\SWTOOLS\DRIVERS\MONITOR do tego pliku INF monitora. Następnie kliknij przycisk Otwórz. 12. Kliknij ę http://www.lenovo.com/ThinkPadDrivers. ThinkPad Setup Na komputerze jest zainstalowany program o nazwie ThinkPad Setup, który - Lenovo ThinkPad W530 | (Polish) User Guide - Page 135
nie wrócisz do głównego menu programu ThinkPad Setup. Informacja: W razie konieczności BIOS Version • UEFI BIOS Date (Year-Month-Day) • Embedded Controller Version • Machine Type Model • System-unit serial number • System board serial number • Asset Tag • CPU Type • CPU Speed • Installed memory - Lenovo ThinkPad W530 | (Polish) User Guide - Page 136
• AC and Battery USB Ethernet LAN Option ROM (dla trybu uruchamiania Legacy Only lub Both z opcją Legacy first) • Disabled • Enabled UEFI IPv4 Network Stack • Disabled (w przypadku trybu rozruchowego UEFI Only lub Both z opcją UEFI first) • Enabled USB UEFI BIOS Support • Disabled • Enabled - Lenovo ThinkPad W530 | (Polish) User Guide - Page 137
komputer jest wyłączony. Informacja: Jeśli te urządzenia mają być ładowane w czasie, gdy komputer jest wyłączony, trzeba otworzyć program Power Manager i skonfigurować odpowiednie ustawienia, aby włączyć funkcję złącza Always On USB. Szczegóły dotyczące sposobu włączenia funkcji złącza Always On USB - Lenovo ThinkPad W530 | (Polish) User Guide - Page 138
menu Pozycja podmenu Keyboard/Mouse TrackPoint Touch Pad Fn and Ctrl Key swap Fn Key Lock Keyboard Illumination Control Wartość tej pozycji do czasu jego ponownego naciśnięcia. • ThinkLight Only • Keyboard backlight Only • Both Włącza funkcję światła ThinkLight, podświetlenia klawiatury - Lenovo ThinkPad W530 | (Polish) User Guide - Page 139
Device Wartość • ThinkPad LCD • Analog (VGA) • Digital on ThinkPad • Digital 1 on dock • Digital 2 on dock Graphics Device • Integrated należy wybierać tylko w przypadku modeli z systemem Windows 7. System BIOS automatycznie przełącza ustawienie Graphics Device do trybu NVIDIA Optimus, jeśli - Lenovo ThinkPad W530 | (Polish) User Guide - Page 140
Adaptive Thermal Management Optical Drive Speed CPU Power Management PCI Express Power Management Express Card Speed AC • Maximum Performance • Balanced Scheme for Battery • Maximum Performance • Balanced Umożliwia wyb transferu dla karty ExpressCard na odpowiedni poziom. Opcja Automatic umożliwia - Lenovo ThinkPad W530 | (Polish) User Guide - Page 141
• Disabled • Enabled Keyboard Beep • Enabled • Disabled Komentarze określenie obsługiwanej szybkości transferu dla karty ExpressCard. Włącza lub wyłą partycja na dysku SSD. Po włączeniu tego ustawienia można włączyć funkcję 30 dni w stanie wstrzymania za pomocą programu Power Manager. Funkcja ta - Lenovo ThinkPad W530 | (Polish) User Guide - Page 142
ąg dalszy) Pozycja menu Pozycja podmenu Serial ATA (SATA) CPU SATA Controller Mode Option Core Multi-Processing Intel AMT Intel Hyper-Threading Technology Intel AMT Management Technology) i w menu MEBx (Management Engine BIOS Extension) Setup pojawiają się dodatkowe pozycje konfiguracji. - Lenovo ThinkPad W530 | (Polish) User Guide - Page 143
/Time W przypadku konieczności ustawienia bieżącej daty i godziny komputera należy wybrać pozycję Date/Time z menu programu ThinkPad Setup. Wyświetlane są następujące podmenu: • System Date • System Time Aby zmienić datę i godzinę: 1. Za pomocą klawiszy strzałek wybierz pozycję umożliwiającą zmian - Lenovo ThinkPad W530 | (Polish) User Guide - Page 144
• Disabled • Enabled Password at restart • Disabled • Enabled Power-On Password Hard Disk x Password • Disabled • Enabled • Disabled • Enabled Komentarze czenia tej funkcji tylko administrator może zmieniać elementy w programie ThinkPad Setup. Określ minimalną długość haseł włączania zasilania - Lenovo ThinkPad W530 | (Polish) User Guide - Page 145
ad zabezpieczający nie działa. Umożliwia włączanie lub wyłączanie następujących opcji raportowania zabezpieczeń: • BIOS ROM String Reporting: ciąg tekstowy systemu BIOS • CMOS Reporting: dane CMOS • NVRAM Reporting: dane dotyczące zabezpieczeń przechowywane w module Asset ID • SMBIOS Reporting: dane - Lenovo ThinkPad W530 | (Polish) User Guide - Page 146
Disabled • Enabled UEFI BIOS Update Option Flash BIOS Updating by End-Users • Disabled • Enabled Memory Protection Secure RollBack • Disabled • Enabled I/O Port Access Ethernet LAN Wireless LAN Wireless WAN Bluetooth USB Port ExpressCard Slot • Disabled • Enabled • Disabled • Enabled - Lenovo ThinkPad W530 | (Polish) User Guide - Page 147
Wartość Ultrabay (HDD/Optical) • Disabled • Enabled Memory Card Slot • Disabled • Enabled Smart Card Slot liwia włączenie lub wyłączenie odpowiedniego interfejsu systemu UEFI BIOS w celu aktywacji modułu Intel AT, który głównego programu ThinkPad Setup. Uwaga: Rozdział 8. Konfiguracja - Lenovo ThinkPad W530 | (Polish) User Guide - Page 148
startową, tak by system był uruchamiany z innego dysku: 1. Wyłącz komputer. 2. Włącz komputer; następnie, kiedy na ekranie zostanie wyświetlone logo ThinkPad, naciśnij przycisk F12. 3. Wybierz urządzenie, które ma być uruchamiane jako pierwsze. Informacja: Menu Boot jest wyświetlane, gdy nie można - Lenovo ThinkPad W530 | (Polish) User Guide - Page 149
Boot Mode • UEFI First • Legacy First • Quick • Diagnostics Option Keys display Boot Device List F12 Option Boot Order Lock • Disabled • Enabled podczas testu POST: • Quick: wyświetlany jest ekran z logo ThinkPad. • Diagnostics: wyświetlane są komunikaty tekstowe. Informacja: Do trybu - Lenovo ThinkPad W530 | (Polish) User Guide - Page 150
wybrać pozycję Restart z menu programu ThinkPad Setup. Wyświetlane są następujące systemu UEFI BIOS. Aby zaktualizować system UEFI BIOS, przejdź do serwisu WWW http://www.lenovo.com/ System UEFI BIOS komputera obsługuje interfejs o nazwie System Management BIOS Reference Specification (SMBIOS) - Lenovo ThinkPad W530 | (Polish) User Guide - Page 151
danych, aktualizacje oprogramowania i aktualizacje pamięci flash systemu UEFI BIOS, można uruchamiać zdalnie bez nadzoru. Ten proces aktualizacji Jeśli zostało ustawione hasło administratora, musisz je podać przy uruchamianiu programu ThinkPad Setup, aby korzystać z tej funkcji. Wake on LAN Jeśli na - Lenovo ThinkPad W530 | (Polish) User Guide - Page 152
LAN wybierz jedno z następujących ustawień: AC Only, AC and Battery lub Disabled. 5. Naciśnij klawisz F10, aby zapisać zmiany i rozruchowych określoną w menu Boot. Aby zdefiniować kolejność: 1. W menu programu ThinkPad Setup wybierz pozycję Startup. Pojawi się podmenu. 2. Wybierz Network Boot i naci - Lenovo ThinkPad W530 | (Polish) User Guide - Page 153
ThinkPad jest konserwacja. Jeśli odpowiednio dbasz o komputer, możesz uniknąć typowych problem dysk SSD mSATA, nie zaleca się korzystania z dysku SSD mSATA jako urządzenia rozruchowego. Dysk SSD mSATA jest i system UEFI BIOS. • Zarejestruj komputer w serwisie http://www.lenovo.com/support, aby na bie - Lenovo ThinkPad W530 | (Polish) User Guide - Page 154
problemy z dyskiem twardym, zobacz temat „Diagnozowanie problemów" na stronie 141, zanim zadzwonisz do Centrum ącym adresem WWW: http://www.lenovo.com/support/phone. Telefonując do Centrum wsparcia BIOS lub aktualizacje oprogramowania. Gdy program System Update łączy się z serwisem WWW wsparcia Lenovo - Lenovo ThinkPad W530 | (Polish) User Guide - Page 155
Więcej informacji o tym, jak korzystać z programu System Update, znajdziesz w systemie pomocy tego programu. Konserwacja komputera Chociaż konstrukcja komputera gwarantuje niezawodność jego funkcjonowania w normalnych warunkach roboczych, należy zachować zdrowy rozsądek przy posługiwaniu się nim. - Lenovo ThinkPad W530 | (Polish) User Guide - Page 156
12,7 mm. • Podczas instalowania dysku twardego, dysku SSD lub napędu optycznego należy bezwzględnie stosować si ęci - Karty Mini-PCI - Karty ExpressCard - Karty Smart Card - Karty pamię użytkownik zapomni hasło administratora lub dysku twardego, firma Lenovo nie będzie w stanie ich zresetować, a to - Lenovo ThinkPad W530 | (Polish) User Guide - Page 157
często nie rejestruje lub nie uwierzytelnia odcisku palca. Rejestrowanie komputera • Zarejestruj zakupiony komputer ThinkPad w firmie Lenovo, pod adresem http://www.lenovo.com/register. W przypadku zagubienia lub kradzieży komputera pomoże to odpowiednim instytucjom w odzyskaniu utraconego sprz - Lenovo ThinkPad W530 | (Polish) User Guide - Page 158
2. Wyczyść zabrudzenia delikatnie miękką, suchą ściereczką. 3. Jeśli plamy nie znikają, zwilż miękką, niezostawiającą włókien ściereczkę wodą lub alkoholem izopropylenowym zmieszanym z wodą destylowaną w stosunku 1:1. 4. Wyżymaj ściereczkę jak najmocniej. 5. Wytrzyj ekran jeszcze raz, uważając, aby - Lenovo ThinkPad W530 | (Polish) User Guide - Page 159
uruchomieniu programu, zapisz i wydrukuj pliki dziennika utworzone przez program. Będziesz ich potrzebować podczas rozmowy z przedstawicielem Lenovo ds. wsparcia technicznego. Rozwiązywanie problemów Jeśli w komputerze wystąpi błąd, zazwyczaj jest wyświetlany komunikat o błędzie lub kod błędu albo - Lenovo ThinkPad W530 | (Polish) User Guide - Page 160
w pamięci EEPROM jest niepoprawna. Płyta główna wymaga wymiany. Należy oddać komputer do serwisu. • Komunikat: 0183: Błędne CRC ustawień zabezpieczeń w zmiennej EFI. Należy uruchomić program ThinkPad Setup. 142 Podręcznik użytkownika - Lenovo ThinkPad W530 | (Polish) User Guide - Page 161
ThinkPad Setup, aby sprawdzić ustawienia zabezpieczeń. Naciśnij klawisz F10, a następnie klawisz Enter, aby ponownie uruchomić system. Jeśli problem i spróbuj ponownie. Aby usunąć błąd, należy uruchomić program ThinkPad Setup. • Komunikat: 1802: Podłączono nieautoryzowaną kartę sieciową - Lenovo ThinkPad W530 | (Polish) User Guide - Page 162
błędzie, skontaktuj się z firmą Lenovo, aby oddać komputer do serwisu. Błędy bez komunikatów • Problem: Ekran wciąż jest wygaszany wbrew mojej Power Manager. 2. Kliknij kartę Plan zasilania, a następnie wybierz pozycję Maksymalna wydajność z listy wstępnie zdefiniowanych planów zasilania. • Problem - Lenovo ThinkPad W530 | (Polish) User Guide - Page 163
sygnałem dźwiękowym Tabela 9. Błędy sygnalizowane sygnałem dźwiękowym Problem Rozwiązanie Jeden krótki sygnał dźwiękowy, pauza, trzy kr zasobów PCI. Wyłącz zasilanie komputera i wyjmij urządzenie z gniazda karty ExpressCard. Jeśli nadal emitowane są sygnały dźwiękowe, oddaj komputer do serwisu. - Lenovo ThinkPad W530 | (Polish) User Guide - Page 164
Wake on LAN nie działa. Rozwiązanie: Upewnij się, czy funkcja Wake on LAN jest włączona w programie ThinkPad Setup. Jeśli tak, zapytaj administratora sieci LAN o wymagane ustawienia. • Problem: Jeśli komputer jest modelem z kartą Gigabit Ethernet, nie może nawiązać połączenia z siecią przy szybko - Lenovo ThinkPad W530 | (Polish) User Guide - Page 165
urządzenia, z którym chcesz się połączyć. Jednoczesne wyszukiwanie jest niedozwolone w przypadku połączenia Bluetooth. • Problem: Dźwięk nie dochodzi z zestawu słuchawkowego lub słuchawek Bluetooth, lecz z lokalnego głośnika, nawet jeśli zestaw słuchawkowy lub słuchawki są podłączone za pomoc - Lenovo ThinkPad W530 | (Polish) User Guide - Page 166
wskazującymi Poniżej opisano najczęściej występujące problemy z klawiaturą i innymi urządzeniami wskazującymi. Problemy z urządzeniem wskazującym UltraNav • Problem: Wskaźnik dryfuje, gdy komputer jest włączony lub gdy wznowi normalne działanie. Rozwiązanie: Wskaźnik może dryfować, jeśli urządzenie - Lenovo ThinkPad W530 | (Polish) User Guide - Page 167
czeniu komputera. Rozwiązanie: Naciśnij i przytrzymaj przycisk zasilania przez co najmniej cztery sekundy, aby wyłączyć komputer, a następnie włącz go ponownie. • Problem: Przy każdym włączaniu komputera brak jest niektórych plamek, mają one niewłaściwe kolory lub są zbyt jasne. Rozwiązanie: Jest to - Lenovo ThinkPad W530 | (Polish) User Guide - Page 168
ściowe zarówno na ekran komputera, jak i monitor zewnętrzny, ekran monitora zewnętrznego będzie pusty lub jego zawartość będzie zniekształcona. • Problem: Nie można ustawić wyższej rozdzielczości niż rozdzielczość ustawiona dla monitora zewnętrznego. Rozwiązanie: Upewnij się, że typ monitora i inne - Lenovo ThinkPad W530 | (Polish) User Guide - Page 169
: Czasami w przypadku ustawienia wysokiej rozdzielczości, np. 1600 x 1200, obraz zostaje przesunięty w lewo lub w prawo na ekranie. Aby rozwiązać ten problem, najpierw upewnij się, czy monitor zewnętrzny obsługuje dany tryb wyświetlania, czyli określone ustawienia rozdzielczości i częstotliwości od - Lenovo ThinkPad W530 | (Polish) User Guide - Page 170
ści lub balansu. Rozwiązanie: Suwak może być wyszarzony. Oznacza to, że jego pozycja jest ustalona przez sprzęt i nie można jej zmienić. • Problem: Suwaki głośności nie pozostają na miejscu w przypadku używania niektórych aplikacji audio. Rozwiązanie: To normalne, że suwaki zmieniają położenie, gdy - Lenovo ThinkPad W530 | (Polish) User Guide - Page 171
ępna ładowarka Quick Charger, użyj jej do Lenovo nie ponosi żadnej odpowiedzialności za jakość działania ani za bezpieczeństwo nieautoryzowanych akumulatorów oraz nie udziela żadnej gwarancji na usuwanie skutków awarii lub uszkodzeń powstałych w następstwie ich użycia. Problem z zasilaczem Problem - Lenovo ThinkPad W530 | (Polish) User Guide - Page 172
, urządzenie Ultrabay, twardy dysk lub dysk SSD albo dysk SSD mSATA. Patrz Rozdział 6 „Wymiana urządze Jeśli jest dostępny inny podobny model komputera ThinkPad, sprawdź, czy akumulator działa w nim i em pomarańczowym lub zielonym. Problem z przyciskiem zasilania Problem: System przestaje reagować i - Lenovo ThinkPad W530 | (Polish) User Guide - Page 173
wsparcia Lenovo pod adresem http://www.lenovo.com/support i wyszukaj dany komunikat o błędzie. • Przejdź na stronę główną bazy wiedzy Microsoft Knowledge Base pod adresem http://support.microsoft.com/ i wyszukaj dany komunikat o błędzie. Problemy z trybami uśpienia i hibernacji • Problem: Komputer - Lenovo ThinkPad W530 | (Polish) User Guide - Page 174
dla trzech napędów - dysku twardego, dysku SSD i napędu optycznego. Problemy z dyskiem twardym • Problem: Dysk twardy co pewien czas wydaje trzaski. dysku twardego, a nie jego wada. • Problem: Dysk twardy nie działa. Rozwiązanie: W menu Boot programu ThinkPad Setup upewnij się, że dysk twardy jest na - Lenovo ThinkPad W530 | (Polish) User Guide - Page 175
następujących formatów: - muzyczny dysk CD; - CD-ROM lub CD-ROM XA; - wielosesyjny dysk Photo CD; - dysk CD wideo; - DVD-ROM (DVD-video). • Problem: Komputer nie odtwarza dysku CD lub jakość dźwięku jest niezadowalająca. Rozwiązanie: Dysk musi spełniać standardy obowiązujące w danym kraju. Dyski - Lenovo ThinkPad W530 | (Polish) User Guide - Page 176
, wpisz hasło lub potwierdź. Informacje dotyczące testu diagnostycznego złącza USB znajdują się w temacie „Diagnozowanie problemów" na stronie 141. Problem ze stacją dokującą lub replikatorem portów Problem: Komputer nie uruchamia się przy próbie jego włączenia i nie reaguje przy próbie wznowienia - Lenovo ThinkPad W530 | (Polish) User Guide - Page 177
pobrać zaktualizowane oprogramowanie, przejdź do witryny http://www.lenovo.com/support i postępuj zgodnie z instrukcjami wyświetlanymi na wersji? • Jakie aplikacje były uruchomione w chwili wystąpienia problemu? • Czy problem można odtworzyć? Jeśli tak, to w jaki sposób? Zapisanie informacji o - Lenovo ThinkPad W530 | (Polish) User Guide - Page 178
problemów lub programy diagnostyczne mogą zasugerować, że potrzebne są dodatkowe lub zaktualizowane sterowniki urządzeń albo inne oprogramowanie. Aby uzyskać najnowsze informacje techniczne oraz pobrać sterowniki urządzeń i aktualizacje, skorzystaj z serwisu WWW Lenovo: http://www.lenovo.com/support - Lenovo ThinkPad W530 | (Polish) User Guide - Page 179
Lenovo lub nieobjętych gwarancją firmy Lenovo; Informacja: Wszystkie części objęte gwarancją mają 7-znakowe identyfikatory w formacie FRU XXXXXXX. • identyfikacji źródeł problemów z oprogramowaniem; • konfigurowania UEFI BIOS dostępne pod adresem http://www.lenovo.com/support/phone. Jeśli nie ma tam - Lenovo ThinkPad W530 | (Polish) User Guide - Page 180
. Dostępność tych usług oraz ich nazewnictwo są różne w poszczególnych krajach. Więcej informacji na temat tych usług znajdziesz pod adresem http://www.lenovo.com/accessories/services/index.html 162 Podręcznik użytkownika - Lenovo ThinkPad W530 | (Polish) User Guide - Page 181
Spread Spectrum), CCK (Complementary Code Keying) i/lub OFDM (Orthogonal Frequency Division Wireless Fidelity) przyznawanym przez organizację Wi-Fi Alliance. Karta Bluetooth jest zgodna ze specyfikacją Bluetooth 4.0 zdefiniowaną przez Bluetooth • Protokół SDP (Service Discovery Protocol) • Profil - Lenovo ThinkPad W530 | (Polish) User Guide - Page 182
) • Profil stanu akumulatora (Battery Status Profile) Zasady używania limity i zalecenia wyznaczone przez normy bezpieczeństwa, firma Lenovo uważa, że używanie jej jest bezpieczne dla konsumentów. sieci bezprzewodowej UltraConnect Modele komputerów ThinkPad mają wbudowany w ekran zintegrowany - Lenovo ThinkPad W530 | (Polish) User Guide - Page 183
ą się do modeli ThinkPad T530, T530i i W530, typy maszyn: 2359, 2392, 2393, 2394, 2429, 2430, 2434, 2436, 2438, 2439, 2441, 2447, 2449 i 2463. Oświadczenie dotyczące wymogów Federalnego Urzędu Łączności USA (Federal Communications Commission - FCC) This equipment has been tested and found to comply - Lenovo ThinkPad W530 | (Polish) User Guide - Page 184
to electromagnetic compatibility. Lenovo cannot accept responsibility for any failure to satisfy the protection requirements resulting from a non-recommended modification of the product, including the installation of option cards from other manufacturers. This product has been tested and found to - Lenovo ThinkPad W530 | (Polish) User Guide - Page 185
produktów podłączanych do gniazdek sieci elektrycznej, w których płynie prąd o natężeniu nie przekraczającym 20 A na fazę Informacje na temat serwisowania produktów marki Lenovo na Tajwanie Dodatek A. Uwaga o przepisach 167 - Lenovo ThinkPad W530 | (Polish) User Guide - Page 186
168 Podręcznik użytkownika - Lenovo ThinkPad W530 | (Polish) User Guide - Page 187
programy i usługi pomocne przy takim przetwarzaniu. Informacje o ofertach w zakresie przetwarzania wtórnego produktów można znaleźć w witrynie Lenovo pod adresem http://www.lenovo.com/social_responsibility/us/en/. Oświadczenia WEEE UE Znak WEEE(Waste Electrical and Electronic Equipment - Zużyty sprz - Lenovo ThinkPad W530 | (Polish) User Guide - Page 188
z otrzymanymi instrukcjami. Możesz również postąpić zgodnie z instrukcjami podanymi pod adresem http://www.lenovo.com/jp/ja/environment/recycle/battery/. Jeśli korzystasz z notebooka Lenovo w domu i musisz pozbyć się akumulatora, postępuj zgodnie z lokalnymi rozporządzeniami i przepisami. Możesz - Lenovo ThinkPad W530 | (Polish) User Guide - Page 189
ludzkie w związku z obecnością substancji niebezpiecznych. Właściwy sposób pozbywania się baterii i akumulatorów - patrz: http://www.lenovo.com/recycling Informacje o przetwarzaniu wtórnym baterii i akumulatorów dotyczące Stanów Zjednoczonych i Kanady Dodatek B. Oświadczenie WEEE i oświadczenie - Lenovo ThinkPad W530 | (Polish) User Guide - Page 190
172 Podręcznik użytkownika - Lenovo ThinkPad W530 | (Polish) User Guide - Page 191
produkty zgodne ze standardem ENERGY STAR. Komputery firmy Lenovo poniższych typów oznaczone symbolem ENERGY STAR zostały zaprojektowane i przetestowane pod kątem zgodności z wymaganiami programu ENERGY STAR dla komputerów. 2359, 2392, 2393, 2394, 2429, 2430, 2434, 2436, 2438, 2439, 2441, 2447, 2449 - Lenovo ThinkPad W530 | (Polish) User Guide - Page 192
5. Kliknij zakładkę Zarządzanie energią. 6. Usuń zaznaczenie pola wyboru Zezwalaj temu urządzeniu na wznawianie pracy komputera. 7. Kliknij OK. 174 Podręcznik użytkownika - Lenovo ThinkPad W530 | (Polish) User Guide - Page 193
lub usługi. Zamiast nich można zastosować ich odpowiednik funkcjonalny pod warunkiem, że nie narusza to praw własności intelektualnej firmy Lenovo. Jednakże cała odpowiedzialność za ocenę przydatności i sprawdzenie działania produktu, programu lub usługi, pochodzących od innego producenta, spoczywa - Lenovo ThinkPad W530 | (Polish) User Guide - Page 194
Znaki towarowe Następujące nazwy są znakami towarowymi Lenovo w Stanach Zjednoczonych i/lub w innych krajach: Lenovo Access Connections Active Protection System Rescue and Recovery Secure Data Disposal ThinkLight ThinkPad ThinkVantage TrackPoint Ultrabay UltraConnect UltraNav Intel i Intel SpeedStep - Lenovo ThinkPad W530 | (Polish) User Guide - Page 195
- Lenovo ThinkPad W530 | (Polish) User Guide - Page 196
Numer PN: Printed in (1P) P/N: - Lenovo ThinkPad W530 | (Polish) User Guide - Page 197
*1P*
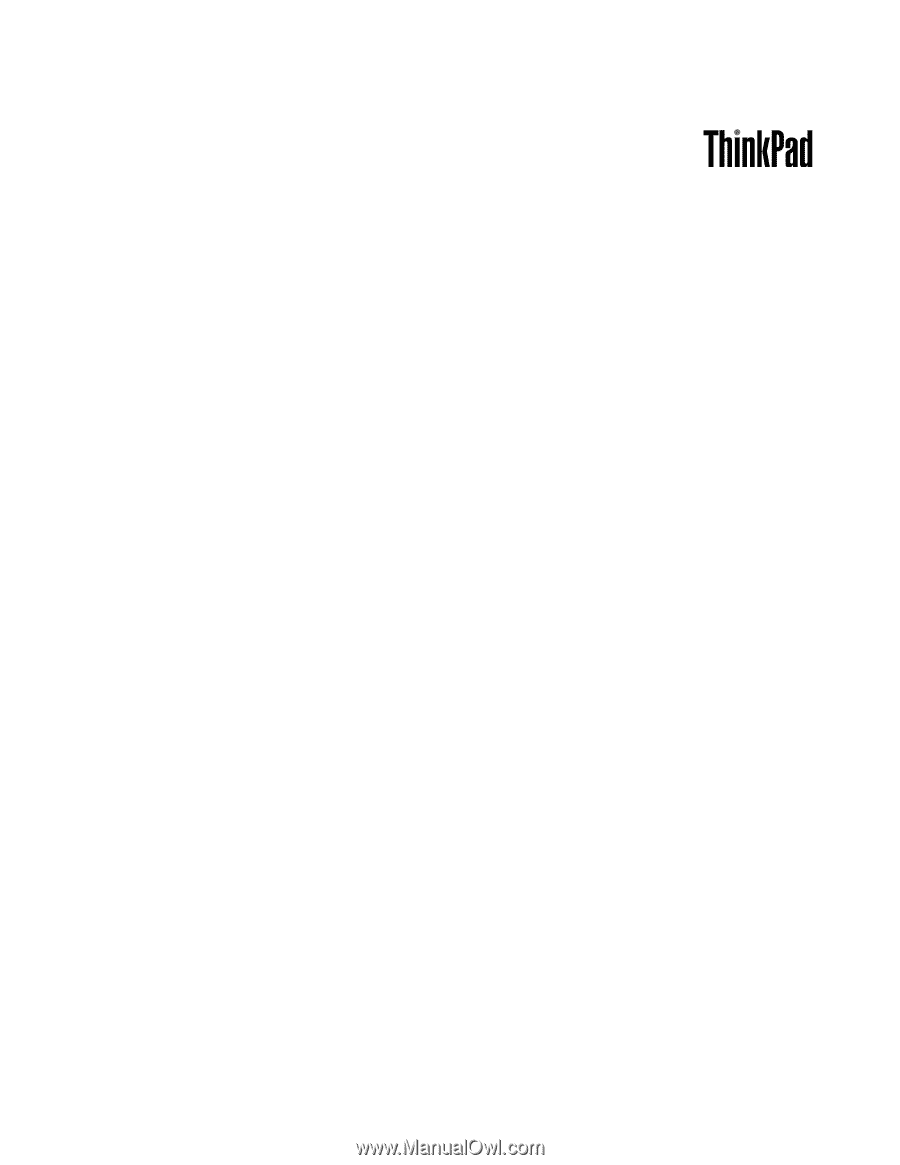
Podręcznik użytkownika
ThinkPad T530, T530i i W530