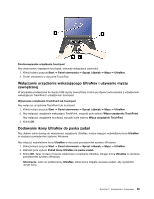Lenovo ThinkPad W530 (Polish) User Guide - Page 47
Wyłączanie urządzenia wskazującego UltraNav i używanie myszy zew
 |
View all Lenovo ThinkPad W530 manuals
Add to My Manuals
Save this manual to your list of manuals |
Page 47 highlights
Dostosowywanie urządzenia touchpad Aby dostosować urządzenie touchpad, wykonaj następujące czynności: 1. Kliknij kolejno pozycje Start ➙ Panel sterowania ➙ Sprzęt i dźwięk ➙ Mysz ➙ UltraNav. 2. Zmień ustawienia w obszarze TouchPad. Wyłączanie urządzenia wskazującego UltraNav i używanie myszy zewnętrznej W przypadku podłączenia do złącza USB myszy zewnętrznej można jej używać jednocześnie z urządzeniem wskazującym TrackPoint i urządzeniem touchpad. Wyłączanie urządzenia TrackPoint lub touchpad Aby wyłączyć urządzenie TrackPoint lub touchpad: 1. Kliknij kolejno pozycje Start ➙ Panel sterowania ➙ Sprzęt i dźwięk ➙ Mysz ➙ UltraNav. 2. Aby wyłączyć urządzenie wskazujące TrackPoint, wyczyść pole wyboru Włącz urządzenie TrackPoint. Aby wyłączyć urządzenie touchpad, wyczyść pole wyboru Włącz urządzenie TouchPad. 3. Kliknij OK. Dodawanie ikony UltraNav do paska zadań Aby ułatwić sobie dostęp do właściwości urządzenia UltraNav, można włączyć wyświetlanie ikony UltraNav w obszarze powiadomień systemu Windows. Aby włączyć wyświetlanie ikony UltraNav w obszarze powiadomień systemu Windows: 1. Kliknij kolejno pozycje Start ➙ Panel sterowania ➙ Sprzęt i dźwięk ➙ Mysz ➙ UltraNav. 2. Zaznacz pole wyboru Pokaż ikonę UltraNav na pasku zadań. 3. Kliknij OK. Teraz możesz zmieniać właściwości urządzenia UltraNav, klikając ikonę UltraNav w obszarze powiadomień systemu Windows. Informacja: Jeśli nie widzisz ikony UltraNav, kliknij ikonę trójkąta na pasku zadań, aby wyświetlić ukryte ikony. Rozdział 2. Korzystanie z komputera 29