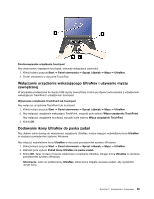Lenovo ThinkPad W530 (Polish) User Guide - Page 46
Korzystanie z urządzenia touchpad, Dostosowywanie ustawień urządzenia wskazującego TrackPoint
 |
View all Lenovo ThinkPad W530 manuals
Add to My Manuals
Save this manual to your list of manuals |
Page 46 highlights
Dostosowywanie ustawień urządzenia wskazującego TrackPoint Możliwości dostosowania urządzenia wskazującego TrackPoint i jego przycisków są następujące: • przełączenie funkcji lewego i prawego przycisku; • zmiana czułości urządzenia TrackPoint; • włączenie funkcji Press-to-Select; • włączenie funkcji lupy; • włączenie funkcji przewijania urządzenia TrackPoint; • włączenie porad dotyczących przewijania za pomocą urządzenia TrackPoint. Aby dostosować ustawienia urządzenia wskazującego TrackPoint, wykonaj następujące czynności: 1. Kliknij kolejno pozycje Start ➙ Panel sterowania ➙ Sprzęt i dźwięk ➙ Mysz ➙ UltraNav. 2. Zmień ustawienia w obszarze TrackPoint. Wymiana nakładki Nakładkę 1 na końcu wodzika urządzenia TrackPoint można wymienić. Sposób wymiany przedstawiono na rysunku. Informacja: W przypadku wymiany klawiatury nowa klawiatura jest dostarczana z nakładką domyślną. Jeśli chcesz, możesz zachować nakładkę starej klawiatury i używać jej z nową klawiaturą. Korzystanie z urządzenia touchpad Urządzenie touchpad komputera obsługuje funkcję wielodotykowości, która pozwala powiększać, pomniejszać, przewijać lub obracać zawartość ekranu za pomocą dwóch palców podczas przeglądania Internetu albo odczytywania lub edytowania dokumentu. Urządzenie touchpad składa się z płytki dotykowej 1 i dwóch przycisków znajdujących się poniżej przycisków urządzenia TrackPoint u dołu klawiatury. Aby przesunąć wskaźnik 4 na ekranie, przesuń palcem po płytce w kierunku, w którym chcesz przesunąć wskaźnik. Funkcje przycisków lewego 3 i prawego 2 odpowiadają funkcjom przycisków lewego i prawego konwencjonalnej myszy. 28 Podręcznik użytkownika