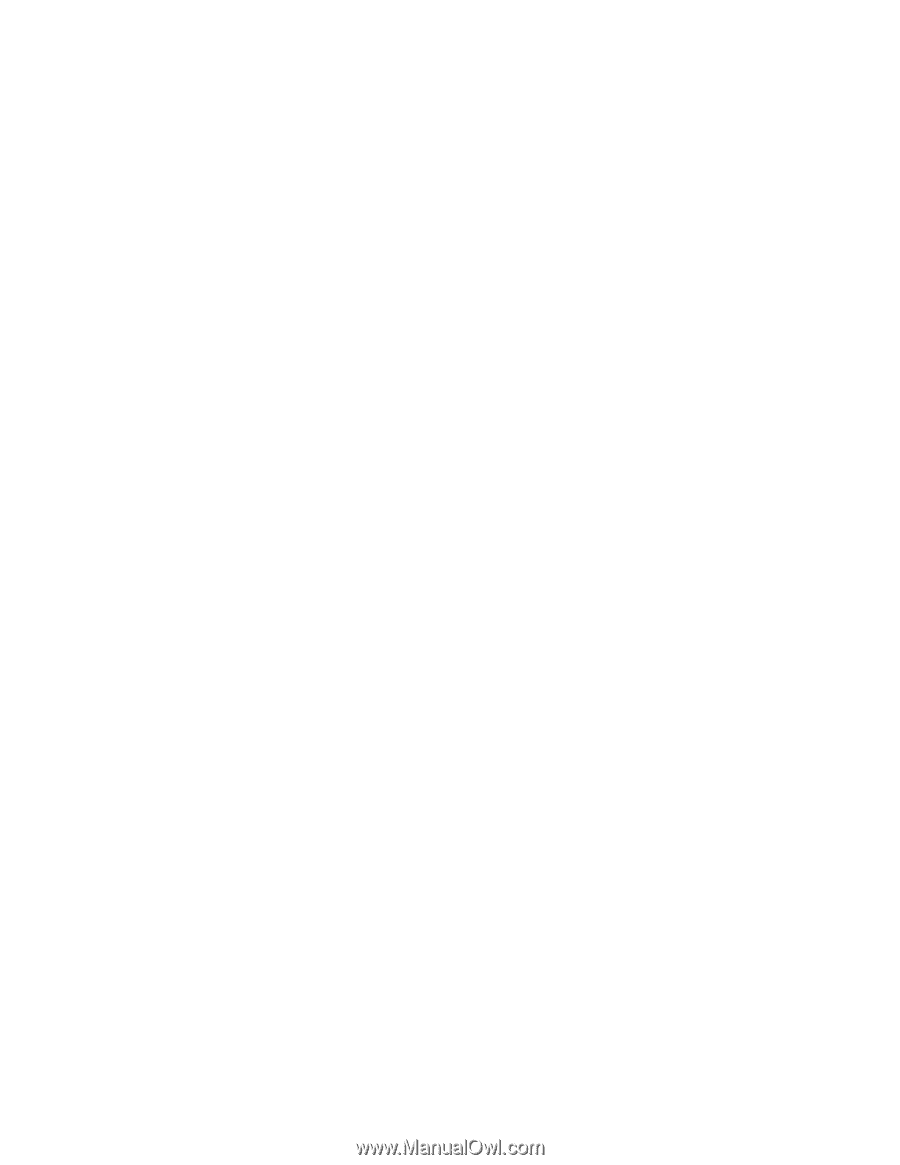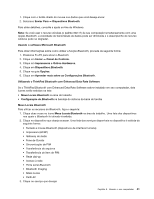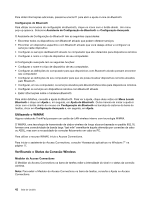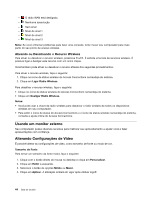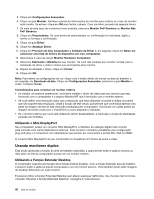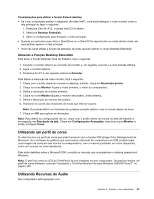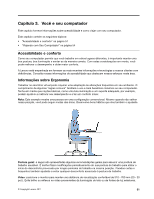Lenovo ThinkPad X1 (Brazilan Portuguese) User Guide - Page 64
Usando monitores duplos, UtilizandoMini DisplayPort, Utilizando a Função Estender Desktop
 |
View all Lenovo ThinkPad X1 manuals
Add to My Manuals
Save this manual to your list of manuals |
Page 64 highlights
5. Clique em Configurações Avançadas. 6. Clique na guia Monitor. Verifique a janela de informações do monitor para verificar se o tipo de monitor está correto. Se estiver, clique em OK para fechar a janela. Caso contrário, proceda da seguinte forma. 7. Se mais de dois tipos de monitores forem exibidos, selecione Monitor PnP Genérico ou Monitor Não PnP Genérico. 8. Clique em Propriedades. Se uma senha de administrador ou confirmação for solicitada, digite a senha ou forneça a confirmação. 9. Clique na guia Driver. 10. Clique em Atualizar Driver. 11. Clique em Procurar em meu Computador o Software de Driver e, em seguida, clique em Deixe-me selecionar uma lista de drivers de dispositivo em meu computador. 12. Desmarque a caixa de opção Mostrar Hardware Compatível. 13. Selecione Fabricante e Modelopara seu monitor. Se você não localizar seu monitor na lista, pare a instalação do driver e utilize o driver que acompanha esse monitor. 14. Depois de atualizar o driver, clique em Fechar. 15. Clique em OK. Nota: Para alterar as configurações de cor, clique com o botão direito do mouse na área de trabalho e, em seguida, em Resolução da tela. Clique em Configurações Avançadas, selecione a guia Monitor e, então, configure Cores. Considerações para conectar um monitor externo • Ao instalar um sistema operacional, você deve instalar o driver de vídeo para seu monitor que seja fornecido com o computador e o arquivo Monitor INF que é fornecido com o monitor externo. • Se você definir uma resolução maior que a resolução que está utilizando no painel e utilizar um painel que não suporte essa resolução, utilize a função de tela virtual, que permite que você exiba apenas uma parte da imagem da tela de alta resolução produzida pelo computador. Você pode ver outras partes da imagem movendo a tela com o TrackPoint ou outro dispositivo indicador. • Se o monitor externo que você está utilizando estiver desatualizado, a resolução e a taxa de atualização poderão ser limitadas. Utilizando o Mini DisplayPort Seu computador possui um conector Mini DisplayPort, a interface de exibição digital mais recente para conexão com vários dispositivos externos. Este conector compacto possibilita uma configuração plug-and-play e é compatível com adaptadores que podem ser conectados a portas DVI, VGA ou HDMI. O conector Mini DisplayPort do seu computador é compatível com fluxos de áudio e vídeo. Usando monitores duplos Esta seção apresenta a função de área de trabalho estendida, a qual permite exibir a saída (a mesma ou não) tanto na tela do computador quanto em um monitor externo. Utilizando a Função Estender Desktop O computador suporta uma função denominada Extend desktop. Com a função Estender área de trabalho, é possível exibir a saída na tela do computador e em um monitor externo. Você também pode exibir imagens de desktop diferentes em cada monitor. É possível utilizar a função Extended Desktop sem alterar quaisquer definições. Se a função não funcionar, consulte "Ativando a função Extended Desktop" na página 47 para ativá-la. 46 Guia do Usuário