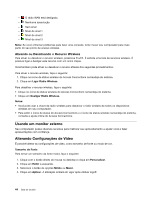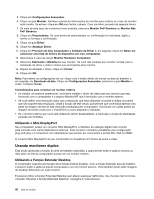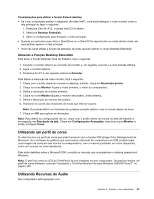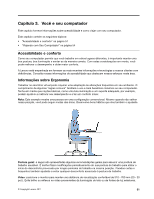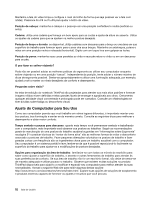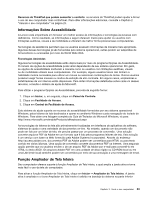Lenovo ThinkPad X1 (Brazilan Portuguese) User Guide - Page 66
Utilizando uma Câmera Integrada, Em Conformidade com o Intel High Definition Audio.
 |
View all Lenovo ThinkPad X1 manuals
Add to My Manuals
Save this manual to your list of manuals |
Page 66 highlights
• Conector de áudio combinado, com 1/8 pol. (3,5 mm) de diâmetro • Alto-falantes estéreo internos • Microfone digital de matriz dupla integrado Seu computador dispõe também de um chip de áudio que permite que você usufrua de diversos recursos de áudio multimídia: • Em Conformidade com o Intel High Definition Audio. • Gravação e reprodução de arquivos PCM e WAV no formato de 16 bits ou 24 bits. • Reprodução de um arquivo WAV em uma taxa de amostra de 44,1 KHz a 192 KHz. • Reprodução de arquivos MIDI via sintetizador Wavetable nos sistemas operacionais Microsoft Windows. • Reprodução de arquivos MP3 por meio do Windows Media Player ou de um software de reprodução de MP3. • Gravação a partir de várias fontes sonoras, tais como microfone externo. Nota: O conector de áudio combinado não oferece suporte a microfones convencionais. Se um fone de ouvido convencional estiver conectado a ele, a função do fone de ouvido é suportada. Se um fone de ouvido com um plugue de 4 polos de 3,5 mm estiver conectado a ele, ambas as funções de fone de ouvido e microfone funcionarão. Recurso Beam Forming Um microfone digital de matriz dupla integrado é montado na parte inferior da tela. Enquanto um microfone de elemento único convencional captura sons de todo o ambiente, o microfone digital de matriz dupla integrado é projetado para capturar o som a partir de um ângulo excepcionalmente limitado através da combinação de uma matriz de microfone especializada com um recurso de processamento de sinal digital. Portanto, o microfone captura claramente sons da área à frente do sistema, mas bloqueia quase todos os sons fora da faixa de captura. Além disso, a fala de um usuário sentado à frente do sistema é inserida no sistema sem interferência de ruídos da área vizinha. Para registrar sua fala mais claramente, você deve falar diretamente na frente do computador. Configurando para a gravação de sons Para configurar o microfone para gravação de som otimizada, abra a janela SmartAudio da seguinte forma: Clique em Iniciar ➙ Painel de Controle ➙ Hardware e Sons ➙ SmartAudio. A janela SmartAudio é aberta. Utilizando uma Câmera Integrada Se o seu computador possuir uma câmera integrada, quando você pressionar Fn+F6 para abrir a janela Configurações de comunicação, a câmera será iniciada e o indicador verde de câmera em uso acenderá automaticamente. Na janela Configurações de comunicação, é possível pré-visualizar sua imagem de vídeo e capturar um instantâneo da imagem atual. Você também pode usar a câmera integrada com outros programas que fornecem recursos como fotografia, captura de vídeo e videoconferência. Para usar a câmera integrada com outros programas, abra um dos programas e inicie a função de fotografia, captura de vídeo ou videoconferência. Em seguida, a câmera será ativada automaticamente e o indicador verde de câmera em uso acenderá. Para obter mais informações sobre como usar a câmera com um programa, consulte a documentação que acompanha o aplicativo. Se você não desejar que a câmera seja acionada automaticamente quando você pressionar Fn+F6 ou usar um programa, pressione Fn+F6 para abrir a janela Configurações de comunicação e clique no botão Ocultar minha imagem de vídeo para desativar a câmera. 48 Guia do Usuário