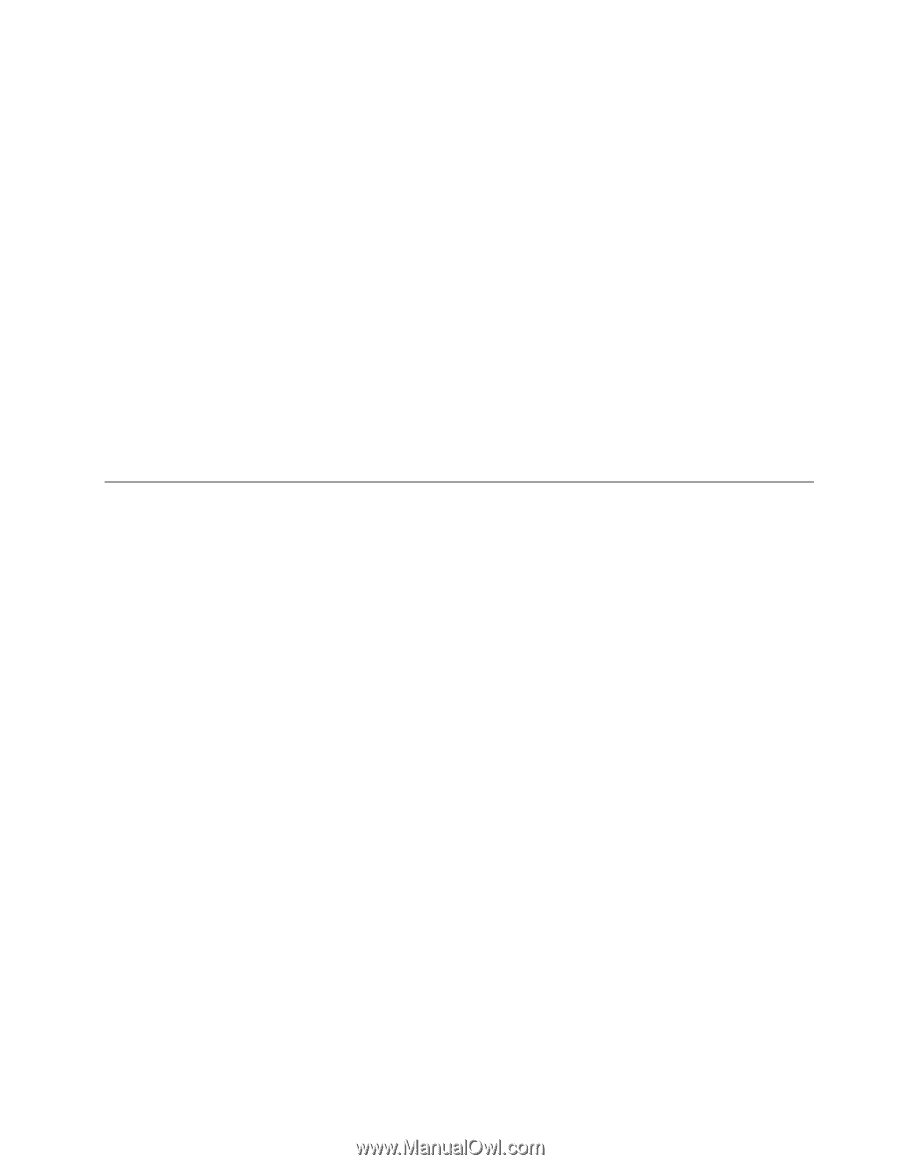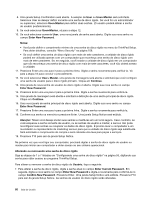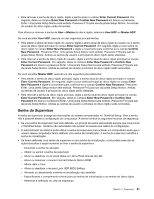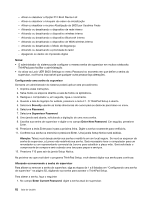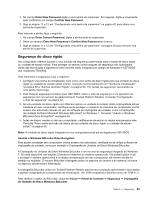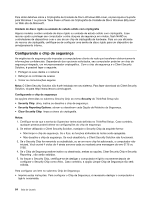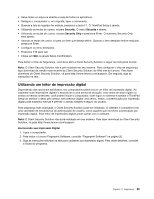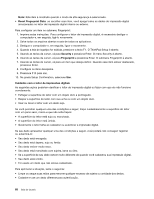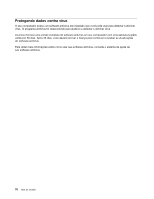Lenovo ThinkPad X1 (Brazilan Portuguese) User Guide - Page 83
Utilizando um leitor de impressão digital, e pressione Enter. O submenu Security Chip
 |
View all Lenovo ThinkPad X1 manuals
Add to My Manuals
Save this manual to your list of manuals |
Page 83 highlights
• Salve todos os arquivos abertos e saia de todos os aplicativos. • Desligue o computador e, em seguida, ligue-o novamente. • Quando a tela de logotipo for exibida, pressione a tecla F1. O ThinkPad Setup é aberto. • Utilizando as teclas do cursor, vá para Security. O menu Security é aberto. • Utilizando as teclas do cursor, vá para Security Chip e pressione Enter. O submenu Security Chip será aberto. • Usando as teclas de cursor, vá para um item que deseja definir. Quando o item desejado estiver realçado, pressione Enter. • Configure os itens desejados. • Pressione F10 para sair. • Clique em Sim na janela Setup Confirmation. Para definir o Chip de Segurança, você deve abrir a Client Security Solution e seguir as instruções na tela. Nota: O Client Security Solution não é pré-instalado em seu sistema. Para configurar o chip de segurança, faça download da versão mais recente da Client Security Solution do Web site da Lenovo. Para fazer download do Client Security Solution, vá para http://www.lenovo.com/support. Em seguida, siga as instruções na tela. Utilizando um leitor de impressão digital Dependendo dos opcionais solicitados, seu computador poderá incluir um leitor de impressão digital. Ao cadastrar suas impressões digitais e associá-las a uma senha de ativação, uma senha de disco rígido ou ambas as senhas anteriores, você poderá iniciar o computador, fazer logon no sistema e acessar o ThinkPad Setup ao deslizar o dedo pelo sensor, sem precisar digitar uma senha. Assim, a autenticação por impressão digital pode substituir senhas e permitir o acesso simples e seguro do usuário. Para segurança mais avançada, o Client Security Solution pode ser instalado. O software é compatível com uma variedade de mecanismos de autenticação de usuário, como aqueles que envolvem autenticação por impressão digital. Esse leitor de impressões digitais pode operar com o software. Nota: O Client Security Solution não é pré-instalado em seu sistema. Para fazer download do Client Security Solution, vá para http://www.lenovo.com/support. Inscrevendo sua Impressão Digital 1. Ligue o computador. 2. Para iniciar o Lenovo Fingerprint Software, consulte "Fingerprint Software" na página 20. 3. Siga as instruções exibidas na tela para cadastrar sua impressão digital. Para obter detalhes, consulte a Ajuda do programa. Capítulo 4. Segurança 65