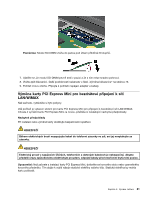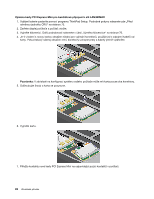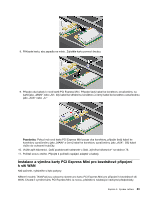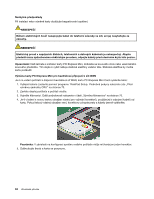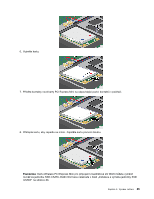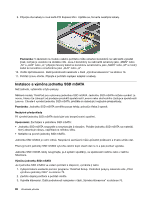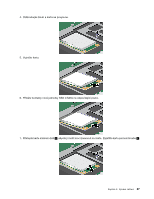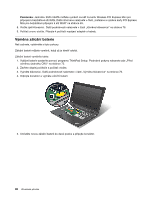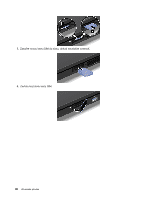Lenovo ThinkPad X1 (Czech) User Guide - Page 104
Instalace a výměna jednotky SSD mSATA
 |
View all Lenovo ThinkPad X1 manuals
Add to My Manuals
Save this manual to your list of manuals |
Page 104 highlights
9. Připojte oba kabely k nové kartě PCI Express Mini. Ujistěte se, že karta neskřípla kabely. Poznámka: V závislosti na modelu vašeho počítače může označení konektorů na vaší kartě vypadat jinak, než jak je uvedeno na obrázku níže. Jsou-li konektory na vaší kartě označeny jako „MAIN" nebo „M" a „AUX" nebo „A," připojte červený kabel ke konektoru označenému jako „MAIN" nebo „M" a modrý kabel ke konektoru označenému jako „AUX" nebo „A". 10. Vložte zpět klávesnici. Další podrobnosti naleznete v části „Výměna klávesnice" na stránce 76. 11. Počítač znovu otočte. Připojte k počítači napájecí adaptér a kabely. Instalace a výměna jednotky SSD mSATA Než začnete, vytiskněte si tyto pokyny. Některé modely ThinkPad jsou vybaveny jednotkou SSD mSATA. Jednotku SSD mSATA můžete vyměnit za novou, kterou lze zakoupit od prodejce produktů společnosti Lenovo nebo obchodního zástupce společnosti Lenovo. Chcete-li vyměnit jednotku SSD mSATA, přečtěte si následující nezbytné předpoklady. Poznámka: Jednotku SSD mSATA vyměňte pouze tehdy, pokud je třeba ji opravit. Nezbytné předpoklady Při výměně jednotky SSD mSATA dodržujte tato bezpečnostní opatření. Upozornění: Zacházení s jednotkou SSD mSATA: • Jednotku SSD mSATA neupusťte a nevystavujte ji nárazům. Položte jednotku SSD mSATA na materiál, který absorbuje nárazy, například na měkkou látku. • Netlačte na povrch jednotky SSD mSATA. Jednotka SSD mSATA je velmi citlivá. Nesprávné zacházení může způsobit poškození a trvalou ztrátu dat. Před vyjmutím jednotky SSD mSATA vytvořte záložní kopii všech dat na ní a pak počítač vypněte. Jednotku SSD mSATA nikdy nevyjímejte, je-li systém spuštěný, ve spánkovém režimu nebo v režimu hibernace. Výměna jednotky SSD mSATA Je-li jednotka SSD mSATA ve vašem počítači k dispozici, vyměníte ji takto: 1. Vybíjení baterie zastavíte pomocí programu ThinkPad Setup. Podrobné pokyny naleznete zde „Před výměnou jednotky CRU" na stránce 73. 2. Zavřete displej počítače a počítač otočte. 3. Vyjměte klávesnici. Další podrobnosti naleznete v části „Výměna klávesnice" na stránce 76. 86 Uživatelská příručka