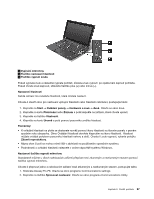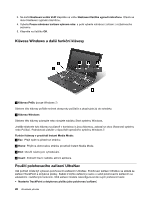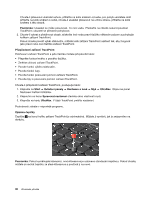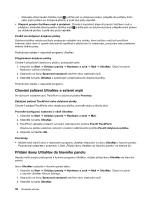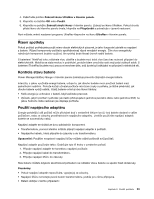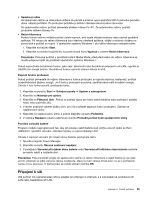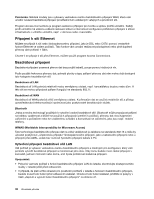Lenovo ThinkPad X1 (Czech) User Guide - Page 50
Chování zařízení UltraNav a externí myši, Přidání ikony UltraNav do hlavního panelu
 |
View all Lenovo ThinkPad X1 manuals
Add to My Manuals
Save this manual to your list of manuals |
Page 50 highlights
- Stiskněte oblast levého tlačítka myši 3 a držte prst na dotykové plošce, přejeďte dle potřeby tímto nebo jiným prstem po dotykové plošce, a poté oba prsty sejměte. • Klepnutí pravým tlačítkem myši a přetažení: Chcete-li napodobit klepnutí pravým tlačítkem myši a přetažení, stiskněte oblast pravého tlačítka myši 2 a držte prst na dotykové plošce, přejeďte jiným prstem po dotykové plošce, a poté oba prsty sejměte. Použití vícedotykové dotykové plošky Dotyková ploška vašeho počítače podporuje ovládání více dotyky, které můžete využít při prohlížení internetu nebo čtení či úpravě dokumentů například k přibližování či oddalování, posouvání nebo přetáčení stránky dvěma prsty. Podrobnosti získáte v nápovědě programu UltraNav. Přizpůsobení dotykové plošky Chcete-li přizpůsobit dotykovou plošku, postupujte takto: 1. Klepněte na Start ➙ Ovládací panely ➙ Hardware a zvuk ➙ Myš ➙ UltraNav. Objeví se panel Nastavení zařízení UltraNav. 2. Klepnutím na ikonu Spravovat nastavení otevřete okno vlastností myši. 3. Klepněte na kartu UltraNav a pokračujte v přizpůsobování dotykové plošky. Podrobnosti získáte v nápovědě programu. Chování zařízení UltraNav a externí myši Ve výchozím nastavení jsou TrackPoint a dotyková ploška Povoleny. Zakázání zařízení TrackPoint nebo dotykové plošky Chcete-li zakázat TrackPoint nebo dotykovou plošku, proveďte jednu z těchto akcí: Proveďte konfiguraci nastavení v okně UltraNav: 1. Klepněte na Start ➙ Ovládací panely ➙ Hardware a zvuk ➙ Myš. 2. Klepněte na kartu UltraNav. 3. TrackPoint zakážete zrušením označení zaškrtávacího políčka Povolit TrackPoint. Dotykovou plošku zakážete zrušením označení zaškrtávacího políčka Povolit dotykovou plošku. 4. Klepněte na tlačítko OK. Poznámky: • Můžete také otevřít okno s vlastnostmi programu UltraNav klepnutím na ikonu UltraNav v hlavním panelu. Podrobnosti naleznete v pokynech v části „Přidání ikony UltraNav do hlavního panelu" na stránce 32. Přidání ikony UltraNav do hlavního panelu Abyste mohli snadno přistupovat k funkcím programu UltraNav, můžete přidat ikonu UltraNav do hlavního panelu. Ikonu UltraNav zobrazíte v hlavním panelu takto: 1. Klepněte na Start ➙ Ovládací panely ➙ Hardware a zvuk ➙ Myš ➙ UltraNav. Objeví se panel s názvem UltraNav Device Settings. 2. Klepnutím na ikonu Spravovat nastavení otevřete okno vlastností myši. 3. Klepněte na kartu UltraNav. 32 Uživatelská příručka