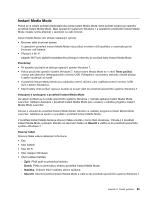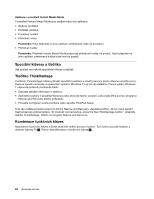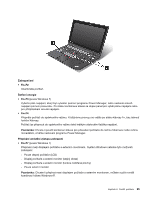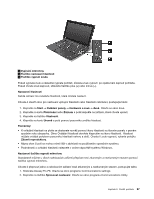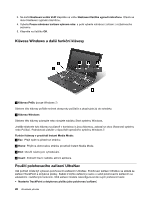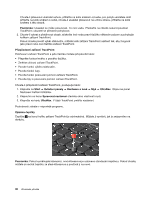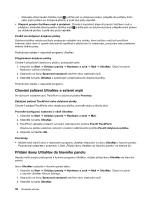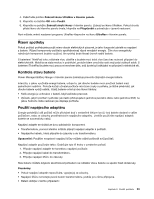Lenovo ThinkPad X1 (Czech) User Guide - Page 46
Klávesa Windows a další funkční klávesy, Použití polohovacího zařízení UltraNav
 |
View all Lenovo ThinkPad X1 manuals
Add to My Manuals
Save this manual to your list of manuals |
Page 46 highlights
3. Na kartě Nastavení volání VoIP klepněte na volbu Nastavení tlačítka vypnutí mikrofonu. Otevře se okno Nastavení vypínání mikrofonu. 4. Vyberte Pouze nahrávací zařízení vybrané níže: a poté vyberte nahrávací zařízení z rozbalovacího seznamu. 5. Klepněte na tlačítko OK. Klávesa Windows a další funkční klávesy 1 Klávesa PrtSc (pouze Windows 7) Stiskem této klávesy pořídíte snímek obrazovky počítače a zkopírujete jej do schránky. 2 Klávesa Windows Stiskem této klávesy zobrazíte nebo skryjete nabídku Start systému Windows. Jestliže stisknete tuto klávesu současně v kombinaci s jinou klávesou, zobrazí se okno Vlastnosti systému nebo Počítač. Podrobnosti získáte v nápovědě operačního systému Windows 7. Funkční klávesy v prostředí Instant Media Mode: 3 Esc: Přejít zpět na předchozí stránku. 4 Home: Přejít na domovskou stránku prostředí Instant Media Mode. 5 End: Otevřít nástroj pro vyhledávání. 6 Insert: Zobrazit hlavní nabídku aktivní aplikace. Použití polohovacího zařízení UltraNav Váš počítač může být vybaven polohovacím zařízením UltraNav. Polohovací zařízení UltraNav se skládá ze zařízení TrackPoint a dotykové plošky. Každé z těchto zařízení je samo o sobě polohovacím zařízením se základními i rozšířenými funkcemi. Obě zařízení můžete nakonfigurovat dle svých preferencí takto: • Nastavte TrackPoint a dotykovou plošku jako polohovací zařízení. 28 Uživatelská příručka