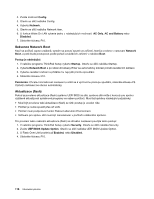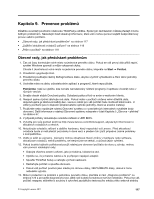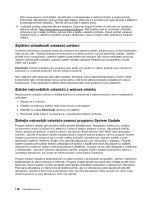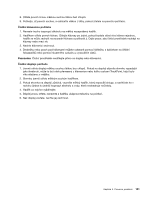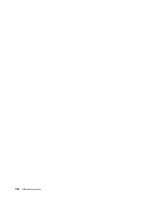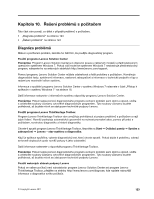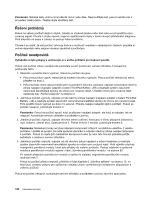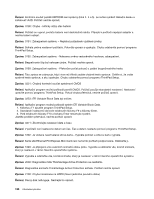Lenovo ThinkPad X1 (Czech) User Guide - Page 139
Skvrnku jemně otřete měkkým suchým hadříkem., víko stlačeno z vnějšku.
 |
View all Lenovo ThinkPad X1 manuals
Add to My Manuals
Save this manual to your list of manuals |
Page 139 highlights
8. Otřete povrch znovu měkkou suchou látkou bez chlupů. 9. Počkejte, až povrch oschne, a odstraňte vlákna z látky, pokud zůstala na povrchu počítače. Čistění klávesnice počítače 1. Naneste trochu isopropyl alkoholu na měkký nezaprášený hadřík. 2. Hadříkem otřete povrch kláves. Otírejte klávesy po jedné, pokud budete otírat více kláves najednou, hadřík se může zachytit na sousední klávese a poškodit ji. Dejte pozor, aby čistící prostředek neukápl na klávesy nebo mezi ně. 3. Nechte klávesnici oschnout. 4. Drobečky nebo prach pod klávesami můžete odstranit pomocí štětečku s balónkem na čištění fotoaparátů nebo pomocí studeného vzduchu z vysoušeče vlasů. Poznámka: Čisticí prostředek nestříkejte přímo na displej nebo klávesnici. Čistění displeje počítače 1. Jemně otřete displej měkkou suchou látkou bez chlupů. Pokud na displeji objevíte skvrnku vypadající jako škrábnutí, může to být otisk přenesený z klávesnice nebo kolíku zařízení TrackPoint, když bylo víko stlačeno z vnějšku. 2. Skvrnku jemně otřete měkkým suchým hadříkem. 3. Pokud skvrnka na displeji zůstává, vezměte měkký hadřík, který nepouští chlupy, a navlhčete ho v roztoku (jedna ku jedné) isopropyl alkoholu a vody, která neobsahuje nečistoty. 4. Hadřík co nejvíce vyždímejte. 5. Displej znovu otřete, nenechte z hadříku ukápnout tekutinu na počítač. 6. Než displej zavřete, nechte jej oschnout. Kapitola 9. Prevence problémů 121