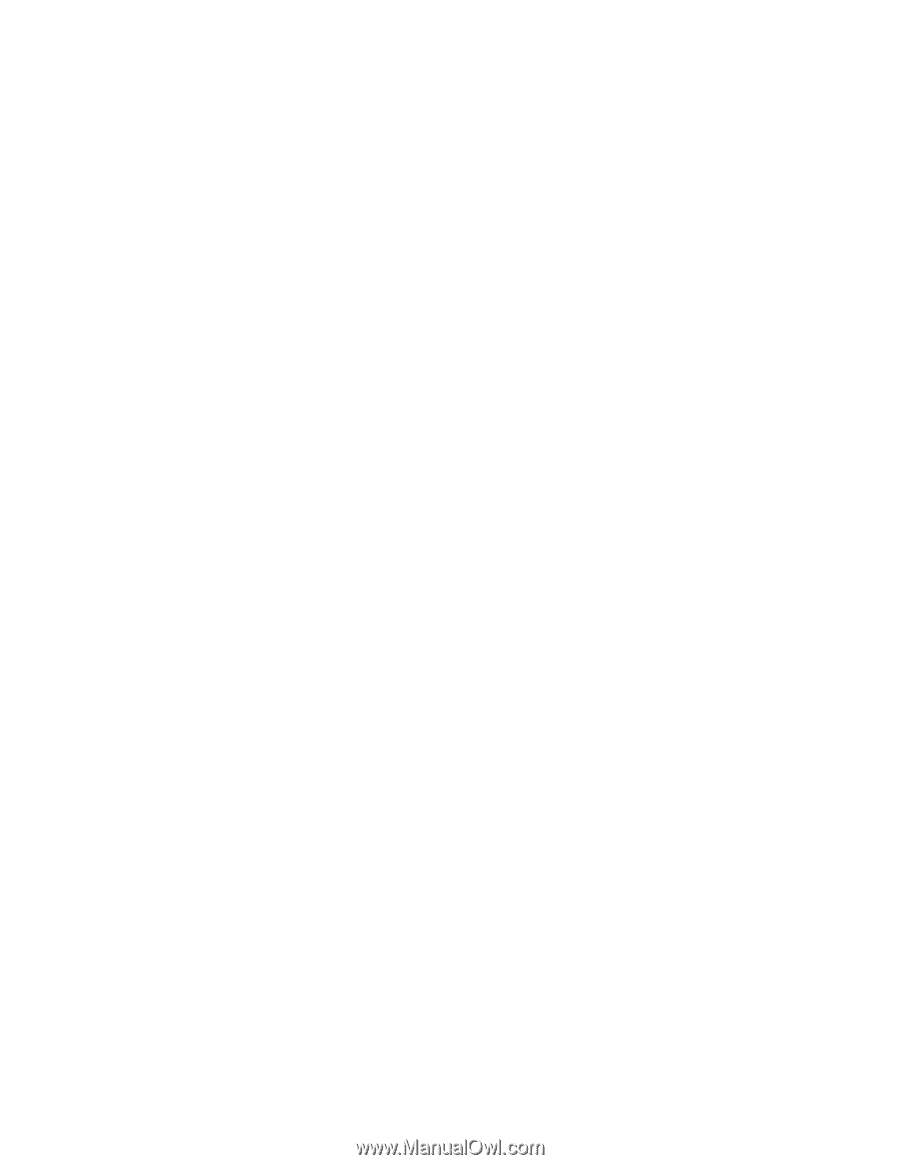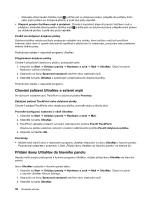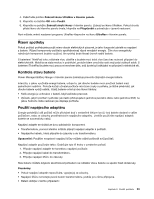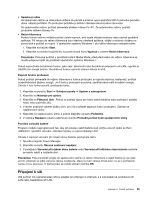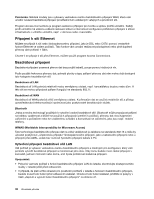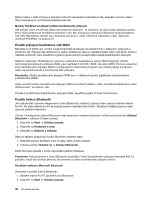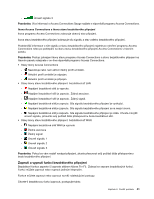Lenovo ThinkPad X1 (Czech) User Guide - Page 55
program Access Connections., Nastavení bezdrátové sítě
 |
View all Lenovo ThinkPad X1 manuals
Add to My Manuals
Save this manual to your list of manuals |
Page 55 highlights
Poznámka: Volitelně si můžete zakoupit kartu pro bezdrátové připojení. Další informace naleznete v části „Zjišťování možností ThinkPad" na stránce 91. Rady pro používání funkcí bezdrátového připojení k síti LAN • Umístěte svůj počítač tak, aby mezi přístupovým bodem bezdrátového připojení LAN a vaším počítačem bylo co nejméně překážek. • Abyste dosáhli nejvyšší možné kvality bezdrátového připojení LAN, otevřete displej svého počítače v úhlu mírně přes 90 stupňů. • Pokud zároveň s funkcí Bluetooth používáte i funkci bezdrátového připojení (standard 802.11) počítače, může být rychlost přenosu dat omezena a výkon bezdrátového připojení snížen. Nastavení bezdrátové sítě Chcete-li ke komunikaci používat vestavěnou kartu pro bezdrátové připojení (standard 802.11), spusťte program Access Connections. Poznámka: Než začnete nastavovat bezdrátové připojení pomocí programu Access Connections, získejte od svého správce sítě název sítě (SSID) a informace o šifrování. Program Access Connections, asistenční program připojení, může snadno na vyžádání zapnout jeden síťový adaptér a vypnout ostatní adaptéry. Po nastavení bezdrátového připojení můžete použít program k rychlému přepínání mezi síťovými nastaveními. Pokud na kartě Instant Media Mode nejsou uložena žádná pověření Wi-Fi, jakmile počítač přepnete do prostředí Instant Media Mode, zobrazí se vyskakovací dialogové okno požadující zadání pověření Wi-Fi. K nastavení bezdrátového připojení zadejte svá pověření Wi-Fi. Poznámka: Pokud je počítač v operačním systému Windows 7 připojen k bezdrátové síti, po přepnutí do prostředí Instant Media Mode se karta Instant Media Mode automaticky pokusí připojit k bezdrátové síti, která byla použita v prostředí operačního systému Windows 7. Pokud jsou kartě Instant Media Mode uložena pověření Wi-Fi, jakmile počítač přepnete do prostředí Instant Media Mode, bezdrátové připojení se vytvoří automaticky na základě pověření uložených na kartě Instant Media Mode. V rozhraní nastavení Wi-Fi můžete aktualizovat svá pověření a další parametry bezdrátového připojení. Bezpečnostní funkce bezdrátového připojení Pokrok v bezdrátové technologii vyžaduje, abychom k bezpečnosti přistupovali zodpovědněji než kdykoliv předtím. Lenovo proto rozšířilo svůj zabudovaný bezpečnostní subsystém nazvaný Trusted Platform Module (TPM) tak, aby zahrnul prakticky všechny řady našich notebooků ThinkPad a stolních počítačů. Tento bezpečnostní subsystém u vybraných notebooků ThinkPad a stolních počítačů pomáhá chránit data, hardware, přístup k síti a komunikaci, a to jak po kabelu, tak bezdrátovou. Zabudovaný bezpečnostní subsystém zajišťuje hardwarovou ochranu stěžejních bezpečnostních údajů, jako jsou hesla, šifrovací klíče a elektronická pověření. Pomáhá také s identifikací uživatelů, kteří se účastní transakcí, a pomáhá zajistit, že přenosy dat jsou autentické, důvěrné a nedotčené. V případě obou typů sítí Client Security Solution a TPM zajišťují důvěrnost a dostupnost dat poskytováním hardwarové a softwarové architektury pro lepší ochranu citlivých kláves, informací o identitě a důvěrných dat. V případě bezdrátových sítí hardware TPM zajišťuje zvýšenou důvěrnost ověřování a relace tak, že skryje pověření ověřování pro standardní protokoly 802.1x a protokol Cisco LEAP. Poznámka: Aplikace Client Security Solution není na vašem počítači předinstalována. Program Client Security Solution stáhnete na adrese http://www.lenovo.com/support. Kapitola 2. Použití počítače 37