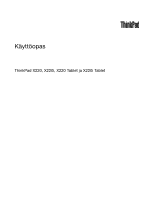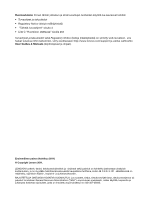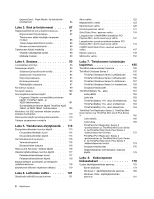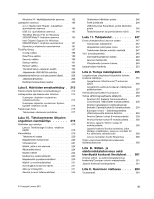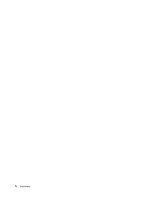Lenovo ThinkPad X220i (Finnish) User Guide
Lenovo ThinkPad X220i Manual
 |
View all Lenovo ThinkPad X220i manuals
Add to My Manuals
Save this manual to your list of manuals |
Lenovo ThinkPad X220i manual content summary:
- Lenovo ThinkPad X220i | (Finnish) User Guide - Page 1
Käyttöopas ThinkPad X220, X220i, X220 Tablet ja X220i Tablet - Lenovo ThinkPad X220i | (Finnish) User Guide - Page 2
www.lenovo.com/support ja valitse vaihtoehto User Guides & Manuals (käyttöoppaat ja ohjeet). Ensimmäinen painos (huhtikuu 2011) © Copyright Lenovo 2011. tiedot, tietokoneohjelmistot, tietokoneohjelmat tai palvelut toimitetaan General Services Administration ("GSA") -sopimuksen mukaisesti, niiden kä - Lenovo ThinkPad X220i | (Finnish) User Guide - Page 3
tiedot 32 ThinkPad X220 ja X220i - tekniset tiedot. . . 32 ThinkPad X220 Tablet ja X220i Tablet - tekniset tiedot 33 Käyttöympärist 34 ThinkVantage-tekniikat ja -ohjelmistot . . . . . 34 Sovellusten käyttäminen Windows 7 -käyttöjärjestelmäss 35 Access Connections 36 Active Protection System 37 - Lenovo ThinkPad X220i | (Finnish) User Guide - Page 4
älkitunnistimen käytt 101 Fingerprint Reader -sormenjälkitunnistimen käyttö ThinkPad X220- ja X220i-tietokoneissa 101 Sormenjälkitunnistimen käyttö ThinkPad X220 Tablet- ja X220i Tablet -tietokoneissa . . . . 105 Kiintolevy- tai SSD-aseman tietojen poistoa koskeva huomautus 110 Palomuurien käytt - Lenovo ThinkPad X220i | (Finnish) User Guide - Page 5
Card Reader -lukulaitteen ajuriohjelman asennus 184 USB 3.0 -ajuriohjelman asennus 185 ThinkPad Monitor File for Windows 2000/XP/Vista/7 -tiedoston asennus . . . . 185 Intel Chipset Support verkkosivustosta 214 Uusimpien ohjainten noutaminen System Update -ohjelman avulla 214 Tietokoneen hoito - Lenovo ThinkPad X220i | (Finnish) User Guide - Page 6
iv Käyttöopas - Lenovo ThinkPad X220i | (Finnish) User Guide - Page 7
tietokoneen tai muiden laitteiden väliin, ettei niiden päälle astuta, ettei niihin voi kompastua tai ettei niihin kohdistu muuta riskiä, joka voi häiritä tietokoneen toimintaa. © Copyright Lenovo 2011 v - Lenovo ThinkPad X220i | (Finnish) User Guide - Page 8
turvaohjeet ensin. Näiden tietojen avulla voit käyttää hankkimaasi kannettavaa PC-tietokonetta turvallisesti. Säilytä kaikki tietokoneen mukana toimitetut julkaisut ja "-kohdassa. Asiakkaiden turvallisuus on meille tärkeää. IBM:n tuotteet on suunniteltu turvallisiksi ja tehokkaiksi. Tietokoneet - Lenovo ThinkPad X220i | (Finnish) User Guide - Page 9
itse. Ota yhteys asiakastukeen ja pyydä lisätietoja. Huolto- ja tukipalvelujen puhelinnumeroiden luettelo on seuraavassa Web-sivustossa: http://www.lenovo.com/support/phone Tarkista tietokone ja sen osat säännöllisin väliajoin vaurioiden tai kulumisen tai muiden vaaratekijöiden varalta. Jos epäilet - Lenovo ThinkPad X220i | (Finnish) User Guide - Page 10
Tietokoneen sisällä saattaa olla osia, joissa on jännite, vaikka virran merkkivalo ei pala. Jos tuotteessa on verkkojohto, varmista aina, että virta on katkaistu ja että tuotteen verkkojohto on irrotettu virtalähteestä, ennen kuin irrotat tuotteen kansia. Lisätietoja asiakkaan vaihdettavissa - Lenovo ThinkPad X220i | (Finnish) User Guide - Page 11
, kuormitus ei saa ylittää jatkopistorasian syöttötehoa. Jos sinulla on kuormitukseen, jännitevaatimuksiin tai syöttötehoon liittyviä kysymyksiä, pyydä lisätietoja sähköasentajalta. © Copyright Lenovo 2011 ix - Lenovo ThinkPad X220i | (Finnish) User Guide - Page 12
Pistokkeet ja pistorasiat VAARA Jos pistorasia, johon aiot kytkeä tietokoneen tai siihen liittyvät laitteet, näyttää vahingoittuneelta tai kuluneelta, älä käytä pistorasiaa vaan anna valtuutetun sähköasentajan vaihtaa sen tilalle uusi rasia. Älä väännä pistoketta tai tee siihen muutoksia. Jos - Lenovo ThinkPad X220i | (Finnish) User Guide - Page 13
Akut ja paristot VAARA Kaikissa Lenovo-tietokoneissa on litteä nappiparisto, josta järjestelmän kello saa virtansa. Paristoa ei voi ladata. Lisäksi monissa prosenttia akun kapasiteetista. On suositeltavaa ladata akku noin kerran vuodessa, jottei se tyhjene liikaa. © Copyright Lenovo 2011 xi - Lenovo ThinkPad X220i | (Finnish) User Guide - Page 14
Litiumparistoon liittyvä turvaohje VAARA Vääräntyyppinen paristo voi asennettuna räjähtää. Litiumnappipariston saa vaihtaa vain samanlaiseen tai vastaavantyyppiseen valmistajan suosittelemaan paristoon. Paristo sisältää litiumia ja voi räjähtää, jos sitä ei käytetä, käsitellä tai hävitetä oikein. - Lenovo ThinkPad X220i | (Finnish) User Guide - Page 15
puhdistaa useammin. • Älä rajoita tai peitä tuuletusaukkoja. • Älä käytä tietokonetta kalustukseen upotettuna, koska tämä saattaa lisätä ylikuumenemisen vaaraa. • Tietokoneeseen ohjautuvan ilmavirran lämpötila saa olla enintään 35 °C. © Copyright Lenovo 2011 xiii - Lenovo ThinkPad X220i | (Finnish) User Guide - Page 16
Sähköturvaohjeet VAARA Sähkö-, puhelin- ja tietoliikennekaapeleissa voi esiintyä vaarallisia jännitteitä. Noudata seuraavia ohjeita sähköiskun välttämiseksi: • Älä käytä tietokonetta ukonilman aikana. • Älä liitä kaapeleita tähän tuotteeseen tai irrota niitä siitä äläkä tee asennus- tai huoltotoimia - Lenovo ThinkPad X220i | (Finnish) User Guide - Page 17
sillä tällaisissa kuulokkeissa äänenpaine voi olla liian suuri. Jos Lenovo-tietokoneen mukana on toimitettu kuulokkeet (tietokone ja kuulokkeet on toimitettu tukehtumisvaara. Pidä muovipussit poissa pienten lasten ulottuvilta. Tablet PC -tietokoneen käyttäjiä koskeva huomautus Turvaohje käytt - Lenovo ThinkPad X220i | (Finnish) User Guide - Page 18
xvi Käyttöopas - Lenovo ThinkPad X220i | (Finnish) User Guide - Page 19
aloittaa tietokoneen toimintojen käytön. • Laite edestä • Laite oikealta • Laite vasemmalta • Laite takaa • Laite alta • Merkkivalot Laite edestä Tässä osiossa kuvataan kannettava tietokone edestä katsottuna. © Copyright Lenovo 2011 1 - Lenovo ThinkPad X220i | (Finnish) User Guide - Page 20
ThinkPad X220 ja X220i edestä Kuva 1. ThinkPad X220 ja X220i edestä 1 Langaton suuralueverkko (lisäantenni) ja langaton LAN/WiMAX (lisäantenni) 3 ThinkLight 5 Tietokoneen näyttö 7 Virtakytkin 9 Langattoman suuralueverkon PCI Express Mini -korttipaikka tai mSATA Solid State Drive -asema (SSD 12 - Lenovo ThinkPad X220i | (Finnish) User Guide - Page 21
ja merkityksestä on kohdassa "ThinkPad X220 ja X220i - tilan merkkivalot" sivulla uudelleen, irrota verkkolaite ja akku. Virtakytkin voidaan määrittää Power Manager -apuohjelman avulla myös niin, että sillä korttipaikka tai mSATA Solid State Drive -asema (SSD) Tietokoneen mukana saatetaan toimittaa - Lenovo ThinkPad X220i | (Finnish) User Guide - Page 22
ThinkPad Setup -ohjelma aloittaa sormenjäljen avulla. Lisätietoja on kohdassa "Sormenjälkitunnistimen käyttö" sivulla 101. 11 TrackPoint-painikkeet 12 merkkivalosta on kohdassa "ThinkPad X220 ja X220i - tilan merkkivalot" sivulla Windows 7 -käyttöjärjestelmä, Lenovo ThinkVantage Toolbox näytetään. 17 - Lenovo ThinkPad X220i | (Finnish) User Guide - Page 23
ThinkPad X220 Tablet ja X220i Tablet edestä Kuva 2. Laite edestä 1 Langaton suuralueverkko (lisäantenni) ja langaton 2 Sisäinen Langattoman suuralueverkon PCI Express Mini -korttipaikka tai mSATA Solid State Drive -asema (SSD) 12 TrackPoint-painikkeet 13 Kosketuslevy 15 Fn-näppäin 17 Virran ja - Lenovo ThinkPad X220i | (Finnish) User Guide - Page 24
essä tietokone voidaan käynnistää ja ThinkPad Setup -ohjelma aloittaa sormenjäljen avulla , irrota verkkolaite ja akku. Virtakytkin voidaan määrittää Power Manager -apuohjelman avulla myös niin, että sillä ä, voit avata Lenovo ThinkVantage Toolbox -ohjelman painamalla ThinkVantage-painiketta. 6 Kä - Lenovo ThinkPad X220i | (Finnish) User Guide - Page 25
State Drive -asema (SSD) Tietokoneen Drive -asema tietojen tallennusta varten. Tämän huipputeknologian ansiosta kannettavat tietokoneet ovat kevyempiä, pienempiä ja nopeampia kuin aiemmin. 11 TrackPoint-paikannustappi 12 ThinkPad X220 Tablet ja X220i Tablet - tilan merkkivalot" sivulla 23. 18 Tablet - Lenovo ThinkPad X220i | (Finnish) User Guide - Page 26
19 Sisäiset stereokaiuttimet Tietokoneessa on sisäiset stereokaiuttimet. Lisätietoja on kohdassa "Äänenvoimakkuuden säätimet ja mykistyspainike" sivulla 54. 8 Käyttöopas - Lenovo ThinkPad X220i | (Finnish) User Guide - Page 27
oikealta Tässä osiossa kuvataan tietokone oikealta sivulta katsottuna. ThinkPad X220 ja X220i oikealta Kuva 3. Laite oikealta 1 Turvalukon aukko 3 Yhdistelmä-äänivastake 5 Always On USB -portti 2 Kiintolevyasema tai Solid State Drive -asema 4 Ethernet-liitäntä 6 Muistikortin lukulaitteen paikka - Lenovo ThinkPad X220i | (Finnish) User Guide - Page 28
Series 3 -porttitoistimeen, ThinkPad Mini Dock Series 3 -telakointiasemaan tai ThinkPad Mini Dock Plus Series 3 -telakointiasemaan ja käytät Ethernet-vastaketta, käytä ThinkPad Port Replicator Series 3 -porttitoistimen, ThinkPad Mini Dock Series 3telakointiaseman tai ThinkPad Mini Dock Plus Series - Lenovo ThinkPad X220i | (Finnish) User Guide - Page 29
Flash Media -kortin käyttö" sivulla 83. ThinkPad X220 Tablet ja X220i Tablet oikealta Kuva 4. Laite oikealta 1 Turvalukon aukko 3 Kiintolevyasema tai Solid State Drive -asema 5 Ethernet-liitäntä 7 Muistikortin lukulaitteen paikka 2 Tablet Digitizer Pen -digikynä 4 Yhdistelmä-äänivastake 6 Always - Lenovo ThinkPad X220i | (Finnish) User Guide - Page 30
ThinkPad Mini Dock Series 3 -telakointiasemaan tai ThinkPad Mini Dock Plus Series 3 -telakointiasemaan ja käytät Ethernet-vastaketta, käytä ThinkPad Port Replicator Series 3 -porttitoistimen, ThinkPad Mini Dock Series 3telakointiaseman tai ThinkPad Mini Dock : • SD-kortti • SDHC-kortti 12 Käyttöopas - Lenovo ThinkPad X220i | (Finnish) User Guide - Page 31
toimikortin tai Flash Media -kortin käyttö" sivulla 83. Laite vasemmalta Tässä osiossa kuvataan tietokone vasemmalta sivulta katsottuna. ThinkPad X220 ja X220i vasemmalta Kuva 5. Laite vasemmalta 1 ExpressCard-korttipaikka 3 USB-portti (vasen puoli) 5 Näyttimen vastake 7 Tuuletusaukot (vasen puoli - Lenovo ThinkPad X220i | (Finnish) User Guide - Page 32
Dock Series 3- tai ThinkPad Mini Dock Plus Series 3 -telakointiasemaan tai ThinkPad Ultrabase Series 3:een ja käytät näyttöliitäntää, käytä ThinkPad Port Replicator Series 3 -porttitoistimen, ThinkPad Mini Dock Series 3tai ThinkPad Mini Dock Plus Series 3 -telakointiaseman tai ThinkPad Ultrabase - Lenovo ThinkPad X220i | (Finnish) User Guide - Page 33
ThinkPad X220 Tablet ja X220i Tablet vasemmalta Kuva 6. Laite vasemmalta 1 ExpressCard-korttipaikka 3 USB-portit (vasen puoli) 5 Näyttimen vastake 7 Tuuletusaukot (vasen puoli) 2 Langattoman yhteyden radiolaitteen kytkin 4 DisplayPort-vastake 6 USB-portin vastake 1 ExpressCard- - Lenovo ThinkPad X220i | (Finnish) User Guide - Page 34
voi liittää tietojen esittämistä varten erillisen näyttimen tai projektorin. Huomautus: Jos liität tietokoneen ThinkPad Ultrabase Series 3:een ja käytät näyttöliitäntää, käytä ThinkPad Ultrabase Series 3:n näyttöliitäntää tietokoneessa olevan liitännän sijaan. Lisätietoja on kohdassa "Erillisen - Lenovo ThinkPad X220i | (Finnish) User Guide - Page 35
ThinkPad X220 ja X220i alta Kuva 7. Laite alta 1 Paristo 3 Telakointivastake 5 Sisäiset stereokaiuttimet 2 SIM-korttipaikka 4 Lis ThinkPad Port Replicator Series 3 -porttitoistimen, ThinkPad Mini Dock Series 3- ja ThinkPad Mini Dock Plus Series 3 -telakointiaseman ja ThinkPad Ultrabase Series - Lenovo ThinkPad X220i | (Finnish) User Guide - Page 36
ThinkPad X220 Tablet ja X220i Tablet alta Kuva 8. Laite alta 1 Paristo 3 Telakointivastake 2 SIM-korttipaikka 4 Lisämuistipaikka 1 Paristo Tietokonetta voidaan käyttää akkuvirralla, jos verkkovirtaa ei ole saatavilla. Lisätietoja on kohdassa "Power 3 Telakointivastake ThinkPad Ultrabase Series 3:n - Lenovo ThinkPad X220i | (Finnish) User Guide - Page 37
ThinkPad X220 ja X220i takaa Kuva 9. ThinkPad X220 ja X220i takaa 1 Verkkolaitteen vastake 2 Tuuletusaukot (takaosa) 1 Verkkolaitteen vastake Verkkolaitteen kaapeli kytketään tähän vastakkeeseen. Tietokone saa sen kautta virtaa, ja sen avulla ladataan myös tietokoneen akku. 2 Tuuletusaukot ( - Lenovo ThinkPad X220i | (Finnish) User Guide - Page 38
ThinkPad X220 Tablet ja X220i Tablet takaa Kuva 10. ThinkPad X220 Tablet ja X220i Tablet takaa 1 Verkkolaitteen vastake 2 Tuuletusaukot (takaosa) 1 Verkkolaitteen vastake Verkkolaitteen kaapeli kytketään tähän vastakkeeseen. Tietokone saa sen kautta virtaa, ja sen avulla ladataan myös tietokoneen - Lenovo ThinkPad X220i | (Finnish) User Guide - Page 39
-yhteyden tilan merkkivalo • Vihreä: Toiminto on käytössä ja radiolinkki on käyttövalmis, tai tietojen siirto on meneillään. • Ei pala: Bluetooth-ominaisuus ei ole käytössä. 3 Langattoman LAN-, WAN- ja WiMAX-tilan merkkivalo • Vihreä: Langattoman lähiverkkoyhteyden (802.11b/g Standard, 802.11a - Lenovo ThinkPad X220i | (Finnish) User Guide - Page 40
Virtakytkimen merkkivalo palaa tietokoneen virran ollessa kytkettynä ja vilkkuu tietokoneen ollessa lepotilassa (valmiustilassa), mutta ei pala tietokoneen virran ollessa katkaistuna. 8 Numerolukko Kun numerolukko on käytössä, numerolukon merkkivalo näkyy oletusarvon mukaan näytössä. Jos haluat - Lenovo ThinkPad X220i | (Finnish) User Guide - Page 41
on liitetty tietokoneeseen. • Akun tilan merkkivalo ei pala: Akku on ladattu täyteen tai irrotettu tietokoneesta. ThinkPad X220 Tablet ja X220i Tablet - tilan merkkivalot Tietokoneessa on seuraavat järjestelmän tilan ja virran merkkivalot. Järjestelmän tila käy ilmi merkkivaloista. Merkkivalot - Lenovo ThinkPad X220i | (Finnish) User Guide - Page 42
tilan merkkivalo • Vihreä: Toiminto on käytössä ja radiolinkki on käyttövalmis, tai tietojen siirto on meneillään. • Ei pala: Bluetooth-ominaisuus ei ole käytössä. 7 Laitteen toiminnan merkkivalo Järjestelmä lukee tietoja kiintolevystä tai valinnaisesta asemasta, esimerkiksi Ultrabay-laitepaikassa - Lenovo ThinkPad X220i | (Finnish) User Guide - Page 43
koneen tyypin ja mallinumeron perusteella. Tämän ansiosta he voivat tarjota sinulle parasta mahdollista palvelua. Löydät tietokoneen tyypin ja mallin etsimällä alla olevan tarran näköisen tarran: ThinkPad X220 ja X220i Luku 1. Tuotteen yleiskuvaus 25 - Lenovo ThinkPad X220i | (Finnish) User Guide - Page 44
ThinkPad X220 Tablet ja X220i Tablet FCC- ja IC-laitehyväksyntämerkinnän sijainti Tässä osiossa kuvataan FCC- ja IC-laitehyväksyntämerkinnän sijainti tietokoneessa. 26 Käyttöopas - Lenovo ThinkPad X220i | (Finnish) User Guide - Page 45
ThinkPad X220- ja X220i-tietokoneen Federal Communications Commission (FCC)ja Industry Canada (IC) -laitehyväksyntämerkintä PCI Express Mini -kortin FCC- tai IC-laitehyväksyntämerkintää ei ole tietokoneen - Lenovo ThinkPad X220i | (Finnish) User Guide - Page 46
ThinkPad X220 Tablet- ja X220i Tablet -tietokoneen Federal Communications Commission (FCC)- ja Industry Canada (IC) -laitehyväksyntämerkintä PCI Express Mini -kortin FCC- tai IC-laitehyväksyntämerkintää ei ole tietokoneen - Lenovo ThinkPad X220i | (Finnish) User Guide - Page 47
ThinkPad X220 ja X220i ThinkPad X220 Tablet ja X220i Tablet Ominaisuudet Tässä osiossa kuvataan kannettavan tietokoneen ominaisuuksia. ThinkPad X220- ja X220i-tietokoneen ominaisuudet Suoritin • Lisätietoja on tietokoneesi järjestelmän ominaisuusikkunassa. Voit tarkastella tietokoneesi järjestelmä - Lenovo ThinkPad X220i | (Finnish) User Guide - Page 48
• Digitaalinen 4-in-1 Media Card Reader -lukulaite • Telakointivastake • DisplayPort-vastake ThinkPad Ultrabase Series 3:n optinen asema • DVD-asema • DVD Multi-Burner -asema Langattoman yhteyden ominaisuudet • Sisäinen langaton lähiverkko (joissakin malleissa) • Bluetooth-yhteyden tuki (joissakin - Lenovo ThinkPad X220i | (Finnish) User Guide - Page 49
ThinkPad X220 Tablet- ja X220i Tablet Drive -asema tai 2,5 tuuman (64 millimetrin) kiintolevyasema • mSATA Solid State Drive -asema (joissakin malleissa) Näyttö Värinäyttö käyttää TFT-tekniikkaa: • Koko: 12 korttipaikka • Digitaalinen 4-in-1 Media Card Reader -lukulaite • Telakointivastake • - Lenovo ThinkPad X220i | (Finnish) User Guide - Page 50
) Suojausominaisuudet • Sormenjälkitunnistin (joissakin malleissa) Tablet PC -ominaisuudet • Muistiotilassa käytettävä digikynä • Kosketusnäyttö (joissakin malleissa) Tekniset tiedot Tässä osiossa kuvataan tietokoneen ominaisuuksia. ThinkPad X220 ja X220i - tekniset tiedot Koko • Leveys: 305 - Lenovo ThinkPad X220i | (Finnish) User Guide - Page 51
ä olevan varauksen prosentteina. • Lisäksi Power Manager -apuohjelma ilmaisee akun kunnon vihreän, keltaisen tai punaisen ilmaisimen avulla. Jos akun ilmaisin on punainen ja akun takuu on voimassa, takuu kattaa akun vaihdon. ThinkPad X220 Tablet ja X220i Tablet - tekniset tiedot Koko • Leveys: 305 - Lenovo ThinkPad X220i | (Finnish) User Guide - Page 52
olevan varauksen prosentteina. • Lisäksi Power Manager -apuohjelma ilmaisee akun kunnon vihreän, ytintä tai kiintolevy- tai Solid State Drive -aseman tietoja. Älä aseta mitään aiheuttaa vaurioita. ThinkVantage-tekniikat ja -ohjelmistot Lenovo on esiasentanut tietokoneeseen hyödyllisiä sovellusohjelmia - Lenovo ThinkPad X220i | (Finnish) User Guide - Page 53
"System Update" sivulla 39 • "ThinkVantage GPS" sivulla 39 • "Lenovo SimpleTap " sivulla 40 • "Lenovo ThinkVantage Tablet Shortcut Menu" sivulla 40 Huomautus: Saat lisätietoja ThinkVantage-tekniikasta ja muista Lenovon tarjoamista ratkaisuista siirtymällä osoitteeseen http://www.lenovo.com/support - Lenovo ThinkPad X220i | (Finnish) User Guide - Page 54
Utility Laitteisto ja äänet Fingerprint Software Järjestelmä ja suojaus Laitteisto ja äänet Lenovo ThinkVantage Toolbox Mobile Broadband Activate Password Manager Power Manager Recovery Media System Update Rescue and Recovery ThinkVantage GPS Järjestelmä ja suojaus Verkko- ja Internet-yhteydet - Lenovo ThinkPad X220i | (Finnish) User Guide - Page 55
Solution -ohjelman osoitteesta http://www.lenovo.com/support Huomautus: Jos tietokone on Windows Lenovo ThinkVantage Tools Lenovo ThinkVantage Tools -ohjelma sisältää esimerkiksi seuraavat tekniikat, joiden avulla tietokoneen käyttö on helppoa ja turvallista: • Lenovo ThinkVantage Toolbox • Power - Lenovo ThinkPad X220i | (Finnish) User Guide - Page 56
System Update Voit käynnistää Lenovo ThinkVantage Tools -ohjelman napsauttamalla Käynnistä ➙ Kaikki ohjelmat ➙ Lenovo ThinkVantage Tools. Huomautus: Lenovo ThinkVantage Tools on käytettävissä vain tietokoneissa, joihin on esiasennettu Windows 7. Lenovo ThinkVantage Toolbox Lenovo avata Power Manager - Lenovo ThinkPad X220i | (Finnish) User Guide - Page 57
Käynnistä ➙ Kaikki ohjelmat ➙ ThinkVantage ➙ Power Manager. Product Recovery Tämän ohjelman avulla voit luoda BIOS -päivityksiä ja muita kolmansien osapuolien sovelluksia). Rescue and Recovery on esimerkki Lenovon toimittamista ohjelmista, jotka on syytä pitää ajantasaisina. Voit avata System Update - Lenovo ThinkPad X220i | (Finnish) User Guide - Page 58
rakennusten välissä • korkeajännitejohtojen lähellä. Huomautus: Aseta kannettava ThinkPad X220 Tablet- ja X220i Tablet -tietokone tasaiselle alustalle ja pidä kantta auki noin 105 asteen kulmassa (kannettava tila). Lenovo SimpleTap Lenovo SimpleTap -liittymän avulla voit nopeasti muokata ja avata - Lenovo ThinkPad X220i | (Finnish) User Guide - Page 59
kannettavan ThinkPad-tietokoneen käyttöön liittyviä optimointivihjeitä. Voit varmistaa tietokoneen parhaan mahdollisen suorituskyvyn etsimällä hyödyllisiä lisätietoja, kuten vianmääritysohjeita ja vastauksia usein kysyttyihin kysymyksiin, seuraavasta verkko-osoitteesta: http://www.lenovo.com/support - Lenovo ThinkPad X220i | (Finnish) User Guide - Page 60
hyödynnä Power Manager - SSD Drive -aseman tietojen poistoa koskeva huomautus" sivulla 110. Miten saan muodostettua Internet-yhteyden eri sijainneista? • Saat lisätietoja langattomien verkkojen käyttöön liittyvien häiriöiden vianmäärityksestä siirtymällä osoitteeseen http://www.lenovo.com/support - Lenovo ThinkPad X220i | (Finnish) User Guide - Page 61
• Tietokoneen kiintolevy- tai Solid State Drive -asemaan sisältyy myös elvytystyökalu. ThinkPad X220 Tablet- tai X220i Tablet -tietokonetta voi käyttää Tablet-tilassa, jolloin käytettävissä ovat muistio- eli Tablet PC -tietokoneen ominaisuudet ja toiminnot. Muistiotilan käyttö Muistiotilassa (Tablet - Lenovo ThinkPad X220i | (Finnish) User Guide - Page 62
Huomautus: Varmista, että näyttö on 180 asteen kulmassa siten, että sen takaosa on näppäimistöä kohti. 4. Tietokone on nyt muistiotilassa (Tablet-tilassa). Voit palauttaa tietokoneen normaalitilaan seuraavasti: 1. Avaa näyttö vähintään 45 asteen, mieluiten 90 asteen kulmaan. 2. Tarkista näytön käänn - Lenovo ThinkPad X220i | (Finnish) User Guide - Page 63
kuin hiirellä tai näppäimistöllä. Huomautus: Kynä ei ole vedenkestävä. Älä kasta tai upota sitä veteen. Voit säilyttää kynää ThinkPad-tietokoneen oikeassa sivussa olevassa aukossa. Paina kynää varovasti aukkoon, kunnes kuulet sen napsahtavan paikalleen. Kun haluat poistaa kynän aukosta, vapauta se - Lenovo ThinkPad X220i | (Finnish) User Guide - Page 64
paina kynän kärkeä alustaa vasten kovin pitkään. Suojaa kynä iskuilta ja tärinältä. Tablet Digitizer Pen -digikynä koostuu kärjestä 2 , painikkeesta 3 ja pyyhekumikärjestä 4 . malleissa on kosketusnäyttö. Sen avulla voit ohjata ThinkPad-tietokonetta sormellasi digikynän asemesta. 46 Käyttöopas - Lenovo ThinkPad X220i | (Finnish) User Guide - Page 65
sitten sormenjäljet ja muut tahrat liinan puhtaalla puolella tai uudella liinalla. 4. Pese liina käytön jälkeen neutraalilla puhdistusaineella. Tablet-painikkeiden käyttäminen Näytön reunassa on rivi painikkeita, joiden avulla voit ohjata tietokoneen toimintaa muistiotilassa ilman näppäimistöä. Luku - Lenovo ThinkPad X220i | (Finnish) User Guide - Page 66
-apuohjelma on tarkoitettu helpottamaan tietokoneen käyttöä muistiotilassa (Tablet PC -tilassa). Ohjelman avulla voi määrittää tiettyjä ohjelmat ➙ Lenovo ThinkVantage Tools ➙ Tablet Utility. Windows Vista ja Windows XP: Valitse Käynnistä ➙ Kaikki ohjelmat ➙ ThinkVantage ➙ Tablet Shortcut Menu. - Lenovo ThinkPad X220i | (Finnish) User Guide - Page 67
östä tai varmistuskopiotiedostojen palauttaminen, jos olet tehnyt varmistuskopioita Rescue and Recovery -ohjelman avulla. • Tietokoneen kokoonpanon määritys tai ThinkPad Setup -ohjelman aloitus. Voit tehdä kaikki nämä toimet Rescue and Recovery -työtilan avulla. Kytke tietokoneeseen virta ja paina - Lenovo ThinkPad X220i | (Finnish) User Guide - Page 68
Voit ottaa numeronäppäimistön käyttöön tai poistaa sen käytöstä pitämällä Shift- tai Fn-näppäintä painettuna ja painamalla NmLk (ScrLk) -näppäintä. Huomautus: Seuraavassa kuvassa näkyy 10-näppäimisen numeronäppäimistön näppäinten tavoin toimivien näppäinten sijainti. Näppäinten sijainti on sama - Lenovo ThinkPad X220i | (Finnish) User Guide - Page 69
yttää toimintonäppäimiä, pidä Fn-näppäintä 1 alhaalla ja paina haluamaasi toimintonäppäintä 2 . Virransäästötoiminnot • Fn + F3 Valitse Power Manager -apuohjelman luoma virrankäyttösuunnitelma (Windows XP -järjestelmässä virrankäyttömalli) tai säädä virrankäytön tasoa liukusäätimen avulla. Kun käyt - Lenovo ThinkPad X220i | (Finnish) User Guide - Page 70
ä horrostilaan. - Jotta näppäinyhdistelmiä Fn + F3, Fn + F4 ja Fn + F12 voi käyttää, tietokoneessa on oltava asennettuna ThinkPadin Power Manager -apuohjelman laiteajuri. Lisätietoja virransyötön hallintatoiminnosta on kohdassa "Virranhallinta" sivulla 60. Esitysmallin käyttöönotto • Fn + F7 Ottaa - Lenovo ThinkPad X220i | (Finnish) User Guide - Page 71
on oltava asennettuina seuraavat laiteajurit: - Power Management -ajuri - OnScreen Display Utility -apuohjelma - radiolaitteiden ajurit. Lis uudelleen. Huomautus: Tämä toiminto on käytettävissä vain niissä kannettavissa ThinkPad-tietokoneissa, joissa on ThinkLight-näppäimistövalo. Kun Fn + PgUp -nä - Lenovo ThinkPad X220i | (Finnish) User Guide - Page 72
- Fn + alanuoli: toisto tai tauko - Fn + ylänuoli: pysäytys - Fn + oikea nuoli: seuraava kappale - Fn + vasen nuoli: edellinen kappale Äänenvoimakkuuden säätimet ja mykistyspainike Tietokoneen sisäisistä kaiuttimista kuuluvan äänen voimakkuutta voi säätää käyttämällä seuraavia kolmea painiketta: Jos - Lenovo ThinkPad X220i | (Finnish) User Guide - Page 73
2. Valitse Ääni-välilehti ja napsauta sitten Äänen toisto- tai Äänen nauhoitus -kohdassa olevaa Äänenvoimakkuus-painiketta. Huomautuksia: • Saat työpöydällä olevan äänenvoimakkuuden säätimen näkyviin myös tehtäväpalkissa näytön oikeassa alakulmassa olevan äänenvoimakkuuskuvakkeen avulla. Voit tuoda - Lenovo ThinkPad X220i | (Finnish) User Guide - Page 74
Windows-näppäin ja sovellusnäppäin Tietokoneen näppäimistö sisältää seuraavat kaksi näppäintä: 1 Windows-näppäin Näppäimen painallus tuo näkyviin Windowsin Käynnistä-valikon tai piilottaa sen. Näppäimen ja jonkin muun näppäimen samanaikainen painallus tuo näkyviin Järjestelmän ominaisuudet -ikkunan - Lenovo ThinkPad X220i | (Finnish) User Guide - Page 75
• Määritä kosketuslevy pääpaikannuslaitteeksi ja käytä vain TrackPoint-paikannuslaitteen lisätoimintoja. Valitsemalla tämän vaihtoehdon voit käyttää kosketuslevyn kaikkia perus- ja lisätoimintoja mutta voit käyttää vain TrackPoint-paikannuslaitteen vieritys- ja suurennuslasitoimintoa. • Määritä - Lenovo ThinkPad X220i | (Finnish) User Guide - Page 76
1. Aseta kädet kirjoitusasentoon ja paina tappia kevyesti etusormella siihen suuntaan, johon haluat osoittimen liikkuvan. Voit liikuttaa osoitinta painamalla paikannustapin päätä haluamaasi suuntaan (jos esimerkiksi haluat liikuttaa osoitinta ylöspäin, paina paikannustapin päätä itsestäsi poispäin.) - Lenovo ThinkPad X220i | (Finnish) User Guide - Page 77
Kosketuslevyn käyttö Kosketuslevy on TrackPoint-painikkeiden alapuolella näppäimistön alaosassa. Voit siirtää osoitinta 2 näytössä liu'uttamalla sormea kosketuslevyllä siihen suuntaan, johon haluat osoittimen liikkuvan. Kosketuslevyn vasen ja oikea alareuna toimivat hiiren painikkeiden tavoin. - Lenovo ThinkPad X220i | (Finnish) User Guide - Page 78
Voit poistaa kosketuslevyn käytöstä valitsemalla vaihtoehdon Vain TrackPoint-helppokäyttötoimintojen käyttöönotto (kosketuslevyn poisto käytöstä). 3. Valitse Sulje-vaihtoehto. • Asetusten määrittäminen UltraNav-ominaisuusikkunassa: Windows 7 ja Windows Vista 1. Valitse Käynnistä ➙ Ohjauspaneeli ➙ - Lenovo ThinkPad X220i | (Finnish) User Guide - Page 79
käytät tietokonetta akkuvirralla entistä pidempään. Langaton tietojenkäsittely on mullistanut liiketoiminnan mahdollistamalla töiden ottamisen mukaan minne tahansa. ThinkPad-akkujen avulla voit työskennellä entistä pidempään, etkä ole enää sidoksissa pistorasioihin. Akun tilatietojen tarkastelu Teht - Lenovo ThinkPad X220i | (Finnish) User Guide - Page 80
yttäminen Windows 7 -käyttöjärjestelmässä" sivulla 35. • Windows Vista ja Windows XP: valitse Käynnistä ➙ Kaikki ohjelmat ➙ ThinkVantage ➙ Power Manager. Saat lisätietoja ohjelmasta Power Manager -ohjelman käytönaikaisesta ohjeesta. Virransäästötilat Virransäästötiloja on useita, ja niitä voi käytt - Lenovo ThinkPad X220i | (Finnish) User Guide - Page 81
työ tallentuu muistiin ja Solid State Drive -aseman tai kiintolevyaseman sekä tietokoneen . Kun et käytä langattomia ominaisuuksia, esimerkiksi Bluetooth-yhteyttä tai langatonta lähiverkkoyhteyttä, poista ne kä katkaistaan. Toimi seuraavasti: 1. Aloita Power Manager -apuohjelma. 2. Valitse Yleiset - Lenovo ThinkPad X220i | (Finnish) User Guide - Page 82
3. Määritä akun varauksen raja-arvo sekä toteutettava toimi Hälytys akun varauksen ollessa vähissä- ja Hälytys akun varauksen ollessa loppumassa -kenttiin. Huomautus: Jos tietokone siirtyy lepo-, valmius- tai horrostilaan akun varauksen vähyyden vuoksi, ennen kuin varoitussanoma ennättää tulla - Lenovo ThinkPad X220i | (Finnish) User Guide - Page 83
langattomat verkot voivat olla käytettävissä tiedonsiirrossa käytettävän taajuuden, kantoalueen tai tiedonsiirrossa käytetyn laitteen mukaan: Wireless LAN (Langaton lähiverkko) Langaton lähiverkko kattaa maantieteellisesti suhteellisen pienen alueen, kuten toimistorakennuksen tai talon. 802.11 - Lenovo ThinkPad X220i | (Finnish) User Guide - Page 84
ostaa langattoman verkkokortin lisävarusteena. Lisätietoja on seuraavassa kohdassa: "ThinkPad-lisävarusteiden hankinta" sivulla 155. Vihjeitä langattoman lähiverkkoyhteyden käytt muodostavaa ominaisuutta (802.11-standardi) samaan aikaan Bluetooth-lisälaitteen kanssa, tiedonsiirto saattaa hidastua ja - Lenovo ThinkPad X220i | (Finnish) User Guide - Page 85
ThinkPad-lisävarusteiden hankinta" sivulla 155. Langattomien suuralueverkkoyhteyksien käyttö Langattoman suuralueverkkotoiminnon (Wireless Wide Area Network, Wireless painalluksella. Voit määrittää Bluetooth-laitteen ja yhteysasetukset Ohjauspaneelin vaihtoehdon Bluetooth-laitteet avulla. 1. Valitse - Lenovo ThinkPad X220i | (Finnish) User Guide - Page 86
-käyttöjärjestelmässä voi käyttää joko ThinkPad Bluetooth with Enhanced Data Rate -ohjelmistoa tai Microsoft Bluetooth -ohjelmistoa. Oletusarvon mukaan tietokoneessa on asennettuna ThinkPad Bluetooth with Enhanced Data Rate -ohjelmisto. Bluetooth-yhteyden käyttö ensimmäisen kerran tietokoneessa Jos - Lenovo ThinkPad X220i | (Finnish) User Guide - Page 87
Jos ThinkPad Bluetooth with Enhanced Data Rate -ohjelmisto on asennettu tietokoneeseen, kuvaruudussa näkyy kaksi kuvaketta: • My Bluetooth Places (Bluetooth-ympäristö) työpöydällä • Bluetooth-kokoonpano tehtäväpalkin ilmaisinalueella Voit käyttää Bluetooth-toimintoja seuraavasti: 1. Kaksoisnapsauta - Lenovo ThinkPad X220i | (Finnish) User Guide - Page 88
ohjelmisto ThinkPad Bluetooth with Enhanced Data Rate -ohjelmistolla seuraavasti: 1. Kytke virta Bluetooth-laitteisiin painamalla näppäinyhdistelmää Fn + F5. 2. Valitse Käynnistä ➙ Suorita. 3. Kirjoita merkkijono C:\SWTOOLS\Drivers\TPBTooth\Setup.exe (tai määritä verkko-osoitteesta http://www.lenovo - Lenovo ThinkPad X220i | (Finnish) User Guide - Page 89
allekirjoitus napsauttamalla OK-painiketta. 9. Napsauta Valmis-painiketta. 10. Käynnistä tietokone uudelleen tarvittaessa. Jos et ole kytkenyt virtaa Bluetooth-laitteisiin ennen ThinkPad Bluetooth with Enhanced Data Rate -ohjelmiston asennusta (eli jos olet jättänyt vaiheen 1 väliin), vaihda - Lenovo ThinkPad X220i | (Finnish) User Guide - Page 90
Langattoman yhteyden tilan tarkastelu Access Connections -ohjelman mittari (Windows 7) Kun käytössä on Windows 7 -käyttöjärjestelmä, Access Connections -ohjelman mittari ilmaisee langattoman yhteyden signaalin voimakkuuden ja yhteyden tilan. Huomautus: Lisätietoja Access Connections -ohjelman - Lenovo ThinkPad X220i | (Finnish) User Guide - Page 91
• Langattoman yhteyden tilan kuvake: langaton lähiverkko - Langattoman yhteyden radiolaitteen virta on katkaistuna. - Langattoman yhteyden radiolaitteen virta on kytkettynä. Yhteyttä ei ole. - Langattoman yhteyden radiolaitteen virta on kytkettynä. Signaalia ei ole. - Langattoman yhteyden - Lenovo ThinkPad X220i | (Finnish) User Guide - Page 92
Projektorin tai erillisen näyttimen käyttö Tietokoneessa on monia ominaisuuksia, jotka helpottavat sen käyttöä sekä esitysten laadintaa ja pitämistä. Näytön asetusten muutto Voit muuttaa tietokoneen näytön asetuksia, esimerkiksi fontin kokoa, väriasetuksia tai numerolukon asetuksia. Fontin koko Voit - Lenovo ThinkPad X220i | (Finnish) User Guide - Page 93
1. Napsauta työpöytää hiiren kakkospainikkeella ja valitse vaihtoehto Mukauta. 2. Valitse Näyttöasetukset-vaihtoehto. 3. Napsauta Lisäasetukset-vaihtoehtoa, valitse Kuvaruutunäyttö-välilehti ja sitten Num Lock -kohdan Asetukset-vaihtoehto. 4. Näkyviin tulee asetusikkuna. 5. Noudata näyttöön tulevia - Lenovo ThinkPad X220i | (Finnish) User Guide - Page 94
3. Jos erillinen näytin liitetään ensimmäisen kerran tietokoneeseen, kuvaruutuun tulee Uusi näyttö havaittu -ikkuna. Valitse silloin jokin seuraavista vaihtoehdoista ja napsauta OK-painiketta. • Kopioi työpöytä kaikkiin näyttöihin (peilattu) • Näytä eri osa työpöydästä jokaisessa näytössä ( - Lenovo ThinkPad X220i | (Finnish) User Guide - Page 95
tai vahvistusta, kirjoita salasana tai vahvista valinnat. 10. Valitse Ohjain-välilehti. 11. Napsauta Päivitä ohjain -painiketta. 12. Valitse Etsi ohjainohjelmistoa tietokoneesta -vaihtoehto ja sitten Valitsen laiteohjaimen tietokoneen luettelosta -vaihtoehto. 13. Poista Näytä yhteensopivat laitteet - Lenovo ThinkPad X220i | (Finnish) User Guide - Page 96
tulee ohjatun laiteohjaimen päivitystoiminnon ikkuna. 12. Valitse Ei tällä kertaa - istä (ThinkPad Mini Dock Plus Series 3- tai ThinkPad Mini Dock Series Driver for mobile -ikkuna. 2. Valitse Digital Display-, Intel Dual Display Clone- tai Extended Desktop -vaihtoehto. Jos valitset Digital Display - Lenovo ThinkPad X220i | (Finnish) User Guide - Page 97
DVI-näyttimen liittämisessä huomioon otettavaa Liitä DVI-näytin laajennusyksikköön ja kytke siihen virta, ennen kuin kytket virran tietokoneeseen. Muutoin järjestelmä ei havaitse, että näytin on liitettynä järjestelmään. Jos DVI-näyttimen käyttöönottovaihtoehto ei tule näkyviin näytön - Lenovo ThinkPad X220i | (Finnish) User Guide - Page 98
Voit käyttää työpöydän laajennustoimintoa muuttamatta mitään asetuksia. Jos toiminto ei toimi, ota se käyttöön kohdassa "Työpöydän laajennustoiminnon käyttöönotto" sivulla 80 olevien ohjeiden mukaan. Työpöydän laajennustoiminnon käyttöön liittyviä tietoja • Jos työpöydän laajennustilassa käytetään - Lenovo ThinkPad X220i | (Finnish) User Guide - Page 99
2. Valitse Näyttöasetukset-vaihtoehto. Näyttöasetukset-ikkuna avautuu. 3. Napsauta Näytin-1-kuvaketta (ensisijainen näyttölaite eli tietokoneen näyttö). 4. Valitse ensisijaisen näytön tarkkuus ja värit. 5. Napsauta Näytin-2-kuvaketta (toissijainen näyttölaite eli erillinen näytin). 6. Määritä - Lenovo ThinkPad X220i | (Finnish) User Guide - Page 100
• Äänitys eri äänilähteistä, kuten tietokoneen yhdistelmä-äänivastakkeeseen tai ThinkPad Mini Dock Series 3 -telakointiaseman tai ThinkPad Mini Dock Plus Series 3 -telakointiaseman mikrofonivastakkeeseen liitetyistä kuulokkeista. Huomautus: Yhdistelmä-äänivastake ei tue tavallista mikrofonia. - Lenovo ThinkPad X220i | (Finnish) User Guide - Page 101
ä tietokonetta pitkiä aikoja hämärässä. Se saattaa vahingoittaa silmiä. Huomautus: ThinkLight-näppäimistövalo ei ole saatavilla ThinkPad X220 Tablet- ja X220i-malleissa. Muistikorttien lukulaitteen käyttö Tietokoneen mallin mukaan tietokoneessa voi olla 54 mm leveän kortin, muistikortin lukulaitteen - Lenovo ThinkPad X220i | (Finnish) User Guide - Page 102
toimikortin poistaminen Huomio: Ennen kuin poistat ExpressCard-muistikortin, kuten Flash Memory ExpressCard-, Solid State ExpressCard- tai Memory Card Reader ExpressCard -kortin, ExpressCard-korttipaikasta, sinun tulee lopettaa ExpressCard-kortin käyttö. Muutoin ExpressCard-kortissa olevat tiedot - Lenovo ThinkPad X220i | (Finnish) User Guide - Page 103
Lisätietoja ExpressCard-korttipaikan sijainnista, Flash Media -kortin lukulaitteen paikasta ja toimikorttipaikasta on kohdassa "Tietokoneen vastakkeiden, säädinten ja merkkivalojen sijainti" sivulla 1. Voit poistaa ExpressCard-, Flash Media- tai toimikortin toimimalla seuraavasti: Windows 7: 1. - Lenovo ThinkPad X220i | (Finnish) User Guide - Page 104
86 Käyttöopas - Lenovo ThinkPad X220i | (Finnish) User Guide - Page 105
Hyvä työympäristö parantaa työtehoa ja lisää mukavuutta. Lenovo pyrkii edistämään vammaisten käyttäjien mahdollisuuksia käsitellä tietoja ja teknisiä periaatteita noudattamalla asiat sujuvat paremmin ja saat esiin ThinkPad-tietokoneen parhaat ominaisuudet. Kun muistat perusasiat, kuten hyv - Lenovo ThinkPad X220i | (Finnish) User Guide - Page 106
saatavilla oleviin lisälaitteisiin Internet-osoitteessa http://www.lenovo.com/accessories/services/index.html. Telakointiasemien ja erillisten lisälaitteiden avulla saat järjestelmään haluamasi ominaisuudet. ThinkPad-tietokoneen käyttömukavuutta edistävät ominaisuudet: Tietokoneessa on helppok - Lenovo ThinkPad X220i | (Finnish) User Guide - Page 107
muotoon. Kyseessä on Web-perustainen palvelu, jonka tarjoaa Adobe Systems Incorporated. Palvelu toimii Internet-osoitteessa http://access.adobe.com. osoite voidaan lähettää palveluun sähköpostitse. Tietokoneen kiintolevyasemaan, CD-tietolevyyn tai lähiverkkoon (LAN) tallennettu PDF-asiakirja voidaan - Lenovo ThinkPad X220i | (Finnish) User Guide - Page 108
tietokonetta tai jotakin langatonta palvelua (kuten Internetiä tai Bluetooth-laitetta, tarkista palveluiden käyttöä koskevat rajoitukset lentoyhti , jos aiot käyttää tietokonetta toimiston ulkopuolella. Matkatarvikkeet: • ThinkPad-verkkolaite • erillinen hiiri, jos olet tottunut käyttämään sellaista - Lenovo ThinkPad X220i | (Finnish) User Guide - Page 109
kyseisen maan sähköverkkoa varten • sovitin kyseisen maan puhelinverkkoa varten. Muita mahdollisesti tarpeellisia tarvikkeita: • ThinkPad AC/DC Combo Adapter -sovitin • ulkoinen tallennuslaite. • puhelinlinjan haaroitin niiden tilanteiden varalle, joissa numero on valittava manuaalisesti tai - Lenovo ThinkPad X220i | (Finnish) User Guide - Page 110
92 Käyttöopas - Lenovo ThinkPad X220i | (Finnish) User Guide - Page 111
sivulla 100 • "Sormenjälkitunnistimen käyttö" sivulla 101 • "Kiintolevy- tai SSD-aseman tietojen poistoa koskeva huomautus" sivulla 110 • "Palomuurien käyttö ja arviointi, hankinta ja toteutus on käyttäjän omalla vastuulla. Lenovo ei kommentoi, arvioi eikä takaa lukkolaitteiden ja turvatoimien laatua - Lenovo ThinkPad X220i | (Finnish) User Guide - Page 112
Jos kiintolevyille tai SSD-asemille on asetettu Kun logonäyttö tulee näkyviin, paina F1-näppäintä. ThinkPad Setup avautuu. 5. Siirry nuolinäppäinten avulla valikossa alaspä -vaihtoehto. 6. Valitse Password (salasana). 7. Valitse Power-On Password (käynnistyssalasana) -vaihtoehto. 8. Valitse kä - Lenovo ThinkPad X220i | (Finnish) User Guide - Page 113
turvalliseen paikkaan. Jos unohdat salasanan, tietokone on toimitettava Lenovo-jälleenmyyjälle tai -myyntineuvottelijalle salasanan poistoa varten. uudelleen. 4. Kun logonäyttö tulee näkyviin, paina F1-näppäintä. ThinkPad Setup avautuu. 5. Siirry nuolinäppäinten avulla valikossa alaspäin ja valitse - Lenovo ThinkPad X220i | (Finnish) User Guide - Page 114
äjän ja pääkäyttäjän salasana), siirry vaiheeseen 12. 10. Jos valitset User (käyttäjän • Voit asettaa kiintolevysalasanan vähimmäispituuden ThinkPad Setup -ohjelman valikossa. Lisätietoja vaihtoa. Tietokone on toimitettava Lenovolle tai Lenovo-jälleenmyyjälle, ja kiintolevyasema on vaihdettava. - Lenovo ThinkPad X220i | (Finnish) User Guide - Page 115
ytössä ovat seuraavat suojausominaisuudet: • Jos pääkäyttäjän salasana on määritetty, kuvaruutuun tulee salasanakehote, kun yrität aloittaa ThinkPad Setup -ohjelman. Luvattomat käyttäjät eivät voi käyttää kokoonpanotietoja. • Pääkäyttäjän salasanan avulla pääkäyttäjä voi käyttää tietokonetta, vaikka - Lenovo ThinkPad X220i | (Finnish) User Guide - Page 116
Updating by End-Users (peruskäyttäjien toteuttama Flash BIOS -päivitys) -ominaisuuden käyttöönotto tai käytöstä poisto - sisäisen verkkolaitteen käyttöönotto tai käytöstä poisto - sisäisen langattoman yhteyden laitteen käyttöönotto tai käytöstä poisto - sisäisen Bluetooth intä. ThinkPad Setup avautuu - Lenovo ThinkPad X220i | (Finnish) User Guide - Page 117
kiintolevysalasanan, Lenovo ei voi poistaa salasanaa. Tietokone on toimitettava Lenovolle tai Lenovo-jälleenmyyjälle 12 kuvatut toimet. Kiintolevyn suojaus Tietokoneesi tukee laajennettuja Solid State Drive- tai kiintolevyaseman suojausominaisuuksia. Kannettavien ThinkPad-tietokoneiden UEFI BIOS - Lenovo ThinkPad X220i | (Finnish) User Guide - Page 118
Drive -aseman tietojen poistoa koskeva huomautus" sivulla 110. Huomautuksia: UEFI BIOS Drive Encryption Step-by-Step Guide" -oppaan Microsoftin verkkosivustosta. Kiintolevyaseman ja Solid State Drive hallintaa • suojata tietoliikennettä. Turvapiirin asetus ThinkPad Setup -ohjelman Security (suojaus) - Lenovo ThinkPad X220i | (Finnish) User Guide - Page 119
http://www.lenovo.com/support. Noudata sitten näyttöön tulevia ohjeita. Sormenjälkitunnistimen käyttö Tässä osiossa kerrotaan, miten tietokoneen Fingerprint Reader -sormenjälkitunnistinta käytetään. Fingerprint Reader -sormenjälkitunnistimen käyttö ThinkPad X220- ja X220i-tietokoneissa Tilaamiesi - Lenovo ThinkPad X220i | (Finnish) User Guide - Page 120
, Client Security Solution -ohjelma ei ole esiasennettuna siihen. Sormenjäljen rekisteröinti 1. Kytke tietokoneeseen virta. 2. Aloita Lenovo Fingerprint -ohjelmiston käyttö tutustumalla kohtaan "Fingerprint Software" sivulla 37. 3. Rekisteröi sormenjälki noudattamalla kuvaruutuun tulevia ohjeita - Lenovo ThinkPad X220i | (Finnish) User Guide - Page 121
järjestelmään sormenjäljen avulla, et voi käynnistää tietokonetta etkä vaihtaa salasanaa. Jos unohdat käynnistyssalasanan, tietokone on toimitettava Lenovon valtuuttamalle huoltoedustajalle tai Lenovo-myyntineuvottelijalle salasanan poistoa varten.Jos unohdat kiintolevysalasanan, Luku 4. Suojaus 103 - Lenovo ThinkPad X220i | (Finnish) User Guide - Page 122
olevia tietoja. Tietokone on toimitettava Lenovon valtuuttamaan huoltoon tai Lenovo-jälleenmyyjälle, ja kiintolevyasema on vaihdettava. Sinulla tulee uudelleen. 4. Kun logonäyttö tulee näkyviin, paina F1-näppäintä. ThinkPad Setup avautuu. 5. Valitse nuolinäppäimillä Security (suojaus) -vaihtoehto ja - Lenovo ThinkPad X220i | (Finnish) User Guide - Page 123
, sivele niihin kosteusvoidetta. Sormenjälkitunnistimen käyttö ThinkPad X220 Tablet- ja X220i Tablet -tietokoneissa Tilaamiesi lisävarusteiden mukaan tietokone saattaa sis rekisteröinti 1. Kytke tietokoneeseen virta. 2. Aloita Lenovo Fingerprint Software -ohjelmiston käyttö tutustumalla kohtaan " - Lenovo ThinkPad X220i | (Finnish) User Guide - Page 124
Sormenjälkitunnistimen LED-toiminnot Taulukko 5. Fingerprint Reader -sormenjälkitunnistimen LED-toiminnot Merkkivalo Kuvaus: LED-valo vilkkuu vihreänä. Sormenjälkeä tarkistetaan tai sormenjälki on tarkistettu. LED-valo on vihreä. Sormenjälkitunnistin on valmis sormen viemiseksi sen yli. LED- - Lenovo ThinkPad X220i | (Finnish) User Guide - Page 125
2. Paina kevyesti ja vie sormi tunnistimen yli yhdellä liikkeellä. Voit luetuttaa sormenjälkesi tunnistimen avulla tietokoneen ollessa muistiotilassa seuraavasti: 1. Aseta sormenpää tunnistimen yläpuolella olevaan pieneen ympyrään. Varmista, että sormen ylin nivel on tunnistimen kohdalla. Luku 4. - Lenovo ThinkPad X220i | (Finnish) User Guide - Page 126
olevia tietoja. Tietokone on toimitettava Lenovon valtuuttamaan huoltoon tai Lenovo-jälleenmyyjälle, ja kiintolevyasema on vaihdettava. Sinulla tulee olla sormenjälkitunnistimen asetuksia, toimi seuraavien ohjeiden mukaan. ThinkPad Setup -ohjelman Security-valikon Fingerprint-alivalikossa voi valita - Lenovo ThinkPad X220i | (Finnish) User Guide - Page 127
sulje kaikki sovellukset. 3. Katkaise tietokoneesta virta ja kytke siihen virta uudelleen. 4. Kun logonäyttö tulee näkyviin, paina F1-näppäintä. ThinkPad Setup avautuu. 5. Valitse nuolinäppäimillä Security (suojaus) -vaihtoehto ja paina Enter-näppäintä. Kuvaruutuun tulee Security-valikko. 6. Valitse - Lenovo ThinkPad X220i | (Finnish) User Guide - Page 128
WWW-sivustosta osoitteessa http://www.lenovo.com/support. Huomautus: Sovelluksen ajo kestää muutaman tunnin. Jos tietokoneesi tukee SSD-aseman tai kiintolevyaseman salakirjoitusominaisuutta ja siihen on asennettu salakirjoittava Solid State Drive- tai kiintolevyasema, voit salausavaimen pyyhkim - Lenovo ThinkPad X220i | (Finnish) User Guide - Page 129
on esiasennettu virustentorjuntaohjelma, jonka avulla voit havaita ja poistaa viruksia. Virustentorjuntaohjelma auttaa havaitsemaan ja poistamaan viruksia. Lenovo toimittaa tietokoneessa virustentorjuntaohjelmiston täydellisen version, johon sinulla on 30 päivän maksuton käyttöoikeus. 30 päiv - Lenovo ThinkPad X220i | (Finnish) User Guide - Page 130
112 Käyttöopas - Lenovo ThinkPad X220i | (Finnish) User Guide - Page 131
ältävän tietovälineen. Koska Microsoft Windowsin käyttöoikeussopimus määrää, että käyttäjä voi luoda vain yhden tietovälineen, on tärkeää säilyttää luotuja elvytystietovälineitä turvallisessa paikassa. © Copyright Lenovo 2011 113 - Lenovo ThinkPad X220i | (Finnish) User Guide - Page 132
öjärjestelmää varten napsauttamalla Käynnistä ➙ Kaikki ohjelmat ➙ Lenovo ThinkVantage Tools ➙ Factory Recovery -levyt. Noudata sitten kuvaruutuun ävä tai asennettava uudelleen Microsoft Office- tai Microsoft Works -CD-tietolevystä. Nämä tietolevyt toimitetaan vain niiden tietokoneiden mukana, joihin - Lenovo ThinkPad X220i | (Finnish) User Guide - Page 133
Recovery -ohjelman avulla Windows 7 -käyttöjärjestelmässä seuraavasti: 1. Valitse Windowsin työpöydällä Käynnistä ➙ Kaikki ohjelmat ➙ Lenovo ThinkVantage Tools ➙ Parannetut varmistuskopiointi- ja palautusominaisuudet. Kuvaruutuun tulee Rescue and Recovery -ohjelma. 2. Napsauta Rescue and Recovery - Lenovo ThinkPad X220i | (Finnish) User Guide - Page 134
Recovery -ohjelman avulla Windows 7 -käyttöjärjestelmässä seuraavasti: 1. Valitse Windowsin työpöydällä Käynnistä ➙ Kaikki ohjelmat ➙ Lenovo ThinkVantage Tools ➙ Parannetut varmistuskopiointi- ja palautusominaisuudet. Kuvaruutuun tulee Rescue and Recovery -ohjelma. 2. Napsauta Rescue and Recovery - Lenovo ThinkPad X220i | (Finnish) User Guide - Page 135
tai asennettava uudelleen Microsoft Office- tai Microsoft Works -CD-tietolevystä. Nämä tietolevyt toimitetaan vain niiden tietokoneiden mukana, Windowsin työpöydällä Käynnistä ➙ Kaikki ohjelmat ➙ Lenovo ThinkVantage Tools ➙ Parannetut varmistuskopiointi- ja palautusominaisuudet. Kuvaruutuun tulee - Lenovo ThinkPad X220i | (Finnish) User Guide - Page 136
4. Valitse Pelastamistietovälineet-alueessa sen pelastamistietovälineen tyyppi, jonka haluat luoda. Voit luoda pelastamistietovälineen tietolevyn, USB-liitäntäisen kiintolevyaseman tai toissijaisen sisäisen kiintolevyaseman avulla. 5. Voit luoda pelastamistietovälineen napsauttamalla Kyllä- - Lenovo ThinkPad X220i | (Finnish) User Guide - Page 137
Windowsin Resurssienhallinnan tai Tietokone-kansion (Windows XP -järjestelmässä Oma tietokone -kansion) avulla. 3. Avaa C:\SWTOOLS-kansio. 4. Avaa DRIVERS-kansio. Siinä on useita alikansioita, jotka on nimetty tietokoneeseen asennettujen laitteiden mukaan (esimerkiksi AUDIO ja VIDEO). 5. Avaa - Lenovo ThinkPad X220i | (Finnish) User Guide - Page 138
väliaikaisesti tai pysyvästi on kohdassa "Startup-valikko" sivulla 191. Lisätietoja Setup Utility -ohjelmasta on seuraavassa kohdassa: "ThinkPad Setup" sivulla 187. Pelastamistietoväline ja elvytystietovälineet on tärkeää luoda mahdollisimman pian ja tallettaa turvalliseen paikkaan myöhemp - Lenovo ThinkPad X220i | (Finnish) User Guide - Page 139
asennus ja vaihto" sivulla 144 • "SIM-kortin vaihto" sivulla 152 • "Solid State Drive -aseman vaihto" sivulla 134 Staattiselta sähköltä suojautuminen Staattisesta sähköstä ei ole osa pakkauksen päälle. • Älä aseta osaa keskusyksikön kannen tai muun metallipinnan päälle. © Copyright Lenovo 2011 121 - Lenovo ThinkPad X220i | (Finnish) User Guide - Page 140
akkuja tai Lenovon hyväksymiä akkuja. Järjestelmät jatkavat alkulatausta, mutta eivät ehkä lataa tällaisia luvattomia akkuja. Huomio: Lenovo ei ole vastuussa luvattomien akkujen suorituskyvystä eikä turvallisuudesta, eikä vastaa luvattomien akkujen käytöstä johtuvista vahingoista tai vioista. Jos - Lenovo ThinkPad X220i | (Finnish) User Guide - Page 141
3. Avaa akun salpa liu'uttamalla se avausasentoon. 4. Poista akku. 5. Työnnä akku tietokoneeseen. Luku 6. Laitteiden vaihto 123 - Lenovo ThinkPad X220i | (Finnish) User Guide - Page 142
6. Työnnä akun salpa kiinni. 7. Käännä tietokone oikein päin. Liitä verkkovirtalaite ja kaapelit tietokoneeseen. Näppäimistön vaihto Tulosta nämä ohjeet ennen aloitusta. Voit vaihtaa näppäimistön uuteen lisävarusteena saatavaan näppäimistöön noudattamalla seuraavia ohjeita. Menettelyn edellytykset - Lenovo ThinkPad X220i | (Finnish) User Guide - Page 143
4. Irrota kaksi ruuvia muistipaikan kannesta ja poista sitten kansi. 5. Käännä tietokone oikein päin ja avaa nestekidenäyttö. 6. Vapauta näppäimistön etuosa työntämällä lujasti kuvan nuolten 1 osoittamaan suuntaan. Näppäimistö avautuu hieman 2 . Luku 6. Laitteiden vaihto 125 - Lenovo ThinkPad X220i | (Finnish) User Guide - Page 144
7. Nosta näppäimistöä varovasti, kunnes näet sen liitäntäkohdan. Nosta näppäimistö tietokoneen yläpuolelle 1 ja irrota sitten liitin 2 . Näppäimistö on nyt irrotettu. Näppäimistön asennus 1. Kiinnitä liitin. 126 Käyttöopas - Lenovo ThinkPad X220i | (Finnish) User Guide - Page 145
2. Aseta näppäimistö paikalleen. Varmista, että näppäimistön takareuna on reunuksen alla kuvan osoittamalla tavalla. 3. Paina kevyesti kuvan osoittamia kohtia ja vedä näppäimistöä itseesi päin. Varmista, että kuvan osoittamat näppäimistön reunat ovat reunuksen alla. Luku 6. Laitteiden vaihto 127 - Lenovo ThinkPad X220i | (Finnish) User Guide - Page 146
4. Aseta muistipaikan kansi takaisin paikalleen, sulje kansi ja kiristä ruuvit. 5. Aseta akku takaisin paikalleen. Lisätietoja on kohdassa "Aseta akku takaisin paikalleen" sivulla 122. 6. Käännä tietokone oikein päin. Liitä verkkovirtalaite ja kaapelit takaisin paikalleen ja kytke tietokoneeseen - Lenovo ThinkPad X220i | (Finnish) User Guide - Page 147
6. Käännä tietokone oikein päin ja avaa nestekidenäyttö. Poista kämmentuki nostamalla ylös kämmentuen vasenta ja oikeaa yläreunaa. 7. Irrota ZIF-liitin 1 ja irrota sitten kämmentuen kaapeli 2 . 8. Nosta kämmentuki ylös ja poista se. Luku 6. Laitteiden vaihto 129 - Lenovo ThinkPad X220i | (Finnish) User Guide - Page 148
9. Irrota kämmentuki tietokoneesta. Kämmentuki on nyt irrotettu. Kämmentuen asennus 1. Kiinnitä kämmentuki ja varmista, että kämmentuen vasenta ja oikeaa yläreunaa lähellä olevat salvat ovat kiinni. 2. Paina kämmentuen etureunaa, kunnes se napsahtaa paikalleen. 3. Liitä ZIF-liitin 1 ja paina sitten - Lenovo ThinkPad X220i | (Finnish) User Guide - Page 149
tietokoneeseen virta. Kiintolevyaseman vaihto Tulosta nämä ohjeet ennen aloitusta. Voit korvata kiintolevyaseman uudella, jonka voit hankkia Lenovo-jälleenmyyjältä tai -myyntineuvottelijalta. Lue seuraavat edellytykset, kun vaihdat kiintolevyaseman. Huomautus: Vaihda tietokoneen kiintolevyasema vain - Lenovo ThinkPad X220i | (Finnish) User Guide - Page 150
Huomio: Kun käsittelet kiintolevyasemaa: • Älä pudota asemaa tai kohdista siihen iskuja. Aseta asema esimerkiksi pehmeän kankaan tai muun iskuja vaimentavan materiaalin päälle. • Älä paina aseman kantta. • Älä koske aseman liittimeen. Kiintolevyasemaa on käsiteltävä varovasti. Varomaton käsittely - Lenovo ThinkPad X220i | (Finnish) User Guide - Page 151
5. Poista kiintolevyasema vetämällä kielekkeestä. 6. Irrota kumiset sivusuojat kiintolevyasemasta. 7. Kiinnitä kumiset sivusuojat uuteen kiintolevyasemaan. Luku 6. Laitteiden vaihto 133 - Lenovo ThinkPad X220i | (Finnish) User Guide - Page 152
paikalleen" sivulla 122. 11. Käännä tietokone oikein päin. Liitä verkkovirtalaite ja kaapelit tietokoneeseen. Solid State Drive -aseman vaihto Voit vaihtaa Solid State Drive (SSD) -aseman uuteen ostamalla uuden aseman Lenovon jälleenmyyjältä tai myyntineuvottelijalta. Jos haluat vaihtaa Solid State - Lenovo ThinkPad X220i | (Finnish) User Guide - Page 153
tiedoista, ennen kuin poistat SSD-aseman tietokoneesta, ja katkaise sitten tietokoneesta virta. Älä koskaan poista asemaa tietokoneen ollessa käytössä, lepotilassa (valmiustilassa) tai horrostilassa. Akun vaihto-ohjeet Vaihda Solid State Drive -asema seuraavasti: 1. Katkaise tietokoneesta virta - Lenovo ThinkPad X220i | (Finnish) User Guide - Page 154
6. Irrota sivuvälikkeet kiintolevyasemasta. 7. Kiinnitä sivuvälikkeet uuteen kiintolevyasemaan. 8. Aseta Solid State Drive -asema asemapaikkaan ja asenna se tukevasti. 136 Käyttöopas - Lenovo ThinkPad X220i | (Finnish) User Guide - Page 155
9. Aseta asemapaikan kansi takaisin paikalleen 1 ja kiinnitä se ruuvilla 2 . 10. Aseta akku takaisin paikalleen. Lisätietoja akun asettamisesta takaisin paikoilleen on kohdassa "Akun vaihto" sivulla 122. 11. Käännä tietokone oikein päin. Liitä verkkovirtalaite ja kaapelit tietokoneeseen. - Lenovo ThinkPad X220i | (Finnish) User Guide - Page 156
3. Poista akku. Lisätietoja on kohdassa "Poista akku" sivulla 122. 4. Poista näppäimistö. Lisätietoja on kohdassa "Poista näppäimistö" sivulla 124. 5. Poista kämmentuki. Lisätietoja on kohdassa "Poista kämmentuki" sivulla 128. 6. Jos uuden kortin mukana on toimitettu liittimien poistotyökalu, irrota - Lenovo ThinkPad X220i | (Finnish) User Guide - Page 157
8. Poista kortti. 9. Aseta uusi PCI Express Mini -kortti vastakkeeseen siten, että kortin liitäntäreuna osuu vastakkeessa olevaan liitäntään. Luku 6. Laitteiden vaihto 139 - Lenovo ThinkPad X220i | (Finnish) User Guide - Page 158
on kytketty kortin "TR1"-vastakkeeseen ja musta kaapeli "TR2"-vastakkeeseen. Jos kytket jommankumman kaapelin keskivastakkeeseen, yhteysnopeus on pienempi. 12. Aseta kämmentuki takaisin paikalleen. Lisätietoja on kohdassa "Aseta kämmentuki takaisin paikalleen" sivulla 128. 13. Asenna näppäimist - Lenovo ThinkPad X220i | (Finnish) User Guide - Page 159
Kolmiliittimisen PCI Express Mini -kortin vaihto 1. Katkaise tietokoneesta virta ja irrota sitten verkkovirtalaite sekä kaikki tietokoneeseen liitetyt johdot ja kaapelit. Anna tietokoneen jäähtyä muutama minuutti, ennen kuin aloitat seuraavat toimet. 2. Paina tietokoneen kansi kiinni ja käännä - Lenovo ThinkPad X220i | (Finnish) User Guide - Page 160
8. Poista kortti. 9. Aseta uusi PCI Express Mini -kortti vastakkeeseen siten, että kortin liitäntäreuna osuu vastakkeessa olevaan liitäntään. 142 Käyttöopas - Lenovo ThinkPad X220i | (Finnish) User Guide - Page 161
on kytketty kortin "TR1"-vastakkeeseen ja musta kaapeli "TR2"-vastakkeeseen. Jos kytket jommankumman kaapelin keskivastakkeeseen, yhteysnopeus on pienempi. 12. Aseta kämmentuki takaisin paikalleen. Lisätietoja on kohdassa "Aseta kämmentuki takaisin paikalleen" sivulla 128. 13. Asenna näppäimist - Lenovo ThinkPad X220i | (Finnish) User Guide - Page 162
Langattomien suuralueverkkoyhteyksien PCI Express Mini -kortin asennus ja vaihto Tulosta nämä ohjeet ennen aloitusta. Joissakin ThinkPad-malleissa on langattoman suuralueverkkoyhteyden PCI Express Mini -korttipaikka. Jos haluat vaihtaa PCI Express Mini -kortin uuteen, lue seuraavat edellytykset. - Lenovo ThinkPad X220i | (Finnish) User Guide - Page 163
7. Irrota ruuvi. Kortti nousee ylös. 8. Poista kortti. Luku 6. Laitteiden vaihto 145 - Lenovo ThinkPad X220i | (Finnish) User Guide - Page 164
osuu vastakkeessa olevaan liitäntään. Huomautus: Voit myös vaihtaa PCI Express Mini -kortin langattoman suuralueverkon mSATA Solid State Drive -asemaan. 10. Käännä korttia, kunnes saat sen napsahtamaan paikalleen vastakkeiden yläreunasta painamalla. Kiinnitä kortti paikalleen ruuvilla. Huomautus - Lenovo ThinkPad X220i | (Finnish) User Guide - Page 165
11. Liitä kaapelit uuteen PCI Express Mini -korttiin. 12. Aseta kämmentuki takaisin paikalleen. Lisätietoja on kohdassa "Aseta kä Drive -aseman asennus ja vaihto Tulosta nämä ohjeet ennen aloitusta. Joissakin ThinkPad-malleissa on mSATA Solid State Drive -asema. Voit vaihtaa mSATA Solid State Drive - Lenovo ThinkPad X220i | (Finnish) User Guide - Page 166
-asemaa tietokoneen ollessa käytössä, lepotilassa (valmiustilassa) tai horrostilassa. Jos tietokoneessasi on mSATA Solid State Drive -asema, vaihda mSATA SSD -asema seuraavasti. 1. Katkaise tietokoneesta virta ja irrota sitten verkkovirtalaite sekä kaikki tietokoneeseen liitetyt johdot ja kaapelit - Lenovo ThinkPad X220i | (Finnish) User Guide - Page 167
liitäntään. Huomautus: Voit myös vaihtaa mSATA Solid State Drive -aseman langattoman PCI Express Mini -kortin langattomaan suuralueverkkoon. 9. ätietoja on kohdassa "Aseta näppäimistö takaisin paikalleen" sivulla 124. 12. Aseta akku takaisin paikalleen. Lisätietoja on kohdassa "Aseta akku takaisin - Lenovo ThinkPad X220i | (Finnish) User Guide - Page 168
Menettelyn edellytykset Kun vaihdat muistin, noudata seuraavia turvaohjeita: Huomautus: Muistimoduulin toimintanopeus määräytyy tietokoneen järjestelmän kokoonpanon ja muistimoduulin yhdistelmän mukaan. Joissakin tilanteissa tietokoneen muisti ei ehkä toimi enimmäisnopeudellaan. Huomio: Ennen kuin - Lenovo ThinkPad X220i | (Finnish) User Guide - Page 169
5. Paikanna asennettavan SO-DIMM-muistimoduulin liitäntäreunassa oleva lovi. Huomio: Älä kosketa SO-DIMM-muistin liitäntäreunaa, jotta se ei vaurioidu. 6. Aseta SO-DIMM-muistimoduuli vastakkeeseen noin 20 asteen kulmassa siten, että lovi osuu vastakkeen liitäntäreunassa olevaan kohoumaan 1 . Paina - Lenovo ThinkPad X220i | (Finnish) User Guide - Page 170
SO-DIMM-muistimoduuli on asennettu oikein: 1. Kytke tietokoneeseen virta. 2. Kun logonäyttö tulee näkyviin, paina F1-näppäintä. ThinkPad Setup avautuu. "Installed memory" -kohdassa näkyy tietokoneeseen asennetun muistin kokonaismäärä. SIM-kortin vaihto Tulosta nämä ohjeet ennen aloitusta. Tietokone - Lenovo ThinkPad X220i | (Finnish) User Guide - Page 171
5. Aseta SIM-kortti lujasti korttipaikkaan. Huomautus: Varmista, että asetat SIM-kortin perille asti korttipaikkaan. 6. Aseta akku takaisin paikalleen. Lisätietoja on kohdassa "Akun vaihto" sivulla 122. 7. Käännä tietokone oikein päin ja liitä kaapelit. Luku 6. Laitteiden vaihto 153 - Lenovo ThinkPad X220i | (Finnish) User Guide - Page 172
154 Käyttöopas - Lenovo ThinkPad X220i | (Finnish) User Guide - Page 173
need is an Internet connection and a credit card.###POISTO PÄÄTTYY Voit tehdä ostoksia osoitteessa http://www.lenovo.com/accessories/services/index.html. ThinkPad Ultrabase Series 3 ThinkPad X220-, X220i-, X220 Tablet- ja X220i- Tablet -tietokone tukee ThinkPad Ultrabase Series 3 -yksikköä. Kun liit - Lenovo ThinkPad X220i | (Finnish) User Guide - Page 174
Series 3 ylhäältä päin 1 ThinkPad-tietokone liitetään ThinkPad Ultrabase Series 3 -yksikköön telakointiliitännällä. 2 Verkkolaitteen vastakkeeseen liitetään verkkolaite. 3 ThinkPad Ultrabase Series 3 voidaan liittää langattomaan lähiverkkoon Ethernet-liitännällä. 4 DisplayPort-porttiin voidaan - Lenovo ThinkPad X220i | (Finnish) User Guide - Page 175
se on kiinni tietokoneessa yksikköön liittämisen aikana. Voit liittää tietokoneen ThinkPad Ultrabase Series 3:een tietokoneen ollessa toiminnassa tai voit irrottaa tietokoneen ThinkPad Ultrabase Series 3:sta tietokoneen ollessa valmiustilassa. Tietokonetta yksikköön liitettäessä huomioon otettavaa - Lenovo ThinkPad X220i | (Finnish) User Guide - Page 176
3. Varmista, että ThinkPad Ultrabase Series 3:n ulokkeet osuvat tietokoneessa oleviin reikiin 1 . Aseta tietokone sitten paikalleen 2 . Telakoinnin merkkivalo syttyy. 4. Kun tietokone on liitetty ThinkPad Ultrabase Series 3:een, voit käynnistää tietokoneen. 158 Käyttöopas - Lenovo ThinkPad X220i | (Finnish) User Guide - Page 177
. Varo hukkaamasta avainta. Ilman sitä et pysty irrottamaan tietokonetta ThinkPad Ultrabase Series 3:sta. ThinkPad Ultrabase Series 3:n irrottaminen Huomio: Älä irrota tietokonetta ThinkPad Ultrabase Series 3:sta, kun ThinkPad Ultrabase Series 3:n telakoinnin merkkivalo vilkkuu tai palaa. Odota, ett - Lenovo ThinkPad X220i | (Finnish) User Guide - Page 178
kansi. 3. Jos irrotat tietokonetta telakointiasemasta sen ollessa toiminnassa tai valmiustilassa, paina ThinkPad Ultrabase Series 3:n irrotuspyyntöpainiketta. Varmista sitten, että ThinkPad Ultrabase Series 3:n irrotuksen eston merkkivalo on sammunut ja irrotusvalmiuden merkkivalo syttyy. 4. Vapauta - Lenovo ThinkPad X220i | (Finnish) User Guide - Page 179
suojata ThinkPad Ultrabase Series 3:een kiinnitetyn tietokoneen myös näin. Huomautus: Lukkolaite on hankittava erikseen. Lukkolaitteiden ja turvatoimien arviointi, hankinta ja toteutus on käyttäjän omalla vastuulla. ThinkPad Battery 19+ -akku ThinkPad X220-, X220i-, X220 Tablet- ja X220i-tietokoneet - Lenovo ThinkPad X220i | (Finnish) User Guide - Page 180
verkkolaite. 2 Kun merkkivalon painiketta painetaan, tilan merkkivalo näyttää ThinkPad Battery 19+ -akun lataustilan. 3 Tilan merkkivalo näyttää ThinkPad Battery 19+ -akun lataustilan. 4 Irrotusvivun avulla ThinkPad Battery 19+ -akku vapautetaan tietokoneen telakointivastakkeesta. 5 Akun salpa est - Lenovo ThinkPad X220i | (Finnish) User Guide - Page 181
2. Varmista, että ThinkPad Battery 19+ -akun ulokkeet osuvat tietokoneessa oleviin reikiin 1 . Aseta tietokone sitten paikalleen 2 . ThinkPad Battery 19+ -akun irrottaminen Voit irrottaa ThinkPad Battery 19+ -akun seuraavasti: 1. Avaa akun salpa liu'uttamalla se avausasentoon. Luku 7. Tietokoneen - Lenovo ThinkPad X220i | (Finnish) User Guide - Page 182
2. Vapauta irrotusvipu 2 ja vedä ThinkPad Battery 19+ -akkua ylöspäin. ThinkPad Battery 19+ -akun lataaminen ThinkPad Battery 19+ -akku voidaan ladata erikseen. 164 Käyttöopas - Lenovo ThinkPad X220i | (Finnish) User Guide - Page 183
ja ThinkPad Battery 19+ ladataan samanaikaisesti. ThinkPad Port Replicator Series 3, ThinkPad Mini Dock Series 3 ja ThinkPad Mini Dock Plus Series 3 Huomautus: Vain ThinkPad X220 ja X220i tukevat ThinkPad Port Replicator Series 3 -porttitoistinta ja ThinkPad Mini Dock Series 3- ja ThinkPad Mini Dock - Lenovo ThinkPad X220i | (Finnish) User Guide - Page 184
Port Replicator Series 3 -porttitoistimen ja ThinkPad Mini Dock Series 3- tai ThinkPad Mini Dock Plus Series 3 -telakointiaseman kiinnitys" sivulla 172 • "ThinkPad Port Replicator Series 3 -porttitoistimen ja ThinkPad Mini Dock Series 3- tai ThinkPad Mini Dock Plus Series 3 -telakointiaseman irrotus - Lenovo ThinkPad X220i | (Finnish) User Guide - Page 185
virta. 2 Lukituksen merkkivalo palaa, kun telakointiaseman kiinnityslukon avain on lukittu-asennossa. Kun kiinnityslukko on lukittuna, ThinkPad Advanced Mini Dock Series 3 -telakointiaseman vapautuspainike on lukittu, eikä tietokonetta voi liittää tai irrottaa. 3 Telakoinnin merkkivalo syttyy, kun - Lenovo ThinkPad X220i | (Finnish) User Guide - Page 186
virta. 2 Lukituksen merkkivalo palaa, kun telakointiaseman kiinnityslukon avain on lukittu-asennossa. Kun kiinnityslukko on lukittuna, ThinkPad Mini Dock Plus Series 3 -telakointiaseman vapautuspainike on lukittu, eikä tietokonetta voi irrottaa. 3 Telakoinnin merkkivalo syttyy, kun tietokone - Lenovo ThinkPad X220i | (Finnish) User Guide - Page 187
Replicator Series 3 -porttitoistin 1 Verkkolaitteen vastakkeeseen liitetään verkkolaite. 2 Ethernet-vastakkeen avulla voidaan liittää ThinkPad Port Replicator Series 3 -porttitoistin Ethernet-lähiverkkoon. Vastakkeen merkkivalo on sama kuin tietokoneen merkkivalo. Huomautuksia: • Tähän vastakkeeseen - Lenovo ThinkPad X220i | (Finnish) User Guide - Page 188
muodostaa 10BASE-T/100BASE-TX/1000BASE-T Ethernet -yhteyden. Jos liität tietokoneen ThinkPad Mini Dock Series 3 -telakointiasemaan ja haluat käyttää Ethernet-vastaketta, käytä ThinkPad Mini Dock Series 3 -telakointiasemassa olevaa Ethernet-vastaketta tietokoneessa olevan vastakkeen asemesta. 7 USB - Lenovo ThinkPad X220i | (Finnish) User Guide - Page 189
än. Tätä vastaketta voi käyttää vain tietokoneessa, joka tukee DVI-näyttimen käyttöä vain telakoinnin kautta. 5 Ethernet-vastakkeen avulla ThinkPad Mini Dock Plus Series 3 -telakointiasema voidaan liittää Ethernet-lähiverkkoon. Vastakkeen merkkivalo on sama kuin tietokoneen merkkivalo. Huomautuksia - Lenovo ThinkPad X220i | (Finnish) User Guide - Page 190
toiminnot. Varmista myös, että Ethernet-vastakkeeseen muodostetut yhteydet on katkaistu. • Ennen kuin liität tietokoneen ThinkPad Mini Dock Series 3- tai ThinkPad Mini Dock Plus Series 3 -telakointiasemaan, varmista, että telakointiaseman kiinnityslukko on paikallaan ja että kiinnityslukko on auki - Lenovo ThinkPad X220i | (Finnish) User Guide - Page 191
Varmista, että tietokoneen vasen yläkulma on kohdakkain ThinkPad Mini Dock Series 3- tai ThinkPad Mini Dock Plus Series 3 -telakointiaseman ohjauslevyn kanssa. 4. Työnnä tietokonetta ThinkPad Mini Dock Series 3- tai ThinkPad Mini Dock Plus Series -telakointiaseman pintaa pitkin, kunnes se napsahtaa - Lenovo ThinkPad X220i | (Finnish) User Guide - Page 192
muodostettu yhteys on katkaistu. • eSATA-porttiin liitetyt laitteet eivät ole käytössä (ThinkPad Mini Dock Plus Series 3). 2. Varmista, että ThinkPad Mini Dock Series 3- tai ThinkPad Mini Dock Plus Series 3 -telakointiaseman kiinnityslukon avain on paikallaan ja että se on auki-asennossa - Lenovo ThinkPad X220i | (Finnish) User Guide - Page 193
tietokone nousee ylös laiteyhdistelmästä, ja irrota tietokone sitten pitäen kiinni sen molemmista reunoista 2 . Voit irrottaa tietokoneen ThinkPad Port Replicator Series 3 -porttitoistimesta seuraavasti: Huomautuksia: • Jos tietokone on toiminnassa, varmista, että se on lopettanut USB-porttiin - Lenovo ThinkPad X220i | (Finnish) User Guide - Page 194
tietokonetta ei voi irrottaa porttitoistimesta. ThinkPad Mini Dock Series 3- tai ThinkPad Mini Dock Plus Series 3 -telakointiasemassa lukkolaitteen kiinnitys ei lukitse irrotuspainiketta. Voit lukita irrotuspainikkeen telakointiaseman kiinnityslukolla. Lenovo ei tarjoa mekaanista lukkolaitetta, vaan - Lenovo ThinkPad X220i | (Finnish) User Guide - Page 195
Kiinnitä lukkolaite ThinkPad Mini Dock Series 3 -telakointiasemaan seuraavasti: Kiinnitä lukkolaite ThinkPad Port Replicator Series 3 -porttitoistimeen seuraavasti: Luku 7. Tietokoneen toimintojen laajennus 177 - Lenovo ThinkPad X220i | (Finnish) User Guide - Page 196
käyttö Telakointiaseman lukon avain voi olla joko auki- tai kiinni-asennossa. Kun avain on lukitusasennossa, ThinkPad Mini Dock Series 3- tai ThinkPad Mini Dock Plus Series 3 -telakointiaseman vapautuspainike on lukittu, eikä tietokonetta voi irrottaa. Lukon merkkivalo palaa, kun vapautuspainike - Lenovo ThinkPad X220i | (Finnish) User Guide - Page 197
Solid State Drive -aseman tai C:\SWTOOLS\DRIVERS. • .lenovo.com/support/site.wss/document.do?sitestyle=lenovo bittiset Windows-versiot eivät tue UEFI BIOS -ominaisuuksia. Ainoastaan 64-bittiset Windows- asennuslevyn (DVD) avulla, et saa muuttaa ThinkPad Setup -ohjelman alkuperäistä UEFI/Legacy Boot - Lenovo ThinkPad X220i | (Finnish) User Guide - Page 198
liittyvät ohjelmat tietokoneeseesi seuraavasti: 1. Käynnistä ThinkPad Setup -ohjelma. 2. Valitse Startup-valikko. 3. HD Detection (kiintolevyn tunnistusmenetelmällä varustetun kiintolevyn korjaus) Voit asentaa edellä mainitut rekisterikorjaukset siirtymällä osoitteeseen http://www.lenovo.com/support - Lenovo ThinkPad X220i | (Finnish) User Guide - Page 199
Pack 2 -päivityspaketti. Voit asentaa Windows Vista Service Pack 2 -päivityspaketin Windows Vista Service Pack 2 -CD-tietolevyltä tai ladata sen joko Microsoft Download Center- tai Microsoft Windows Update -verkkosivustosta. 9. Asenna Intel Chipset Support for Windows 2000/XP/Vista/7 -ohjelma. Lis - Lenovo ThinkPad X220i | (Finnish) User Guide - Page 200
asennus Tulosta nämä ohjeet ennen aloitusta. Huomautus: Vain ThinkPad X220 ja ThinkPad X220i tukevat Windows XP -käyttöjärjestelmää. Huomautus: Tietokoneesi tukee Windows XP Service Pack 3 -päivityspakettia. Ennen kuin asennat Windows XP Service Pack 3 -päivityspaketin, varmista, että olet asentanut - Lenovo ThinkPad X220i | (Finnish) User Guide - Page 201
Service Pack 3 -päivityspaketin Windows XP Service Pack 3 -CD-tietolevyltä tai ladata sen joko Microsoft Download Center- tai Microsoft Windows Update -verkkosivustosta. 19. Asenna Intel Chipset Support Driver -ajurin seuraavan vaihtoehtoisen menettelyn avulla: Huomautus: Jos valitset ThinkPad Setup - Lenovo ThinkPad X220i | (Finnish) User Guide - Page 202
asentaa Windows XP Service Pack 3 -päivityspaketin Windows XP Service Pack 3 -asennus-CD-levyltä tai ladata sen joko Microsoft Download Center- tai Microsoft Windows Update -verkkosivustosta. 12. Aja Intel Rapid Storage Technology Driver -ajuri. siirtymällä hakemistoon C:\DRIVERS\WIN\IRST\PREPARE - Lenovo ThinkPad X220i | (Finnish) User Guide - Page 203
hakemistossa: C:\SWTOOLS\DRIVERS\MONITOR. Huomautus: Jos tätä hakemistoa ei löydy kiintolevyasemasta tai Solid State Drive -asemasta, nouda ThinkPad Monitor File for Windows 2000/XP/Vista/7 -tiedosto ThinkPad-tuotteiden verkkosivustosta osoitteesta http://www.lenovo.com/support/site.wss/document - Lenovo ThinkPad X220i | (Finnish) User Guide - Page 204
Valitsen laiteohjaimen tietokoneen luettelosta -vaihtoehto. 10. Napsauta Levy-painiketta. 11. Määritä polku "C:\SWTOOLS\DRIVERS\MONITOR" tähän näytön INF-tiedostoon ja napsauta sitten Avaa-painiketta. 12. Napsauta OK-painiketta. 13. Vahvista oikea näytön tyyppi ja napsauta sitten Seuraava-painiketta - Lenovo ThinkPad X220i | (Finnish) User Guide - Page 205
niihin liittyviä tietoja tai päivityksiä, etsi lisätietoja ThinkPad-tuotteiden verkkosivustosta osoitteessa http://www.lenovo.com/support/site.wss/document.do?sitestyle=lenovo&lndocid=tpad-matrix. ThinkPad Setup Tietokoneessa on ThinkPad Setup -ohjelma, jonka avulla voit muuttaa eräitä asetuksia - Lenovo ThinkPad X220i | (Finnish) User Guide - Page 206
ppäintä. 6. Paina Esc-näppäintä, kun haluat lopettaa alivalikon käytön. 7. Sisäkkäisistä alivalikoista pääset Esc-näppäintä painelemalla takaisin ThinkPad Setup -ohjelman päävalikkoon. Huomautus: Jos haluat palauttaa toimitushetkellä käytössä olleet asetukset, paina F9-näppäintä. Tällöin järjestelm - Lenovo ThinkPad X220i | (Finnish) User Guide - Page 207
seuraava alivalikko: • Network: Lähiverkkoon liittyvien . • Display: Näyttötilan asetusten määritys. • Power: Virranhallintaan ThinkPad Setup -ohjelman Date/Time-vaihtoehto. Kuvaruutuun tulee seuraava alivalikko: • System Date (järjestelmän päivämäärä) • System BIOS Update Option: Flash UEFI BIOS - Lenovo ThinkPad X220i | (Finnish) User Guide - Page 208
yttäjän salasanaa ja kiintolevysalasanoja hallintapalvelimen avulla. Oletusasetuksena on Enabled (käytössä). Lock UEFI BIOS Settings (UEFI BIOS -asetusten lukitus) on toiminto, joka suojaa ThinkPad Setup -ohjelman osia muiden kuin pääkäyttäjän salasanan tietävien henkilöiden tekemiltä muutoksilta - Lenovo ThinkPad X220i | (Finnish) User Guide - Page 209
öiden tietokoneiden etähallintaan verkon välityksellä. Lisätietoja on kohdassa "Network Boot" sivulla 192. 2. Valitse laite, jonka haluat käynnistyvän tai asennetun laitteen kohdalla esitetään laitetta koskevia tietoja kaksoispisteen jäljessä. 1. USB CD: 2. USB FDD: 3. ATAPI CD0: 4. ATA HDD0: 5. ATA - Lenovo ThinkPad X220i | (Finnish) User Guide - Page 210
7. USB HDD: 8. PCI LAN: 9. ATAPI CD1: 10. ATAPI CD2: 11. ATA HDD3: 12. ATA HDD4: 13. Other CD: 14. Other HDD: Network Boot Valitse lähiverkkokäynnistyksen yhteydessä käytettävä käynnistyslaite Network Boot -valikosta. Jos lähiverkkokäynnistys on käytössä, verkon pääkäyttäjä voi käynnistää kaikki lä - Lenovo ThinkPad X220i | (Finnish) User Guide - Page 211
-valikon vaihtoehdot Taulukko 6. Config-valikon vaihtoehdot Valikkovaihtoehto Alivalikkovaihtoehto Network Wake On LAN Arvo • Disabled • AC only • AC and Battery USB Ethernet LAN Option ROM • Disabled • Enabled USB UEFI BIOS Support • Disabled • Enabled Always On USB • Disabled • Enabled - Lenovo ThinkPad X220i | (Finnish) User Guide - Page 212
apuohjelma ja otettava vastaavat Always On USB -porttitoiminnon asetukset käyttöön. Lisätietoja Always On USB -porttitoiminnon käyttöönotosta on Power Manager -ohjelman käytönaikaisessa ohjeessa. Tämän asetuksen avulla voit ottaa käyttöön sisäisen TrackPoint-paikannuslaitteen tai poistaa sen käytöst - Lenovo ThinkPad X220i | (Finnish) User Guide - Page 213
Taulukko 6. Config-valikon vaihtoehdot (jatkoa) Valikkovaihtoehto Alivalikkovaihtoehto Fn Key Lock Arvo • Disabled • Enabled ThinkPad NumLock • Independent • Synchronized Selitys Jos valitset "Enabled"-vaihtoehdon, voit pitää FN-näppäimen alhaalla painamalla Fn-näppäintä ja painaa sitten - Lenovo ThinkPad X220i | (Finnish) User Guide - Page 214
6. Config-valikon vaihtoehdot (jatkoa) Valikkovaihtoehto Alivalikkovaihtoehto Power-On NumLock Display Boot Display Device Arvo • Automatic • On • Off • ThinkPad LCD • Analog (VGA) • Digital on ThinkPad • Digital 1 on dock • Digital 2 on dock Selitys Jos valitset "Automatic" (automaattinen - Lenovo ThinkPad X220i | (Finnish) User Guide - Page 215
Valikkovaihtoehto Alivalikkovaihtoehto Graphics Device Power OS Detection for . • Disabled • Enabled Järjestelmän BIOS vaihtaa näytönohjaimen asetuksen automaattisesti NVIDIA Maximum Performance • Battery Optimized Mode for Battery • Maximum Performance • Battery Optimized Tämän asetuksen - Lenovo ThinkPad X220i | (Finnish) User Guide - Page 216
6. Config-valikon vaihtoehdot (jatkoa) Valikkovaihtoehto Alivalikkovaihtoehto Adaptive Thermal Management Optical Drive Speed CPU Power Management PCI Express Power Management Arvo Scheme for AC • Maximize Performance • Balanced Scheme for Battery • Maximize Performance • Balanced Selitys - Lenovo ThinkPad X220i | (Finnish) User Guide - Page 217
Taulukko 6. Config-valikon vaihtoehdot (jatkoa) Valikkovaihtoehto Alivalikkovaihtoehto Power On with AC Attach Arvo • Disabled • Enabled Beep and Alarm Power Control Beep • Disabled • Enabled Low Battery Alarm Password Beep • Disabled • Enabled • Disabled • Enabled Keyboard Beep • Enabled - Lenovo ThinkPad X220i | (Finnish) User Guide - Page 218
käytöstä. Jos valitset vaihtoehdon "Enabled", Intel AMT (Active Management Technology -tekniikka) on käytössä, ja MEBx (Management Engine BIOS Extension) -määrityksen yhteydessä näkyy siihen liittyviä asetuksia. Huomautus: Voit avata MEBx Setup -valikon painamalla Startup Interrupt -valikossa näpp - Lenovo ThinkPad X220i | (Finnish) User Guide - Page 219
Taulukko 6. Config-valikon vaihtoehdot (jatkoa) Valikkovaihtoehto Alivalikkovaihtoehto CIRA Timeout Arvo 0-255 Console Type • PC-ANSI • VT100+ • VT-UTF8 Security-valikon vaihtoehdot Taulukko 7. Security-valikon vaihtoehdot Valikkovaihtoehto Alivalikkovaihtoehto Password Arvo Fingerprint - Lenovo ThinkPad X220i | (Finnish) User Guide - Page 220
Taulukko 7. Security-valikon vaihtoehdot (jatkoa) Valikkovaihtoehto Alivalikkovaihtoehto Security Mode Arvo • Normal • High Password Authentication • Disabled • Enabled Reset Fingerprint Data • Enter Security Chip Security Chip • Active • Inactive • Disabled Selitys Jos sormenjälkeen - Lenovo ThinkPad X220i | (Finnish) User Guide - Page 221
• Enter Intel TXT Feature • Disabled • Enabled UEFI BIOS Update Option Flash BIOS Updating by End-Users • Disabled • Enabled Flash Over LAN ne käytöstä. • BIOS ROM String Reporting: BIOS text string (BIOS-tekstimerkkijono) • ESCD Reporting: Extended system configuration data (laajennetut jä - Lenovo ThinkPad X220i | (Finnish) User Guide - Page 222
• Enabled Virtualization Intel Virtualization Technology • Disabled • Enabled Intel VT-d Feature • Disabled • Enabled I/O Port Access Ethernet LAN Wireless LAN WiMAX • Disabled • Enabled • Disabled • Enabled • Disabled • Enabled 204 Käyttöopas Selitys Jotkin tietokonevirukset ja -madot - Lenovo ThinkPad X220i | (Finnish) User Guide - Page 223
Taulukko 7. Security-valikon vaihtoehdot (jatkoa) Valikkovaihtoehto Alivalikkovaihtoehto Wireless WAN Arvo • Disabled • Enabled Bluetooth Modem USB Port IEEE 1394 ExpressCard Slot Ultrabay (HDD/Optical) eSATA Port Memory Card Slot Integrated Camera Microphone • Disabled • Enabled • Disabled • - Lenovo ThinkPad X220i | (Finnish) User Guide - Page 224
enää uudelleen. Computrace-moduulin aktivointi ottamalla käyttöön UEFI BIOS tai poistamalla se käytöstä. Computrace on valinnainen valvontapalvelu, vaihtoehdot Taulukko 8. Startup-valikon vaihtoehdot Valikkovaihtoehto Arvo Boot Network Boot Selitys Lisätietoja on kohdassa "Startup-valikko" - Lenovo ThinkPad X220i | (Finnish) User Guide - Page 225
• Both • UEFI Only • Legacy Only UEFI/Legacy Boot Priority Boot Mode • UEFI First • Legacy First • Quick • Diagnostics Option Keys display (ThinkVantage button message) • Disabled • Enabled Boot Device List F12 Option Boot Order Lock • Disabled • Enabled • Disabled • Enabled Selitys Valitse - Lenovo ThinkPad X220i | (Finnish) User Guide - Page 226
BIOS, jotta asennetut lisäosat tai ohjelmat toimisivat oikein. Jos haluat päivittää UEFI BIOSin, siirry osoitteeseen http://www.lenovo.com/support/site.wss/document.do?sitestyle=lenovo kuin tavallinen PC-pöytä BIOS (UEFI BIOS) -ohjelma tukee SMBIOS (System Management BIOS Reference Specification) - Lenovo ThinkPad X220i | (Finnish) User Guide - Page 227
kanssa, monet toiminnot, kuten tiedostonsiirrot, ohjelmistopäivitykset ja Flash BIOS -päivitykset, voidaan tehdä verkon välityksellä ilman etävalvontaa. , verkkoliittymä on määritettävä ThinkPad Setup -ohjelman järjestelmänhallintatoimintojen avulla. ThinkPad Setup -ohjelma sisältää seuraavat - Lenovo ThinkPad X220i | (Finnish) User Guide - Page 228
1. Valitse ThinkPad Setup -valikon Startup (käynnistys) -vaihtoehto. Kuvaruutuun tulee käynnistysjärjestyksen määritysikkuna. 2. Valitse Network Boot ( palautetaan automaattisesti. Flash-päivitys Kun verkon välityksellä tehtävä Flash UEFI BIOS -päivitys on käytössä, verkon pääkäyttäjä voi päivittää - Lenovo ThinkPad X220i | (Finnish) User Guide - Page 229
poistaa sen käytöstä seuraavasti: 1. Valitse ThinkPad Setup -valikon Security (suojaus) -vaihtoehto. Kuvaruutuun tulee Security-alivalikko. 2. Valitse UEFI BIOS Update Option (UEFI BIOS -päivitysasetukset) -vaihtoehto. Kuvaruutuun tulee UEFI BIOS Update Option -alivalikko. 3. Määritä Flash Over LAN - Lenovo ThinkPad X220i | (Finnish) User Guide - Page 230
212 Käyttöopas - Lenovo ThinkPad X220i | (Finnish) User Guide - Page 231
BIOS tarvittaessa. 9. Pidä ajurit ja ohjelmat ajan tasalla laatimalla tietokoneelle profiili osoitteessa http://www.lenovo.com/think/support ja niiden ratkaisuista. 12. Jos joskus joudut tietokone on kytketty sähköverkkoon. • Aloita ThinkPad Setup -ohjelma ja valitse oletusasetukset. • Käynnist - Lenovo ThinkPad X220i | (Finnish) User Guide - Page 232
lenovo.com/support/site.wss/document.do?sitestyle=lenovo&lndocid=tpad-matrix. Anna tietokoneesi tuotenumero tai napsauta vaihtoehtoa Detect my system (havaitse järjestelmäni). 3. Napsauta Downloads and drivers sekä UEFI BIOS- tai ohjelmistopäivityksiä. Kun System Update -ohjelma muodostaa - Lenovo ThinkPad X220i | (Finnish) User Guide - Page 233
keskiosan linssiin. • Älä sulje aseman levykelkkaa, ennen kuin CD- tai DVD-levy on napsahtanut paikalleen levykelkkaan. • Käyt Enhanced -paikassa. Huomautus: Serial Ultrabay Enhanced -laitepaikkaan voi asentaa 9,5 mm paksun Serial Ultrabay Slim -laitteen tai 12,7 mm paksun Serial Ultrabay Enhanced - Lenovo ThinkPad X220i | (Finnish) User Guide - Page 234
uutta kiintolevy- tai Solid State Drive -asemaa. • Kun vaihdat ensisijaista kiintolevy- tai Solid State Drive -asemaa, aseta aseman paikan kansi Tietokoneen muuntaminen • Tietokoneen purku ja korjaus on jätettävä valtuutetun Lenovo ThinkPad -huoltohenkilöstön tehtäväksi. • Älä pakota kantta kiinni - Lenovo ThinkPad X220i | (Finnish) User Guide - Page 235
Sisäisen modeemin käyttövihjeitä • Tietokoneen modeemia voi käyttää vain analogisessa tai yleisessä kytkentäisessä puhelinverkossa. Älä kytke tietokoneen modeemia tilaajavaihteeseen tai muuhun digitaaliseen puhelinvaihteeseen, jotta modeemi ei vahingoittuisi. Asuinrakennusten puhelinlinjat ovat - Lenovo ThinkPad X220i | (Finnish) User Guide - Page 236
6. Anna näytön kuivua, ennen kuin suljet kannen. 218 Käyttöopas - Lenovo ThinkPad X220i | (Finnish) User Guide - Page 237
Lenovo ThinkVantage Toolbox -ohjelman käyttö Huomautus: Jos järjestelmä on toiminnassa ja User Guide (käyttöopas) on käytettävissä, katso lisätietoja User Guide osoitteeseen http://web.lenovothinkvantagetoolbox.com/, valitse vaihtoehto Download Lenovo ThinkVantage Toolbox ja noudata näkyviin tulevia - Lenovo ThinkPad X220i | (Finnish) User Guide - Page 238
Tietokone ei vastaa Tulosta nämä ohjeet nyt ja pidä ne tietokoneen mukana mahdollista myöhempää tarvetta varten. Jos tietokone ei vastaa lainkaan (et voi käyttää UltraNav-paikannuslaitetta tai näppäimistöä), toimi seuraavasti: 1. Pidä virtakytkintä painettuna, kunnes laitteesta katkeaa virta. Kun - Lenovo ThinkPad X220i | (Finnish) User Guide - Page 239
ritettävä uudelleen järjestelmään. Huollata tietokone. • Sanoma: 0190: Critical low-battery error (akun varaus on liian pieni) Selitys ja toimet: Tietokoneesta on yritä uudelleen. Voit korjata virheen ThinkPad Setup -ohjelman avulla. • Sanoma: 0192: System Security - Embedded Security hardware - Lenovo ThinkPad X220i | (Finnish) User Guide - Page 240
yritä uudelleen. Voit korjata virheen ThinkPad Setup -ohjelman avulla. • Sanoma: 0251: System CMOS checksum bad - Default configuration used ja kellonaika ThinkPad Setup -apuohjelmalla. • Sanoma: 1802: Unauthorized network card is plugged in - Power off and remove the network card. (Laitteeseen on - Lenovo ThinkPad X220i | (Finnish) User Guide - Page 241
niin tapahtuvan. Selitys ja toimet: Voit poistaa käytöstä järjestelmän ajastimet, esimerkiksi nestekidenäytön virrankatkaisun ajastimen. 1. Aloita Power Manager -apuohjelma. 2. Napsauta Virrankäyttösuunnitelma-välilehteä (Windows XP -järjestelmässä Virrankäyttömalli-välilehteä) ja valitse valmiista - Lenovo ThinkPad X220i | (Finnish) User Guide - Page 242
toimet: Jos olet muuttanut kiintolevyaseman tai Solid State Drive -aseman osiointia osiointiohjelmiston avulla, osion tai pääkäynnistystietueen Jos olet käyttänyt osiointiohjelmistoa, tutki kiintolevyaseman tai Solid State Drive -aseman osio ja elvytä osio tarvittaessa. - Palauta järjestelmä - Lenovo ThinkPad X220i | (Finnish) User Guide - Page 243
BIOS) -koodin uusin versio. 4. Varmista, että muistikokoonpano on oikea ja että muistimoduulit ovat yhteensopivia (tarkista myös, että muistin enimmäiskoko ja nopeus ovat vaatimusten mukaiset). Lisätietoja on kohdassa "Muistin vaihto" sivulla 149. 5. Suorita "Lenovo ThinkVantage Toolbox" sivulla - Lenovo ThinkPad X220i | (Finnish) User Guide - Page 244
toimet: - Varmista, että WOL (lähiverkkokäynnistystoiminto) on otettu käyttöön ThinkPad Setup -ohjelman asetuksissa. - Jos näin on, kysy lähiverkon pääkäyttäjält ö • Sanoma:: Unauthorized WAN card is plugged in - Power off and remove the WAN card. (Laitteeseen on liitetty sopimaton - Lenovo ThinkPad X220i | (Finnish) User Guide - Page 245
tietokone uudelleen. Etsi laite sitten uudelleen. Huomautus: Jos käytössä on ThinkPad Bluetooth with Enhanced Data Rate -ohjelmisto, saat lisätietoja seuraavista ohjeista. • Tilanne: Yhteenkään Bluetooth-laitteeseen ei voi muodostaa yhteyttä. Luku 10. Tietokoneeseen liittyvien ongelmien vianmääritys - Lenovo ThinkPad X220i | (Finnish) User Guide - Page 246
laitteeseen, mutta laitteen toimintoja ei voi käyttää. Selitys ja toimet: Tarkista, että laitteeseen voidaan muodostaa Bluetooth-yhteys. 1. Kaksoisnapsauta My Bluetooth Places -kuvaketta. 2. Siirry Bluetooth Tasks -kohtaan ja napsauta View devices in range -vaihtoehtoa. Jos laitetta ei löydy, se ei - Lenovo ThinkPad X220i | (Finnish) User Guide - Page 247
öpostin synkronoinnin estävä vaihtoehto Do Not Synchronize ja napsauta OK-painiketta. 6. Sulje Bluetooth Service Selection -ikkuna napsauttamalla Finish-painiketta. • Tilanne: ThinkPad Bluetooth with Enhanced Data Rate Software -ohjelmisto ei toimi. Selitys ja toimet: Tee seuraavat toimet: 1. Kytke - Lenovo ThinkPad X220i | (Finnish) User Guide - Page 248
Näppäimistö ja paikannuslaitteet Saat tietoja yleisimmistä näppäimistöön ja paikannuslaitteisiin liittyvistä häiriöistä napsauttamalla seuraavia linkkejä: UltraNav-häiriöt • Tilanne: Osoitin liikkuu itsestään käynnistyksen aikana tai tietokoneen palatessa normaaliin toimintaan. Selitys ja toimet: - Lenovo ThinkPad X220i | (Finnish) User Guide - Page 249
Jos näppäimistön näppäimet eivät vieläkään toimi, huollata tietokone. • Tilanne: Kuvaruutuun tulee numero kirjainnäppäintä painettaessa. Selitys ja toimet: Numerolukko on käytössä. Voit poistaa sen käytöstä painamalla vaihtonäppäintä ja ScrLk-näppäintä tai Fn-näppäintä NmLk-näppäintä. • Tilanne: - Lenovo ThinkPad X220i | (Finnish) User Guide - Page 250
7. Napsauta Ominaisuudet-painiketta. Jos järjestelmä pyytää pääkäyttäjän salasanaa tai vahvistusta, kirjoita salasana tai vahvista valinnat. Valitse "Laitteen tila" -ruutu ja varmista, että laite toimii oikein. Jos näin ei ole, napsauta Vianmääritys-painiketta. Sulje Ominaisuudet-ikkuna. 8. Valitse - Lenovo ThinkPad X220i | (Finnish) User Guide - Page 251
Selitys ja toimet: Paina virtakytkintä, pidä sitä alhaalla vähintään neljän sekunnin ajan ja vapauta sitten kytkin, jolloin tietokoneesta katkeaa virta. Kytke virta sitten uudelleen. • Tilanne: Näytöstä puuttuu pisteitä, tai pisteet ovat väärän värisiä tai liian kirkkaita. Selitys ja toimet: Tämä on - Lenovo ThinkPad X220i | (Finnish) User Guide - Page 252
Päivitä ohjain -painiketta. 11. Valitse Etsi ohjainohjelmistoa tietokoneesta -vaihtoehto ja sitten Valitsen laiteohjaimen tietokoneen luettelosta -vaihtoehto. 12. Poista Näytä yhteensopivat laitteet-valintaruudun valinta. 13. Valitse näyttimen valmistaja ja malli Valmistaja- ja Malli-luettelosta - Lenovo ThinkPad X220i | (Finnish) User Guide - Page 253
tai vahvistusta, kirjoita salasana tai vahvista valinnat. 10. Valitse Ohjain-välilehti. 11. Napsauta Päivitä ohjain -painiketta. 12. Valitse Etsi ohjainohjelmistoa tietokoneesta -vaihtoehto ja sitten Valitsen laiteohjaimen tietokoneen luettelosta -vaihtoehto. 13. Poista Näytä yhteensopivat laitteet - Lenovo ThinkPad X220i | (Finnish) User Guide - Page 254
15. Poista Näytä yhteensopivat laitteet-valintaruudun valinta. 16. Valitse näyttimen valmistaja ja malli Valmistajat- ja Mallit-luettelosta. 17. Kun ajurin päivitys on valmis, sulje ominaisuusikkuna napsauttamalla OK-painiketta. 18. Aseta näytön ominaisuusikkunassa Värit- ja Näyttöalue-asetusten - Lenovo ThinkPad X220i | (Finnish) User Guide - Page 255
6. Napsauta Lisäasetukset-painiketta. 7. Valitse Näyttölaite-välilehti. 8. Valitse näyttimelle oikea virkistystaajuus. • Tilanne: Kuvaruutuun tulee vääriä merkkejä. Selitys ja toimet: Varmista, että käyttöjärjestelmä ja sovellus on asennettu ohjeiden mukaisesti. Jos näin on, huollata erillinen nä - Lenovo ThinkPad X220i | (Finnish) User Guide - Page 256
2. Tuo näytön ominaisuusikkuna näkyviin napsauttamalla työpöytää hiiren kakkospainikkeella ja napsauttamalla Ominaisuudet-vaihtoehtoa. 3. Valitse Asetukset-välilehti. 4. Napsauta Näytin-2-kuvaketta (erillinen näytin). 5. Valitse Ulota Windows-työpöytä tähän näyttölaitteeseen -valintaruutu. 6. - Lenovo ThinkPad X220i | (Finnish) User Guide - Page 257
olevaa plusmerkkiä (+). 6. Tarkista, että seuraava laite on käytössä ja että sen asetukset ovat oikeat: - Conexant CX20672 SmartAudio HD • Tilanne: Mikrofonilla tehtyjen äänitysten äänenvoimakkuus on liian pieni. Selitys ja toimet: Varmista, että mikrofonin tehonlisäystoiminto (Microphone Boost) on - Lenovo ThinkPad X220i | (Finnish) User Guide - Page 258
-tila. 4. Valitse Äänenvoimakkuuden mikseri -ikkunassa haluamasi laite, kuten kaiuttimet. Jos tietokone on liitetty ThinkPad Mini Dock Plus- tai ThinkPad Mini Dock -telakointiasemaan, voit valita laitteen myös telakointiasemasta. 5. Toista mitä tahansa ääntä musiikkiohjelman avulla (esimerkiksi - Lenovo ThinkPad X220i | (Finnish) User Guide - Page 259
• Tilanne: Kun liität kuulokkeet tietokoneeseen toistaessasi ääntä, kaiutin ei tuota ääntä SmartAudio-ohjelman MULTI-STREAM-tilassa (Windows 7). Selitys ja toimet: Kun kuulokkeet on liitetty, ohjelma suuntaa äänivirran automaattisesti niihin. Jos haluat kuunnella ääntä kaiuttimista, määritä ne - Lenovo ThinkPad X220i | (Finnish) User Guide - Page 260
on tiukasti kiinni verkkolaitteessa ja tietokoneessa. 4. Varmista verkkovirtalähteen toiminta kytkemällä jokin muu laite pistorasiaan. 5. Irrota tietokone ThinkPad Ultrabase Series 3 -yksiköstä. Lisätietoja on kohdassa "ThinkPad Ultrabase Series 3:n irrottaminen" sivulla 159. 242 Käyttöopas - Lenovo ThinkPad X220i | (Finnish) User Guide - Page 261
State Drive -asema. Lisätietoja on kohdissa "Kiintolevyaseman vaihto" sivulla 131 ja "Solid State Drive -aseman sellainen on käytettävissä. Jos toinen samanlainen ThinkPad-malli on käytettävissä, varmista, että Lenovon tukisivustoon osoitteessa http://www.lenovo.com/support ja etsi virhesanoma ja - Lenovo ThinkPad X220i | (Finnish) User Guide - Page 262
isiä osia. Tarkista valmiustilan lepotilan (valmiustilan) asetukset Power Manager -apuohjelman avulla. • Tilanne: Tietokone siirtyy Kuvaruutuun tulee akun liian vähäisestä varauksesta varoittava virhesanoma ("critical low-battery error") ja tietokoneesta katkeaa virta. Selitys ja toimet: Akun - Lenovo ThinkPad X220i | (Finnish) User Guide - Page 263
osiossa on tietoja kolmen aseman (kiintolevyaseman, Solid State Drive -aseman ja optisen aseman) häiriöistä. Kiintolevyaseman ja toimet: Varmista, että kiintolevyasema on ThinkPad Setup -valikossa "Boot priority order" -laiteluettelossa ät ehkä tue tätä suojaustoimintoa. SSD-aseman häiriöt • Tilanne: - Lenovo ThinkPad X220i | (Finnish) User Guide - Page 264
syyn selvitys" sivulla 219 ohjeet ja testaa USB-portin toiminta ajamalla Lenovo ThinkVantage Toolbox -ohjelma. Telakointiaseman tai porttitoistimen häiriö • Tilanne: on liitetty verkkolaite. - ThinkPad Mini Dock Plus Series 3- tai ThinkPad Mini Dock Series 3 -telakointiaseman telakoinnin merkkivalo - Lenovo ThinkPad X220i | (Finnish) User Guide - Page 265
selityksiin ja Lenovo ThinkVantage Toolbox -ohjelman ajon antamiin tietoihin tai ThinkPad-tietokoneiden verkkosivuston ohjeisiin ladata päivitetyn ohjelmiston, siirry osoitteeseen http://www.lenovo.com/support/site.wss/document.do?sitestyle=lenovo&lndocid=tpad-matrix. Noudata sitten näyttöön - Lenovo ThinkPad X220i | (Finnish) User Guide - Page 266
Lenovon tukisivusto Teknisen tuen tiedot ovat saatavilla osoitteessa http://www.lenovo.com/support Tähän portaaliin päivitetään uusimmat tiedot seuraavista aiheista: • Downloads & Drivers (lataukset ja ajurit): Ajureiden, flash BIOS- ja ohjelmistopäivitysten lataus. • Warranty (takuu): Takuun tilan - Lenovo ThinkPad X220i | (Finnish) User Guide - Page 267
voidaan muuttaa ilman erillistä ilmoitusta. Asiakastuen puhelinnumeroiden ja palveluaikojen ajantasainen luettelo on nähtävänä osoitteessa http://www.lenovo.com/support/phone. Taulukko 10. Maakohtaiset puhelinnumerot Maa tai alue Afrikka Argentiina Australia Itävalta Puhelinnumero Afrikka: +44 - Lenovo ThinkPad X220i | (Finnish) User Guide - Page 268
tukipalvelut 800-990-8888 86-10-58851110 (mandariinikiina) Kiina (Hongkong, Kiinan erityishallintoalue) ThinkPad-tuotteet (tekniset kysymykset): 2516-3939 (Hongkong) ThinkPad-palvelukeskus: 3140-2788 (Hongkong) (kantoninkiina, englanti ja mandariinikiina) Kiina (Macao, Kiinan erityishallintoalue - Lenovo ThinkPad X220i | (Finnish) User Guide - Page 269
+39-800-820094 (Takuuhuoltopalvelu ja tuki) (italia) Japani ThinkPad-tuotteiden maksuton palvelunumero: 0120-20-5550 Ulkomaanpuhelut: +81-46-266 puheluun vastaa keskuksenhoitaja. Pyydä englanninkielistä tukea ("English support please"), niin puhelusi ohjataan englantia puhuvalle henkilölle. - Lenovo ThinkPad X220i | (Finnish) User Guide - Page 270
Taulukko 10. Maakohtaiset puhelinnumerot (jatkoa) Maa tai alue Puhelinnumero Uusi-Seelanti 0800-733-222 (englanti) Nicaragua 001-800-220-1830 (espanja) Norja 8152-1550 (Takuuhuoltopalvelu ja tuki) (norja) Panama 206-6047 001-866-434-2080 (Lenovon asiakastukikeskus, maksuton palvelunumero) - Lenovo ThinkPad X220i | (Finnish) User Guide - Page 271
maat ja alueet: ota yhteys Lenovo-jälleenmyyjään tai -myyntineuvottelijaan tai käy Lenovon tukisivustossa osoitteessa http://www.lenovo.com/support. Lisäpalvelujen hankinta Takuuaikana siirtymällä osoitteeseen http://www.lenovo.com/accessories/services/index.html. Luku 11. Tukipalvelut 253 - Lenovo ThinkPad X220i | (Finnish) User Guide - Page 272
254 Käyttöopas - Lenovo ThinkPad X220i | (Finnish) User Guide - Page 273
kanssa Wireless LAN Bluetooth SIG:n Bluetooth Specification 2.1+EDR -määrityksen mukaisia. Bluetooth-laite tukee seuraavia profiileja: • yleiskäyttö (Generic Access) • palvelujen haku (Service Discovery) • sarjaportti (Serial Port) • puhelinverkkoyhteydet (Dial-up Networking Lenovo 2011 255 - Lenovo ThinkPad X220i | (Finnish) User Guide - Page 274
radiosäteilyä koskevien turvastandardien ja -suositusten mukaisesti, Lenovo katsoo kyseisten korttien ja laitteiden olevan turvallisia kuluttajille rjestelmän, joka mahdollistaa langattoman tietoliikenteen sijainnista riippumatta. ThinkPad X220 ja X220i 1. Langattoman lähiverkko- ja WiMAX-yhteyden - Lenovo ThinkPad X220i | (Finnish) User Guide - Page 275
kolmas langaton antenni sijaitsee samassa paikassa. ThinkPad X220 Tablet ja X220i Tablet 1. Langattoman suuralueverkkoyhteyden antenni (lisäantenni määräyksistä) -asiakirjaa, voit hakea sen verkkosivustosta http://www.lenovo.com/support. Voit lukea Regulatory Notice (tietoja määräyksistä) -asiakirjan - Lenovo ThinkPad X220i | (Finnish) User Guide - Page 276
www.lenovo.com/support. 2. Napsauta Support & downloads ThinkPad-konetyyppejä 4294, 4296, 4297, 4298, 4299, 4300, 4301, 4286, 4287, 4289, 4290 accordance with the instructions, may cause dealer or service representative for help. Lenovo is not undesired operation. Responsible Party: Lenovo (United - Lenovo ThinkPad X220i | (Finnish) User Guide - Page 277
the laws of the Member States relating to electromagnetic compatibility. Lenovo cannot accept responsibility for any failure to satisfy the protection recommended modification of the product, including the installation of option cards from other manufacturers. This product has been tested and found - Lenovo ThinkPad X220i | (Finnish) User Guide - Page 278
määräyksistä) -asiakirjassa. Jos tietokoneen mukana ei toimitettu Regulatory Notice (tietoja määräyksistä) -asiakirjaa, voit hakea sen osoitteesta http://www.lenovo.com/support. Lisätietoja on kohdan "Langattomia verkkoja koskevien määräysten paikantaminen" sivulla 257 ohjeissa. 260 Käyttöopas - Lenovo ThinkPad X220i | (Finnish) User Guide - Page 279
keräys- ja kierrätyspalveluja (PC Collecting and Recycling Services) käytöstä poistettujen tietokoneiden ja näyttimien keräystä, uudelleenkäyttöä ja kierrätystä varten. Lisätietoja on Lenovon verkkosivustossa osoitteessa www.ibm.com/jp/pc/service/recycle/pcrecycle/. © Copyright Lenovo 2011 261 - Lenovo ThinkPad X220i | (Finnish) User Guide - Page 280
osoitteessa www.ibm.com/jp/pc/service/recycle/personal/. Lenovo-tietokoneen osien loppukäsittely Jotkin Japanissa myytävät Lenovo-tietokoneet saattavat myös Internet-osoitteessa www.ibm.com/jp/pc/environment/recycle/battery/. Jos käytät kannettavaa Lenovo-tietokonetta kotona ja akku on - Lenovo ThinkPad X220i | (Finnish) User Guide - Page 281
ä ei aiheudu lähettäjälle mitään velvoitteita. Tässä julkaisussa olevat viittaukset muihin kuin Lenovon Web-sivustoihin eivät ole osoitus siitä, että Lenovo millään tavoin vastaisi kyseisten Web-sivustojen sisällöstä tai käytöstä. Viittaukset on tarkoitettu vain helpottamaan lukijan mahdollisuuksia - Lenovo ThinkPad X220i | (Finnish) User Guide - Page 282
Tavaramerkit Seuraavat nimet ovat Lenovon tavaramerkkejä Yhdysvalloissa ja muissa maissa: Lenovo Access Connections Active Protection System Rescue and Recovery ThinkLight ThinkPad ThinkVantage TrackPoint Ultrabay Ultrabase UltraConnect UltraNav Intel ja Intel SpeedStep ovat Intel Corporationin tai - Lenovo ThinkPad X220i | (Finnish) User Guide - Page 283
- Lenovo ThinkPad X220i | (Finnish) User Guide - Page 284
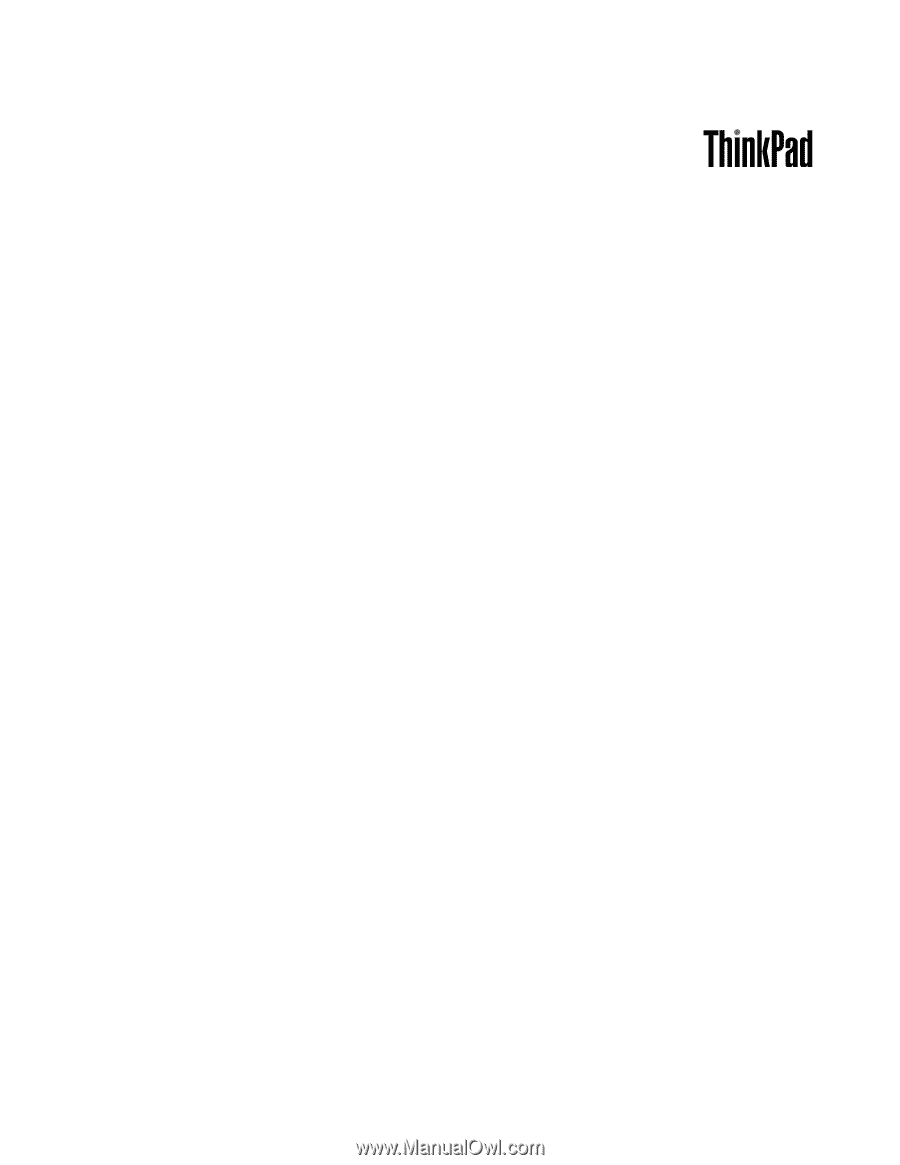
Käyttöopas
ThinkPad X220, X220i, X220 Tablet ja X220i Tablet