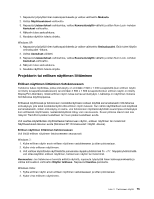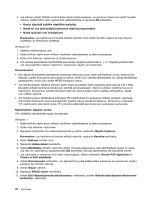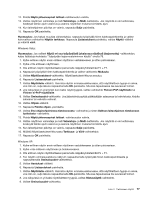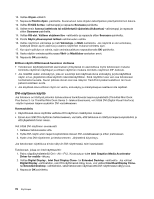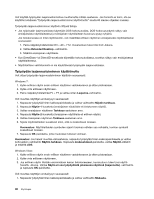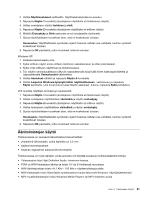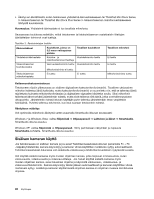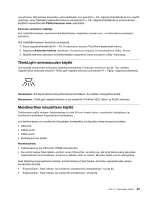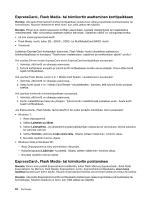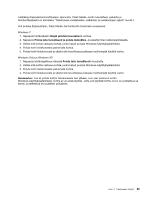Lenovo ThinkPad X220i (Finnish) User Guide - Page 98
Työpöydän laajennustoiminnon käyttöönotto
 |
View all Lenovo ThinkPad X220i manuals
Add to My Manuals
Save this manual to your list of manuals |
Page 98 highlights
Voit käyttää työpöydän laajennustoimintoa muuttamatta mitään asetuksia. Jos toiminto ei toimi, ota se käyttöön kohdassa "Työpöydän laajennustoiminnon käyttöönotto" sivulla 80 olevien ohjeiden mukaan. Työpöydän laajennustoiminnon käyttöön liittyviä tietoja • Jos työpöydän laajennustilassa käytetään DOS-kokoruututilaa, DOS-kokoruutunäyttö näkyy vain ensisijaisessa näyttölaitteessa ja toissijaisen näyttölaitteen kuvaruutu pysyy tyhjänä. Jos tietokoneessa on Intel-näyttösovitin, voit määrittää erillisen näyttimen ensisijaiseksi näyttölaitteeksi seuraavasti: 1. Paina näppäinyhdistelmää Ctrl + Alt + F12. Kuvaruutuun tulee Intel CUI -ikkuna. 2. Valitse Extended Desktop -vaihtoehto. 3. Määritä ensisijainen näyttölaite. • Kun DirectDraw- tai Direct3D-sovellusta käytetään kokoruututilassa, sovellus näkyy vain ensisijaisessa näyttölaitteessa. • Näyttölaitteen vaihtotoiminto ei ole käytettävissä työpöydän laajennustilassa. Työpöydän laajennustoiminnon käyttöönotto Voit ottaa työpöydän laajennustoiminnon käyttöön seuraavasti: Windows 7: 1. Kytke erillinen näytin ensin erillisen näyttimen vastakkeeseen ja sitten pistorasiaan. 2. Kytke virta erilliseen näyttimeen. 3. Paina näppäinyhdistelmää Fn + F7 ja valitse sitten Laajenna-vaihtoehto. Voit muuttaa näyttöjen erotuskyvyn seuraavasti: 1. Napsauta työpöytää hiiren kakkospainikkeella ja valitse vaihtoehto Näytön tarkkuus. 2. Napsauta Näytin-1-kuvaketta (ensisijainen näyttölaite eli tietokoneen näyttö). 3. Valitse ensisijaisen näyttimen Tarkkuus-asetuksen arvo. 4. Napsauta Näytin-2-kuvaketta (toissijainen näyttölaite eli erillinen näytin). 5. Valitse toissijaisen näyttimen Tarkkuus-asetuksen arvo. 6. Sijoita näyttölaitteiden kuvakkeet siten, että ne koskettavat toisiaan. Huomautus: Näyttölaitteiden symbolien sijainti toisiinsa nähden saa vaihdella, kunhan symbolit koskettavat toisiaan. 7. Napsauta OK-painiketta, jotta muutokset tulisivat voimaan. Huomautus: Jos haluat muuttaa väriasetuksia, napsauta työpöytää hiiren kakkospainikkeella ja valitse kohovalikon vaihtoehto Näytön tarkkuus. Napsauta Lisäasetukset-painiketta, valitse Näyttö-välilehti ja määritä värit. Windows Vista: 1. Kytke erillinen näytin ensin erillisen näyttimen vastakkeeseen ja sitten pistorasiaan. 2. Kytke virta erilliseen näyttimeen. 3. Jos erillinen näytin liitetään ensimmäisen kerran tietokoneeseen, kuvaruutuun tulee Uusi näyttö havaittu -ikkuna. Valitse Näytä eri osa työpöydästä jokaisessa näytössä (laajennettu) -vaihtoehto ja napsauta OK-painiketta. Voit muuttaa näyttöjen erotuskyvyn seuraavasti: 1. Napsauta työpöytää hiiren kakkospainikkeella ja valitse vaihtoehto Mukauta. 80 Käyttöopas