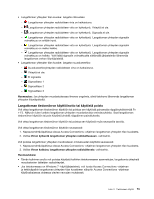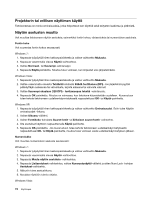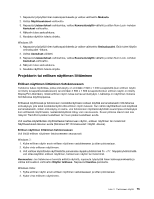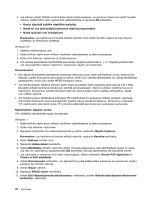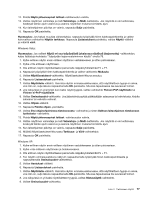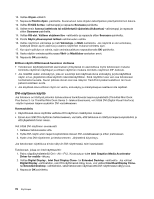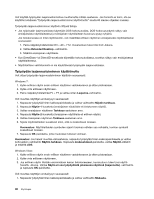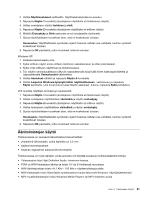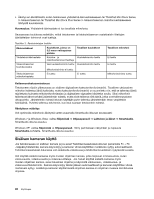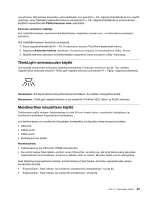Lenovo ThinkPad X220i (Finnish) User Guide - Page 96
DVI-näyttimen käyttö, Plus Series 3- tai ThinkPad Mini Dock Series 3 -telakointiasemaan
 |
View all Lenovo ThinkPad X220i manuals
Add to My Manuals
Save this manual to your list of manuals |
Page 96 highlights
10. Valitse Ohjain-välilehti. 11. Napsauta Päivitä ohjain -painiketta. Kuvaruutuun tulee ohjatun laiteohjaimen päivitystoiminnon ikkuna. 12. Valitse Ei tällä kertaa -valintanappi ja napsauta Seuraava-painiketta. 13. Valitse ensin Asenna luettelosta tai määritetystä sijainnista (lisäasetus) -valintanappi ja napsauta sitten Seuraava-painiketta. 14. Valitse Älä etsi. Valitsen ohjaimen itse -vaihtoehto ja napsauta sitten Seuraava-painiketta. 15. Poista Näytä yhteensopivat laitteet-valintaruudun valinta. 16. Valitse näyttimen valmistaja ja malli Valmistaja- ja Malli-luettelosta. Jos näytintä ei ole luettelossa, keskeytä tämän ajurin asennus ja asenna näyttimen mukana toimitettu ajuri. 17. Kun ajurin päivitys on valmis, sulje ominaisuusikkuna napsauttamalla OK-painiketta. 18. Aseta näytön ominaisuusikkunassa Värit- ja Näyttöalue-asetusten arvot. 19. Napsauta OK-painiketta. Erillisen näytön liittämisessä huomioon otettavaa • Tietokoneen käyttöjärjestelmän asennuksen yhteydessä on asennettava myös tietokoneen mukana toimitettu näyttimen näyttöajuri ja erillisen näyttimen mukana toimitettu näyttimen INF-tiedosto. • Jos määrität uuden erotuskyvyn, joka on suurempi kuin käytössä oleva erotuskyky ja jota käytettävä näytin ei tue, järjestelmä ottaa käyttöön näennäisnäyttötilan. Siinä näyttöön tulee vain osa tietokoneen tuottamasta kuvasta. Kuvan piilossa olevat osat saa näkyviin TrackPoint-paikannuslaitteen tai muun paikannuslaitteen avulla. • Jos käytössä oleva erillinen näytin on vanha, erotuskyky ja virkistystaajuus saattavat olla rajalliset. DVI-näyttimen käyttö Jos tietokone on liitettynä johonkin lisävarusteena hankittavista laajennusyksiköistä (ThinkPad Mini Dock Plus Series 3- tai ThinkPad Mini Dock Series 3 -telakointiasemaan), voit liittää DVI (Digital Visual Interface) -näytön kyseisen laajennusyksikön DVI-vastakkeeseen. Huomautuksia: • Käytettävissä oleva näyttötila vaihtelee DVI-näyttimen määritysten mukaan. • Ennen kuin liität DVI-näyttimen tietokoneeseen, varmista, että tietokone on liitettynä laajennusyksikköön ja että järjestelmä toimii oikein. Voit liittää DVI-näyttimen seuraavasti: 1. Katkaise tietokoneesta virta. 2. Kytke DVI-näytin ensin laajennusyksikössä olevaan DVI-vastakkeeseen ja sitten pistorasiaan. 3. Kytke virta DVI-näyttimeen ja tietokoneeseen. Järjestelmä käynnistyy. Jos tietokoneen näyttökuva ei tule näkyviin DVI-näyttimessä, toimi seuraavasti: Tietokoneet, joissa on Intel-näyttösovitin: 1. Paina näppäinyhdistelmää Ctrl + Alt + F12. Kuvaruutuun tulee Intel Graphics Media Accelerator Driver for mobile -ikkuna. 2. Valitse Digital Display-, Intel Dual Display Clone- tai Extended Desktop -vaihtoehto. Jos valitset Digital Display -vaihtoehdon, vain DVI-näyttimessä näkyy kuva. Jos valitset Intel Dual Display Clonetai Extended Desktop -vaihtoehdon, sekä tietokoneen näytössä että DVI-näyttimessä näkyy kuva. 3. Napsauta OK-painiketta. 78 Käyttöopas