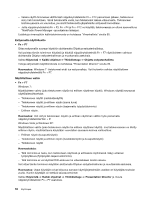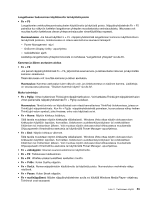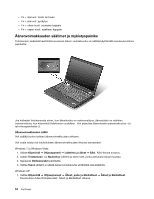Lenovo ThinkPad X220i (Finnish) User Guide - Page 75
TrackPoint-paikannuslaitteen käyttö, Windows 7 ja Windows Vista: valitse
 |
View all Lenovo ThinkPad X220i manuals
Add to My Manuals
Save this manual to your list of manuals |
Page 75 highlights
• Määritä kosketuslevy pääpaikannuslaitteeksi ja käytä vain TrackPoint-paikannuslaitteen lisätoimintoja. Valitsemalla tämän vaihtoehdon voit käyttää kosketuslevyn kaikkia perus- ja lisätoimintoja mutta voit käyttää vain TrackPoint-paikannuslaitteen vieritys- ja suurennuslasitoimintoa. • Määritä TrackPoint-paikannuslaite pääpaikannuslaitteeksi ja poista kosketuslevy käytöstä. • Määritä kosketuslevy pääpaikannuslaitteeksi ja poista TrackPoint-paikannuslaite käytöstä. UltraNav-asetusten muutto Voit muuttaa UltraNav-asetuksia hiiren ominaisuusikkunan UltraNav-välilehdessä. Voit avata välilehden jommallakummalla seuraavista tavoista: • Voit avata UltraNav-paikannuslaitteen asetusten ikkunan painamalla näppäinyhdistelmää Fn + F8. Napsauta ikkunan Asetusten hallinta -painiketta. Kuvaruutuun tulee hiiren ominaisuusikkuna. Valitse UltraNav-välilehti. • Käytä tietokoneen Käynnistä-valikkoa seuraavasti: - Windows 7 ja Windows Vista: valitse Käynnistä ➙ Ohjauspaneeli ➙ Laitteisto ja äänet ➙ Hiiri ➙ UltraNav-välilehti. - Windows XP: valitse Käynnistä ➙ Ohjauspaneeli ➙ Tulostimet ja muut laitteet ➙ Hiiri ➙ UltraNav-välilehti. Voit muuttaa UltraNav-paikannuslaitteen asetuksia myös napsauttamalla tehtäväpalkin UltraNav-kuvaketta. Jos haluat lisätä UltraNav-kuvakkeen tehtäväpalkkiin seuraavasti, lue kohta "UltraNav-kuvakkeen lisääminen tehtäväpalkkiin" sivulla 60. TrackPoint-paikannuslaitteen käyttö TrackPoint-paikannuslaitteen muodostavat näppäimistössä oleva paikannustappi (1) ja näppäimistön alapuolella sijaitsevat kolme painiketta. Tappi ohjaa osoittimen (5) liikettä kuvaruudussa reagoimalla eri suuntiin kohdistuvaan paineeseen, mutta itse tappi ei liiku. Osoitin liikkuu paineen suuntaan nopeudella, joka vastaa tappiin kohdistuvaa painetta. Vasen (4) ja oikea (2) painike toimivat tavallisen hiiren ykkösja kakkospainikkeen tavoin. TrackPoint-paikannuslaitteen keskellä olevan vierityspainikkeen (3) avulla voit vierittää verkkosivuja tai asiakirjoja mihin suuntaan tahansa käyttämättä ikkunan reunassa olevia vierityspalkkeja. Jos et ole aiemmin käyttänyt TrackPoint-paikannuslaitetta, tutustu seuraaviin ohjeisiin: Luku 2. Tietokoneen käyttö 57