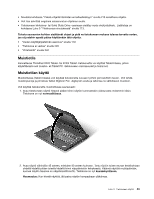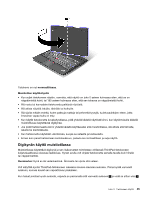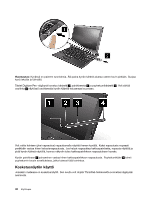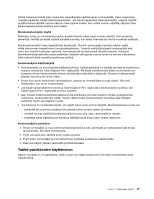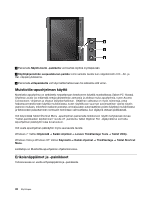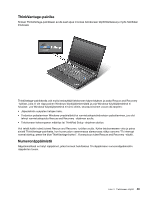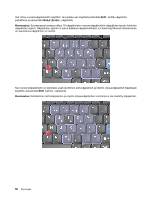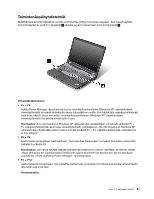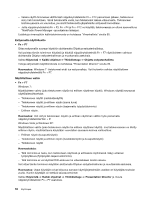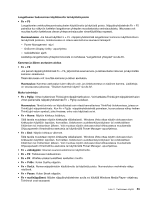Lenovo ThinkPad X220i (Finnish) User Guide - Page 66
Muistiotila-apuohjelman käyttö, Erikoisnäppäimet ja -painikkeet
 |
View all Lenovo ThinkPad X220i manuals
Add to My Manuals
Save this manual to your list of manuals |
Page 66 highlights
1 Painamalla Näytön kierto -painiketta voit kiertää näyttöä myötäpäivään. 2 Käyttöjärjestelmän suojausikkunan painike toimii samalla tavalla kuin näppäimistön Ctrl-, Alt- ja Del -näppäinyhdistelmä. 3 Painamalla virtapainiketta voit käynnistää tietokoneen tai katkaista siitä virran. Muistiotila-apuohjelman käyttö Muistiotila-apuohjelma on tarkoitettu helpottamaan tietokoneen käyttöä muistiotilassa (Tablet PC -tilassa). Ohjelman avulla voi määrittää tiettyjä järjestelmän asetuksia ja aloittaa muita apuohjelmia, kuten Access Connections -ohjelman ja ohjatun esitystenhallinnan. Ohjelman valikossa on myös toimintoja, jotka helpottavat tietokoneen käyttöä muistiotilassa, kuten näyttökuvan suunnan automaattinen valinta näytön asennon mukaan, mikrofonin keilanmuodostus ominaisuuden automaattinen poisto käytöstä muistiotilassa ja tietokoneen palauttaminen normaalin toimintaan valmiustilasta, kun digikynä otetaan pidikkeestä. Voit käynnistää Tablet Shortcut Menu -apuohjelman painamalla tietokoneen näytön kehyksessä olevaa "Tablet-painikkeiden käyttäminen" sivulla 47 -painiketta Tablet Digitizer Pen -digikynällä tai sormella. Apuohjelman päänäyttö tulee kuvaruutuun. Voit avata apuohjelman päänäytön myös seuraavalla tavalla: Windows 7: Valitse Käynnistä ➙ Kaikki ohjelmat ➙ Lenovo ThinkVantage Tools ➙ Tablet Utility. Windows Vista ja Windows XP: Valitse Käynnistä ➙ Kaikki ohjelmat ➙ ThinkVantage ➙ Tablet Shortcut Menu. Lisätietoja on Muistiotila-apuohjelman ohjetoiminnossa. Erikoisnäppäimet ja -painikkeet Tietokoneessa on useita erityisnäppäimiä ja -painikkeita. 48 Käyttöopas