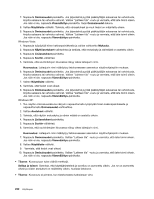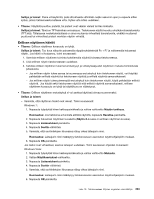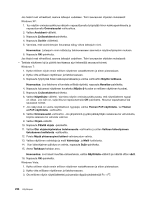Lenovo ThinkPad X220i (Finnish) User Guide - Page 247
Personal Information Manager Interface failed., with Enhanced Data Rate -ohjelmiston
 |
View all Lenovo ThinkPad X220i manuals
Add to My Manuals
Save this manual to your list of manuals |
Page 247 highlights
• Tilanne: PIM-synkronointi ei ole onnistunut, ja olet saanut sanoman "The Synchronization with xxx (Bluetooth device name) failed (synkronointi laitteen xxx (Bluetooth-laitteen nimi) kanssa epäonnistui). PIM (Personal Information Manager) Interface failed." Selitys ja toimet: Aloita sähköpostisovellus ja määritä käyttäjätiedot. TAI: Muokkaa Bluetooth-kokoonpanoa niin, ettei sähköpostia synkronoida, tekemällä seuraavat toimet: 1. Kaksoisnapsauta My Bluetooth Places -kuvaketta. 2. Valitse vaihtoehdot Bluetooth ja Bluetooth Setup Wizard. 3. Valitse ensin kohta I want to configure the Bluetooth services that this computer will provide to remote devices ja napsauta sitten Next-painiketta. 4. Valitse ensin kohta PIM Synchronization ja napsauta sitten Configure-painiketta. 5. Valitse sähköpostin synkronoinnin estävä vaihtoehto Do Not Synchronize ja napsauta OK-painiketta. 6. Sulje Bluetooth Service Selection -ikkuna napsauttamalla Finish-painiketta. • Tilanne: ThinkPad Bluetooth with Enhanced Data Rate Software -ohjelmisto ei toimi. Selitys ja toimet: Tee seuraavat toimet: 1. Kytke virta Bluetooth-laitteisiin painamalla näppäinyhdistelmää Fn + F5. 2. Valitse Käynnistä ➙ Ohjauspaneeli. 3. Napsauta Suorituskyky ja ylläpito -kuvaketta. 4. Napsauta Järjestelmä-kuvaketta. 5. Napsauta Laitteisto-välilehteä. 6. Napsauta Laitehallinta-painiketta. Kuvaruutuun tulee Laitehallinta-ikkuna. 7. Tarkista, näkyykö ikkunan laiteluettelossa teksti "Bluetooth Device" (Bluetooth-laite). Jos laiteluettelossa näkyy teksti "Bluetooth Radio" (Bluetooth-radio), Microsoft Bluetooth -ohjelmisto on asennettu tietokoneeseen. Jos haluat käyttää ThinkPad Bluetooth with Enhanced Data Rate -ohjelmistoa, sinun on asennettava se ja vaihdettava sitten Bluetooth-ajuri. Lisätietoja on kohdassa "Bluetooth-yhteyden käyttö" sivulla 67. • Tilanne: Kun käytössä on Ohjauspaneelin perinteinen näkymä, Ohjauspaneelissa näkyy kaksi Bluetooth-kuvaketta. Selitys ja toimet: Jos olet asentanut Microsoft Bluetooth -ohjelmiston aiemmin ja käytät ThinkPad Bluetooth with Enhanced Data Rate -ohjelmistoa, Ohjauspaneelissa saattaa olla kaksi Bluetooth-kuvaketta. Toinen on ThinkPad Bluetooth with Enhanced Data Rate -ohjelmiston Bluetooth-kokoonpanon määrityskuvake, ja toinen on Microsoft Bluetooth-ohjelmiston Bluetooth-laitekuvake. • Tilanne: Bluetooth-kuulokemikrofonista tai -kuulokkeista ei kuulu ääntä, vaan ääni kuuluu paikallisesta kaiuttimesta, vaikka kuulokemikrofoni tai kuulokkeet on liitetty Kuuloke- tai AV-profiilin avulla. Selitys ja toimet: Tee seuraavat toimet: 1. Poistu äänilaitetta käyttävästä sovelluksesta (esimerkiksi Windows Media Player -ohjelmasta). 2. Avaa Ohjauspaneeli valitsemalla Käynnistä ➙ Ohjauspaneeli. 3. Avaa äänten ja äänilaitteiden ominaisuusikkuna kaksoisnapsauttamalla Äänet ja äänilaitteet -vaihtoehtoa. 4. Valitse Ääni -välilehti. 5. Jos käytät Kuuloke-profiilia, valitse Bluetooth Audio sekä Äänentoisto- että Äänen nauhoitus -kohdassa. Jos käytät AV-profiilia, valitse Bluetooth High Quality Audio sekä Äänentoisto- että Äänen nauhoitus -kohdassa. 6. Sulje äänten ja äänilaitteiden ominaisuusikkuna napsauttamalla OK-painiketta. Luku 10. Tietokoneeseen liittyvien ongelmien vianmääritys 229