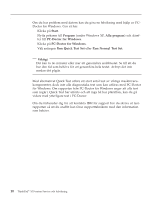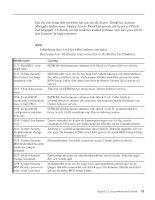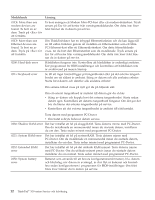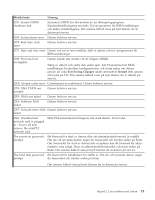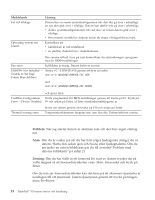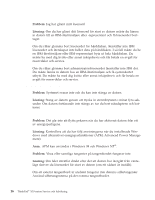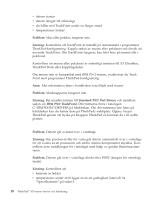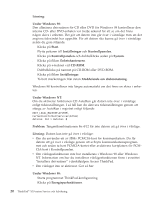Lenovo ThinkPad X30 Swedish - Service and Troubleshooting Guide for ThinkPad X - Page 27
Problem, Lösning, LCD-skärm, Skärmexpansion, DOS fullskärmssession visas förminskad.
 |
View all Lenovo ThinkPad X30 manuals
Add to My Manuals
Save this manual to your list of manuals |
Page 27 highlights
Felsökning Om skärmen fortfarande är tom kontrollerar du följande: v Batteriet är rätt installerat. v Nätadaptern är ansluten till datorn och strömsladden till ett fungerande vägguttag. v Datorn är påslagen. (Tryck på strömbrytaren igen så att du är säker.) Om ovanstående är OK och skärmen fortfarande är tom lämnar du in datorn på service. Problem: När jag startar datorn är skärmen tom, men jag hör två eller flera ljudsignaler. Lösning: Kontrollera att minneskortet är rätt installerat. Om det är det men skärmen fortfarande är tom och du hör fem ljudsignaler, lämnar du in datorn på service. Om du hör fyra omgångar med fyra ljudsignaler i varje, är det fel på Security Chip. Datorn behöver service. Problem: När jag startar datorn visas bara en vit pekare på en tom skärm. Lösning: Installera om operativsystemet och starta datorn. Om du fortfarande bara kan se markören på skärmen, lämnar du in datorn på service. Problem: Skärmen töms medan datorn är på. Lösning: Skärmsläckaren eller energisparfunktionerna är aktiverade. Avsluta skärmsläckaren genom att trycka på en tangent eller flytta TrackPoint-pinnen. Avbryt vänte- eller viloläget genom att trycka på strömbrytaren. Problem: DOS fullskärmssession visas förminskad. Lösning: Om du arbetar med en DOS-tillämpning som bara fungerar i VGAläge (upplösningen 640 x 480) kan skärmbilden se något förvrängd eller något mindre ut. Det är en följd av kompatibiliteten med andra DOS-tillämpningar. Du kan expandera skärmbilden så att den täcker hela bildskärmen. Starta programmet ThinkPad-konfigurering och klicka på ikonen LCD-skärm. Välj sedan Skärmexpansion. (Skärmbilden kan dock fortfarande vara något förvrängd.) Anm: Om datorn har funktionen för skärmexpansion kan du utvidga skärmbilden med tangentkombinationen Fn+F8. Kapitel 2. Lösa problem med datorn 15