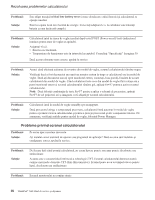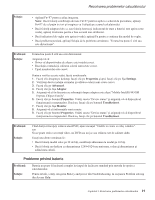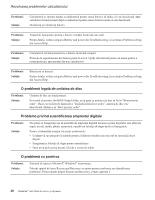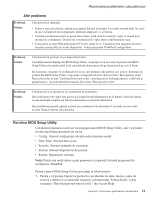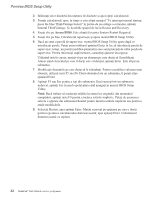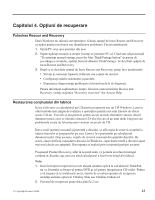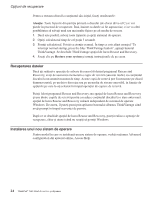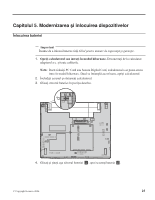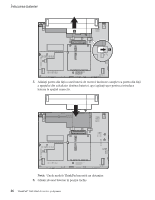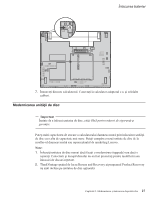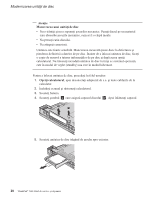Lenovo ThinkPad X60s (Romanian) Service and Troubleshooting Guide - Page 31
Capitolul, Opţiuni, recuperare
 |
View all Lenovo ThinkPad X60s manuals
Add to My Manuals
Save this manual to your list of manuals |
Page 31 highlights
Capitolul 4. Opţiuni de recuperare Folosirea Rescue and Recovery Dacă Windows nu rulează corespunzător, folosiţi spaţiul de lucru Rescue and Recovery ca ajutor pentru rezolvarea sau identificarea problemei. Faceţi următoarele: 1. Opriţi PC-ul şi apoi porniţi-l din nou. 2. Supravegheaţi ecranul cu atenţie în timp ce porneşte PC-ul. Când este afişat mesajul "To interrupt normal startup, press the blue ThinkVantage button" în partea de jos-stânga a ecranului, apăsaţi butonul albastru ThinkVantage. Se deschide spaţiul de lucru Rescue and Recovery. 3. După ce se deschide spaţiul de lucru Rescue and Recovery, puteţi face următoarele: v Salvaţi şi restauraţi fişierele, folderele sau copiile de rezervă. v Configuraţi setările sistemului şi parolele. v Depanaţi şi diagnosticaţi problemele folosind uneltele de diagnoză. Pentru informaţii suplimentare despre folosirea caracteristicilor Rescue and Recovery, vedeţi secţiunea "Recovery overview" din Access Help. Restaurarea conţinutului din fabrică În loc să livreze cu calculatorul un CD pentru recuperare sau un CD Windows, Lenovo oferă metode mai simple de realizare a operaţiilor pentru care sunt folosite de obicei aceste CD-uri. Fişierele şi programele pentru aceste metode alternative sunt pe discul dumneavoastră, ceea ce elimină căutarea CD-ului (în caz că aţi uitat unde l-aţi pus) sau problemele create de folosirea unei versiuni incorecte de CD. Într-o zonă (partiţie) ascunsă şi protejată a discului, se află copia de rezervă completă a tuturor fişierelor şi programelor pe care Lenovo le-a preinstalat pe calculatorul dumneavoastră. Deşi ascunse, copiile de rezervă consumă din spaţiului discului. De aceea, când verificaţi capacitatea discului în Windows, capacitatea totală a discului apare mai mică decât cea aşteptată. Discrepanţa se explică prin conţinutul partiţiei ascunse. Programul Product Recovery, aflat în această zonă, vă permite să refaceţi întregul conţinut al discului, aşa cum era când calculatorul a fost livrat iniţial din fabrică. Note: 1. Dacă în timpul recuperării nu este ataşată unitatea optică la calculatorul ThinkPad, nu va fi instalat software-ul pentru DVD şi cel pentru înregistrarea CD-urilor. Pentru a vă asigura că se instalează corect, înainte de a realiza operaţia de recuperare instalaţi unitatea optică în Ultrabay Slim sau Ultrabay Enhanced. 2. Procesul de recuperare poate dura până la 2 ore. © Copyright Lenovo 2006 23