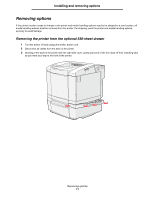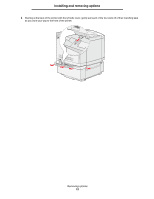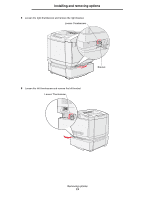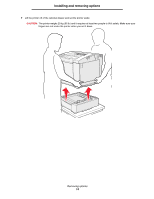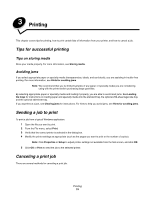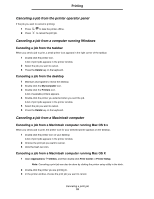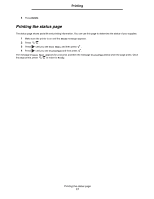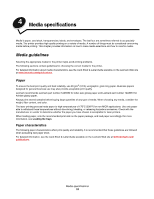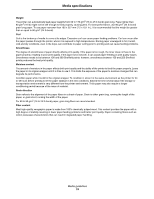Lexmark 22R0010 User's Guide - Page 18
Canceling a job from the printer operator panel, Canceling a job from a computer running Windows
 |
UPC - 734646009553
View all Lexmark 22R0010 manuals
Add to My Manuals
Save this manual to your list of manuals |
Page 18 highlights
Printing Canceling a job from the printer operator panel If the job you want to cancel is printing: 1 Press 2 Press to take the printer offline. to cancel the print job. Canceling a job from a computer running Windows Canceling a job from the taskbar When you send a job to print, a small printer icon appears in the right corner of the taskbar. 1 Double-click the printer icon. A list of print jobs appears in the printer window. 2 Select the job you want to cancel. 3 Press the Delete key on the keyboard. Canceling a job from the desktop 1 Minimize all programs to reveal the desktop. 2 Double-click the My Computer icon. 3 Double-click the Printers icon. A list of available printers appears. 4 Double-click the printer you selected when you sent the job. A list of print jobs appears in the printer window. 5 Select the job you want to cancel. 6 Press the Delete key on the keyboard. Canceling a job from a Macintosh computer Canceling a job from a Macintosh computer running Mac OS 9.x When you send a job to print, the printer icon for your selected printer appears on the desktop. 1 Double-click the printer icon on your desktop. A list of print jobs appears in the printer window. 2 Choose the print job you want to cancel. 3 Click the trash can icon. Canceling a job from a Macintosh computer running Mac OS X 1 Open Applications Æ Utilities, and then double-click Print Center or Printer Setup. Note: Canceling a print job can also be done by clicking the printer setup utility in the dock. 2 Double-click the printer you are printing to. 3 In the printer window, choose the print job you want to cancel. Canceling a print job 16