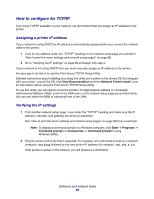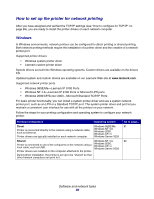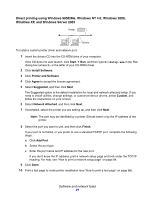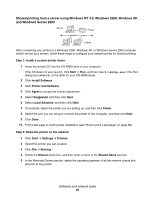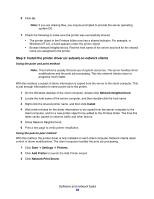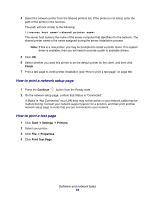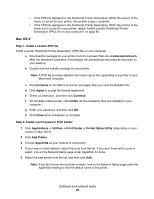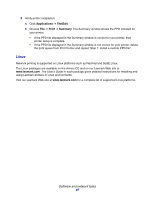Lexmark 22S0502 User's Guide - Page 92
Shared printing from a server using Windows NT 4.0, Windows 2000, Windows XP, and Windows Server 2003
 |
UPC - 734646017022
View all Lexmark 22S0502 manuals
Add to My Manuals
Save this manual to your list of manuals |
Page 92 highlights
Shared printing from a server using Windows NT 4.0, Windows 2000, Windows XP, and Windows Server 2003 Server Printer Clients After connecting your printer to a Windows 2000, Windows XP, or Windows Server 2003 computer (which will act as a server), follow these steps to configure your network printer for shared printing: Step 1: Install a custom printer driver 1 Insert the drivers CD into the CD-ROM drive of your computer. If the CD does not auto launch, click Start Æ Run, and then type D:\Setup.exe in the Run dialog box (where D: is the letter for your CD-ROM drive). 2 Click Install Software. 3 Click Printer and Software. 4 Click Agree to accept the license agreement. 5 Select Suggested, and then click Next. 6 Select Local Attached, and then click Next. 7 If prompted, select the printer you are setting up, and then click Finish. 8 Select the port you are using to connect the printer to the computer, and then click Next. 9 Click Done. 10 Print a test page to verify printer installation (see "How to print a test page" on page 88). Step 2: Share the printer on the network 1 Click Start Æ Settings Æ Printers. 2 Select the printer you just created. 3 Click File Æ Sharing. 4 Check the Shared check box, and then enter a name in the Shared Name text box. 5 In the Alternate Drivers section, select the operating systems of all the network clients that will print to the printer. Software and network tasks 92