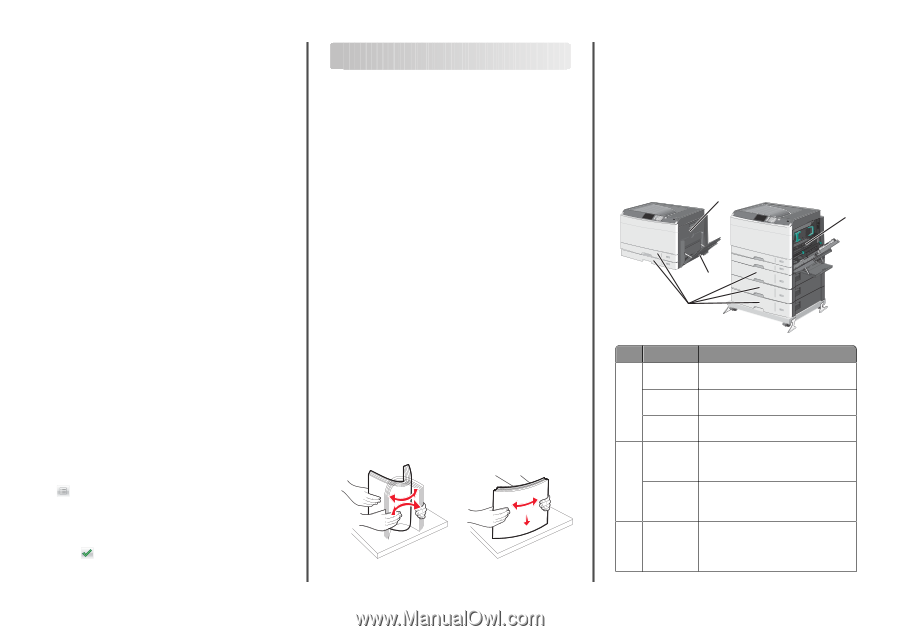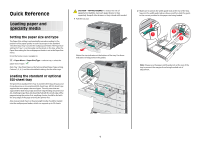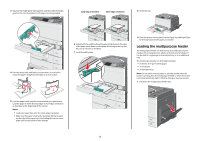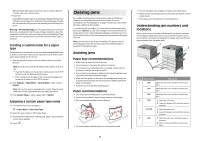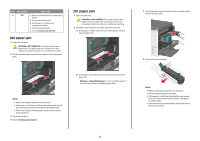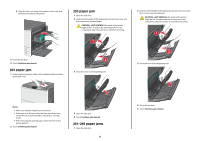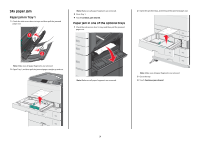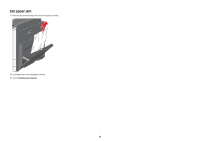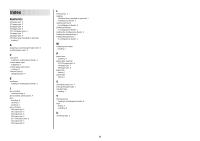Lexmark C925 Quick Reference - Page 4
Clearing jams
 |
View all Lexmark C925 manuals
Add to My Manuals
Save this manual to your list of manuals |
Page 4 highlights
different Paper Type name to the tray, such as Custom Type [x], or define your own custom name. • Paper Size Load a different paper size to automatically change the Paper Size setting for a tray. Paper Size settings for the multipurpose feeder are not automatic; they must be set manually from the Paper Size menu. Warning-Potential Damage: Do not assign aPaper Typenamethat does not accurately describe the type of paper loaded in a tray. The temperature of the fuser varies according to the specified Paper Type. Prints may not be properly processed if an inaccurate Paper Type is selected. Creating a custom name for a paper type If the printer is on a network, you can use the Embedded Web Server to define a name other than Custom Type [x] for each of the custom paper types loaded into the printer. 1 Type the printer IP address into the address field of your Web browser. Note: If you do not know the IP address of the printer, then you can: • View the IP address on the printer control panel in the TCP/IP section under the Networks/Ports menu. • Print a network setup page or the menu settings pages and locate the IP address in the TCP/IP section. 2 Click Settings > Paper Menu > Custom Name > type a name > Submit. Note: This custom name will replace the Custom Type [x] name under the Custom Types and Paper Size and Type menus. 3 Click Custom Types > select a paper type > Submit. Assigning a custom paper type name 1 From the home screen, navigate to: > Paper Menu > Paper Size/Type 2 Select the tray number or MP Feeder Type. 3 Touch the left or right arrow until Custom Type [x] or another custom name appears. 4 Touch . Clearing jams By carefully selecting paper and specialty media and loading it properly, you should be able to avoid most jams. For more information, see "Avoiding jams" on page 4. If jams do occur, follow the steps outlined in this chapter. To resolve the jam messages, you must clear the entire paper path, and touch Continue to clear the message and resume printing. The printer prints a new copy of the jammed pages if Jam Recovery is set to On or Auto; however, the Auto setting does not guarantee the page will print. Note: Jam recovery is set to Auto by default. The printer reprints jammed pages unless the memory required to hold the pages is needed for other printer tasks. Avoiding jams Paper tray recommendations • Make sure the paper lies flat in the tray. • Do not remove a tray while the printer is printing. • Do not load a tray while the printer is printing. Load it prior to printing, or wait for a prompt to load it. • Do not load too much paper. Make sure the stack height does not exceed the indicated maximum height. • Make sure the guides in the tray or the multipurpose feeder are properly positioned and are not pressing too tightly against the paper or envelopes. • Push the tray in firmly after loading paper. Paper recommendations • Use only recommended paper or specialty media. • Do not load wrinkled, creased, damp, bent, or curled paper. • Flex and straighten paper before loading it. • Do not use paper that has been cut or trimmed by hand. 4 • Do not mix paper sizes, weights, or types in the same stack. • Make sure all sizes and types are set correctly in the printer control panel menus. • Store paper per manufacturer recommendations. Understanding jam numbers and locations When a jam occurs, a message indicating the jam location appears on the display. Open doors and covers and remove trays to access jam locations. To resolve any paper jam message, you must clear all jammed paper from the paper path. 1 2 4 3 Area Jam numbers What to do 1 200 Open the side cover, and then remove any jams. 201 Open the side cover, and then remove any jams. 203 Open the side cover, and then remove any jams. 2 230 1 Open the side cover. 2 Lower the duplex unit, and then remove any jams. 231-239 1 Open the side cover. 2 Lower the duplex unit, and then remove any jams. 3 24x 1 Open the side cover, and then remove any jams. 2 Open each tray, and then remove any jams.