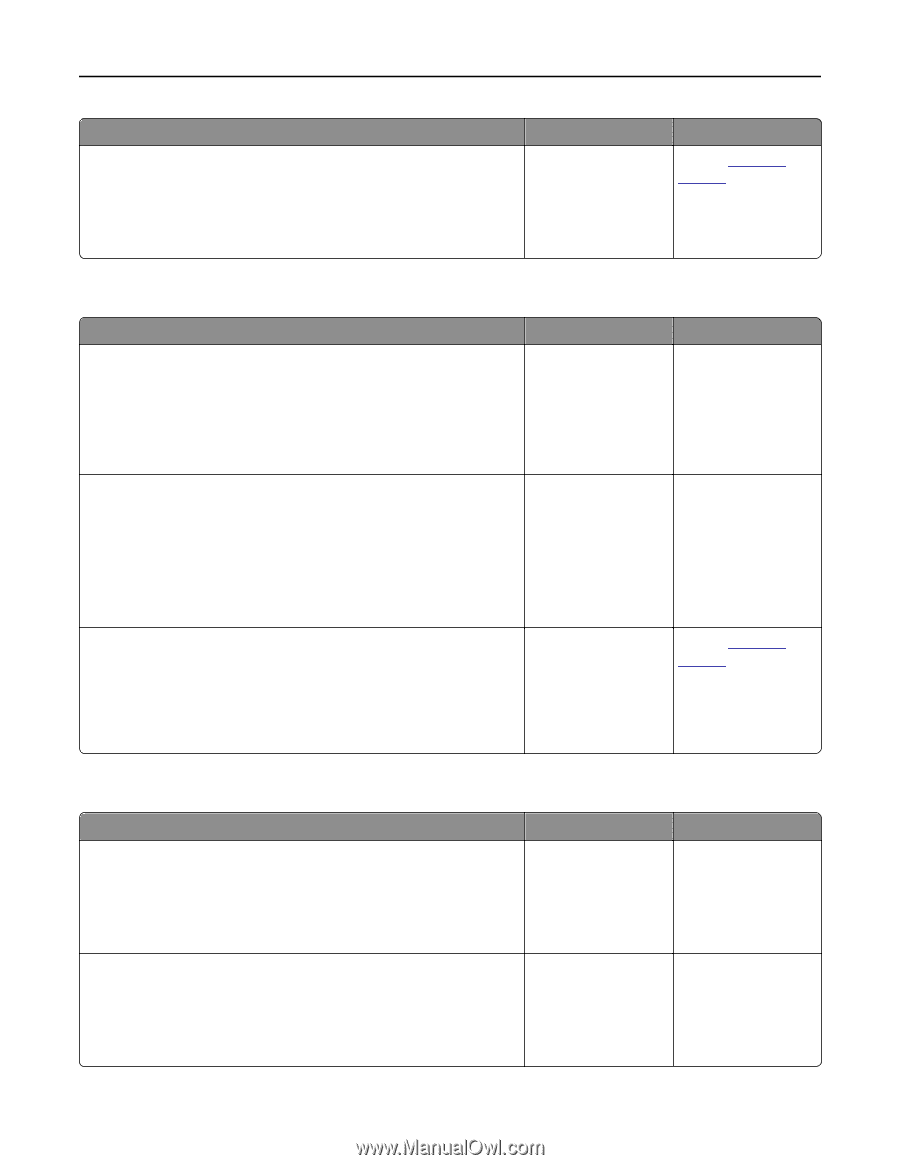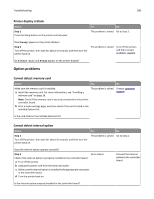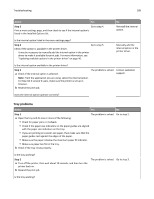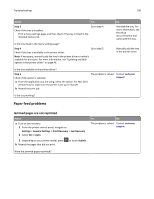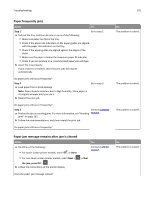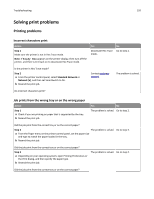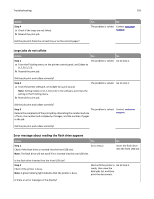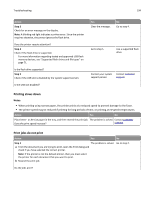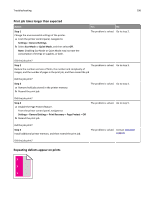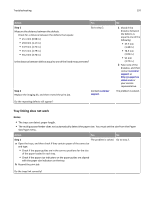Lexmark CS510 User's Guide - Page 193
Large jobs do not collate, Error message about reading the flash drive appears, Step 4
 |
View all Lexmark CS510 manuals
Add to My Manuals
Save this manual to your list of manuals |
Page 193 highlights
Troubleshooting 193 Action Step 4 a Check if the trays are not linked. b Resend the print job. Did the job print from the correct tray or on the correct paper? Yes No The problem is solved. Contact customer support. Large jobs do not collate Action Yes No Step 1 a From the Finishing menu on the printer control panel, set Collate to (1,2,3) (1,2,3). b Resend the print job. The problem is solved. Go to step 2. Did the job print and collate correctly? Step 2 a From the printer software, set Collate to (1,2,3) (1,2,3). Note: Setting Collate to (1,1,1) (2,2,2) in the software overrides the setting in the Finishing menu. b Resend the print job. The problem is solved. Go to step 3. Did the job print and collate correctly? Step 3 The problem is solved. Reduce the complexity of the print job by eliminating the number and size of fonts, the number and complexity of images, and the number of pages in the job. Contact customer support. Did the job print and collate correctly? Error message about reading the flash drive appears Action Yes Step 1 Go to step 2. Check if the flash drive is inserted into the front USB slot. Note: The flash drive will not work if it is inserted into the rear USB slot. No Insert the flash drive into the front USB slot. Is the flash drive inserted into the front USB slot? Step 2 Check if the printer is busy. Note: A green blinking light indicates that the printer is busy. Is there an error message on the display? Wait until the printer is Go to step 3. ready, then view the held jobs list, and then print the documents.