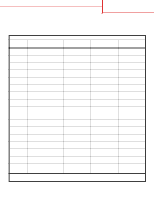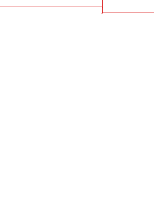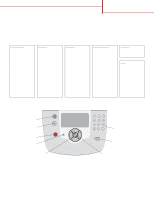Lexmark T642 Help Menu Pages - Page 9
Canceling a print job, Printing the menu settings - review
 |
UPC - 734646722001
View all Lexmark T642 manuals
Add to My Manuals
Save this manual to your list of manuals |
Page 9 highlights
Printing guide Page 2 of 8 Canceling a print job There are several methods for canceling a print job: • Canceling a job from the printer operator panel • Canceling a job from a computer running Windows - Canceling a job from the taskbar - Canceling a job from the desktop • Canceling a job from a Macintosh computer running Mac OS 9.x • Canceling a job from a Macintosh computer running Mac OS X Canceling a job from the printer operator panel Note: For more information about the operator panel, see Understanding the printer operator panel in the User's Guide. If the job you want to cancel is printing, and Busy appears on the display: 1 Press on the operator panel. 2 Press until the appears next to Cancel Job. 3 Press . The message Canceling Job is displayed until the job is canceled. Canceling a job from a computer running Windows Canceling a job from the taskbar When you send a job to print, a small printer icon appears in the right corner of the taskbar. 1 Double-click the printer icon. A list of print jobs appears in the printer window. 2 Select the job you want to cancel. 3 Press the Delete key on the keyboard. Canceling a job from the desktop 1 Minimize all programs to reveal the desktop. 2 Double-click the My Computer icon. 3 Double-click the Printers icon. A list of available printers appears. 4 Double-click the printer you selected when you sent the job. A list of print jobs appears in the printer window. 5 Select the job you want to cancel. 6 Press the Delete key on the keyboard. Canceling a job from a Macintosh computer running Mac OS 9.x When you send a job to print, the printer icon for your selected printer appears on the desktop. 1 Double-click the printer icon on your desktop. A list of print jobs appears in the printer window. 2 Select the print job you want to cancel. 3 Press the button with the trash can. Canceling a job from a Macintosh computer running Mac OS X 1 Open Applications Æ Utilities, and then double-click Print Center or Printer Setup. 2 Double-click the printer you are printing to. 3 In the printer window, select the print job you want to cancel. 4 Press Delete. Printing the menu settings page You can print a menu settings page to review the default printer settings and to verify your printer options are installed correctly. 1 Make sure the printer is on. 2 Press on the operator panel. 3 Press until the appears next to Reports. 4 Press . 5 Press until the appears next to Menu Settings Page.