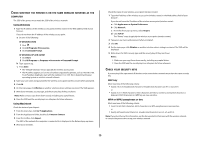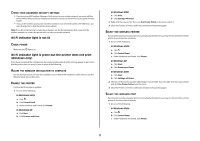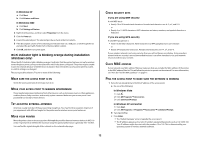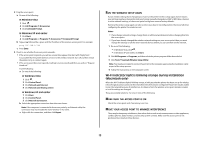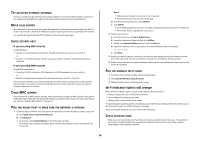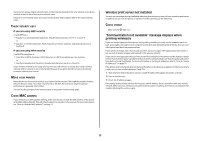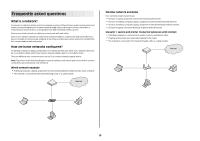Lexmark X4650 Network Guide - Page 15
Wireless print server not installed, Communication not available message displays when, printing - problems
 |
UPC - 734646064088
View all Lexmark X4650 manuals
Add to My Manuals
Save this manual to your list of manuals |
Page 15 highlights
If you are not using a unique network name, consult the documentation for your wireless access point (wireless router) to learn how to set a network name. If you set a new network name, you must reset the printer and computer SSID to the same network name. CHECK SECURITY KEYS If you are using WEP security A valid WEP key is: • Exactly 10 or 26 hexadecimal characters. Hexadecimal characters are A-F, a-f, and 0-9. or • Exactly 5 or 13 ASCII characters. ASCII characters are letters, numbers, and symbols found on a keyboard. If you are using WPA security A valid WPA passphrase is: • From 8 to 63 ASCII characters. ASCII characters in a WPA passphrase are case-sensitive. or • Exactly 64 hexadecimal characters. Hexadecimal characters are A-F, a-f, and 0-9. If your wireless network is not using security, then you will not have a security key. Using a wireless network with no security is not recommended because it can allow intruders to use your network resources without your consent. MOVE YOUR PRINTER Move the printer closer to the wireless access point (wireless router). Although the possible distance between devices in 802.11b or 802.11g networks is 300 feet, the maximum range for optimal performance is generally 100-150 feet. You can find the strength of the network signal on the printer network setup page. CHECK MAC ADDRESS If your network uses MAC address filtering, make sure that you include the MAC address of the printer in the MAC address filter list. This will allow the printer to operate on the network. For more information, see "How do I find the MAC address?" on page 17. Wireless print server not installed You may see a message during installation indicating that the printer does not have a wireless print server installed. If you are sure the printer is capable of wireless printing, try the following: CHECK POWER Make sure the light is on. "Communication not available" message displays when printing wirelessly If you are using a laptop and have power saving settings enabled, you may see the Communication not available message on your computer screen when you attempt to print wirelessly. This can occur if the laptop hard drive has powered down. If you see this message, wait a few seconds and then try to print again. The laptop and printer require a few seconds to power up again and reattach to the wireless network. If you see this message again after you have waited long enough for the printer and the laptop to attach to the network, there may be a problem with your wireless network. Make sure that the laptop and printer have both received IP addresses. For more information on locating IP addresses, refer to "How do I locate IP addresses?" on page 18. If the printer and/or the laptop does not have an IP address, or if either has an address of 169.254.x.y (where x and y are any two numbers between 0 and 255): 1 Shut down the device that does not have a valid IP address (the laptop, the printer, or both). 2 Turn on the device(s). 3 Check the IP addresses again. If the laptop and/or printer still does not receive a valid IP address, there is a problem with your wireless network. Make sure your wireless access point (wireless router) is working, and remove any obstacles that could be blocking the wireless signal. 15