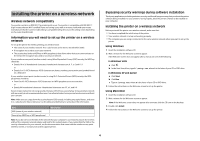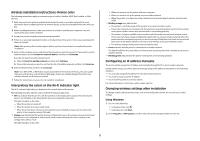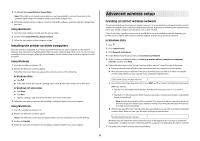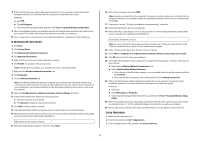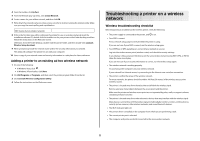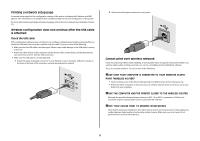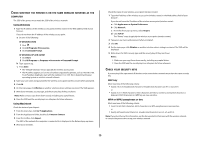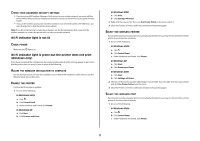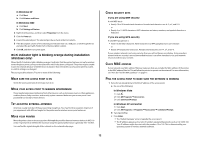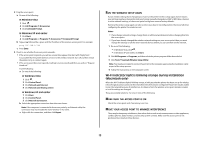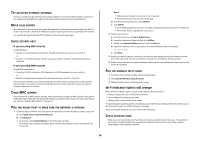Lexmark X4650 Network Guide - Page 9
Printing a network setup Wireless configuration does not continue after the USB cable, is - setup problems
 |
UPC - 734646064088
View all Lexmark X4650 manuals
Add to My Manuals
Save this manual to your list of manuals |
Page 9 highlights
Printing a network setup page A network setup page lists the configuration settings of the printer, including the IP address and MAC address. This information is very helpful when troubleshooting the network configuration of the printer. For more information on printing a network setup page, refer to the User's Guide on the installation software CD. Wireless configuration does not continue after the USB cable is attached Check the USB cable If the configuration software does not allow you to continue configuring your printer wirelessly after you attach the USB cable, there may be a problem with the cable. Try one or more of the following: • Make sure that the USB cable is not damaged. If there is any visible damage to the USB cable, try using a new one. • Attach the cable directly to the computer and the printer. Hubs, switch boxes, and docking stations can sometimes interfere with the USB connection. • Make sure the USB cable is correctly attached. 1 Attach the large, rectangular connector to any USB port on your computer. USB ports may be on the front or the back of the computer, and may be horizontal or vertical. 2 Attach the small, square connector to the printer. Cannot print over wireless network If you encountered problems while installing, or if your printer does not appear in the printers folder or as a printer option when sending a print job, you can try uninstalling and reinstalling the software. These are possible solutions. Try one or more of the following: MAKE SURE YOUR COMPUTER IS CONNECTED TO YOUR WIRELESS ACCESS POINT (WIRELESS ROUTER) • See if you have access to the Internet by opening your Web browser and accessing any site. • If there are other computers or resources on your wireless network, check to see if you can access them from your computer. MOVE THE COMPUTER AND/OR PRINTER CLOSER TO THE WIRELESS ROUTER Although the possible distance between devices in 802.11b or 802.11g networks is 300 feet, the maximum range for optimal performance is generally 100-150 feet. MOVE YOUR ACCESS POINT TO MINIMIZE INTERFERENCE There may be temporary interference from other devices such as microwave ovens or other appliances, cordless phones, baby monitors, and security system cameras. Make sure your access point is not positioned too closely to these devices. 9