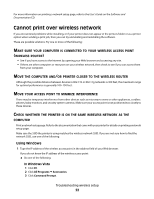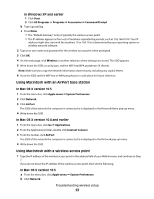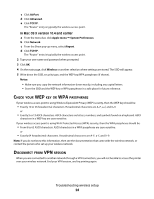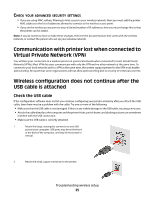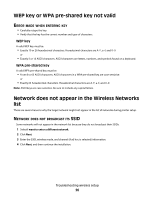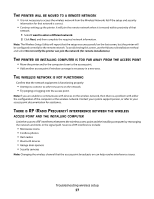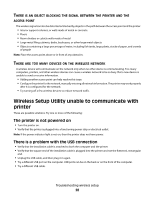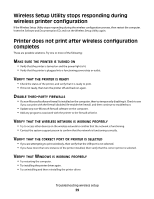Lexmark X543 Wireless Setup Guide - Page 27
The printer will be moved to a remote network
 |
View all Lexmark X543 manuals
Add to My Manuals
Save this manual to your list of manuals |
Page 27 highlights
THE PRINTER WILL BE MOVED TO A REMOTE NETWORK • It is not necessary to access the wireless network from the Wireless Networks list if the setup and security information for that network is correct. • Continue setting up the printer. It will join the remote network when it is moved within proximity of that network. 1 Select I want to enter a different network. 2 Click Next, and then complete the required network information. Note: The Wireless Setup Utility will report that the setup was unsuccessful on the last screen, but the printer will be configured correctly for the remote network. To avoid viewing this screen, use the Advanced installation method and select Do not verify the printer can join the network (for remote installations). THE PRINTER OR INSTALLING COMPUTER IS TOO FAR AWAY FROM THE ACCESS POINT • Move the printer and/or the computer closer to the access point. • Add another access point if wireless coverage is necessary in a new area. THE WIRELESS NETWORK IS NOT FUNCTIONING Confirm that the network equipment is functioning properly: • Attempt to connect to other resources on the network. • Try pinging or logging into the access point. Note: If you are unable to communicate with devices on the wireless network, then there is a problem with either the configuration of the computer or the wireless network. Contact your system support person, or refer to your access point documentation for assistance. THERE IS RF (RADIO FREQUENCY) INTERFERENCE BETWEEN THE WIRELESS ACCESS POINT AND THE INSTALLING COMPUTER Limit the sources of RF interference between the wireless access point and the installing computer by rearranging the network and items in the signal path. Sources of RF interference include: • Microwave ovens • Cordless phones • Ham radios • Bluetooth devices • Garage door openers • Security cameras Note: Changing the wireless channel that the access point broadcasts on can help resolve interference issues. Troubleshooting wireless setup 27