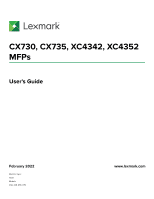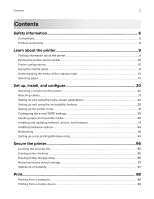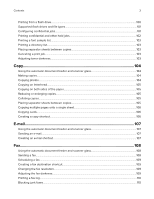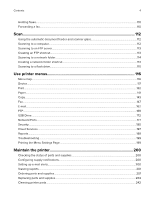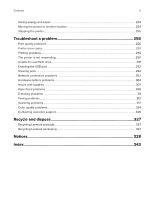Lexmark XC4352 Users Guide
Lexmark XC4352 Manual
 |
View all Lexmark XC4352 manuals
Add to My Manuals
Save this manual to your list of manuals |
Lexmark XC4352 manual content summary:
- Lexmark XC4352 | Users Guide - Page 1
CX730, CX735, XC4342, XC4352 MFPs User's Guide February 2022 Machine type: 7530 Models: 236, 239, 678, 679 www.lexmark.com - Lexmark XC4352 | Users Guide - Page 2
Contents 2 Contents Safety information 6 Conventions...6 Product statements...6 Learn about the printer 9 Finding information about the printer...9 Finding the printer serial number...10 Printer configurations...10 Using the control panel...11 Understanding the status of the indicator light 12 - Lexmark XC4352 | Users Guide - Page 3
Contents 3 Printing from a flash drive...100 Supported flash drives and file types...101 Configuring confidential jobs...101 Printing confidential and other held jobs 102 Printing a font sample list...103 - Lexmark XC4352 | Users Guide - Page 4
Print...132 Paper...141 Copy...143 Fax...147 E-mail...162 FTP...168 USB Drive...172 Network/Ports...177 Security...190 Cloud Services...197 Reports...198 Troubleshooting...199 Printing the Menu Settings Page...199 Maintain the printer 200 Checking the status of parts and supplies 200 Configuring - Lexmark XC4352 | Users Guide - Page 5
5 Saving energy and paper...254 Moving the printer to another location...254 Shipping the printer...255 Troubleshoot a problem 256 Print quality problems...256 Printer error codes...257 Printing problems...264 The printer is not responding...290 Unable to read flash drive...291 Enabling the USB - Lexmark XC4352 | Users Guide - Page 6
Safety information 6 Safety information Conventions Note: A note identifies information that could help you. Warning: A warning identifies something that could damage the product hardware or software. CAUTION: A caution indicates a potentially hazardous situation that could injure you. Different - Lexmark XC4352 | Users Guide - Page 7
or electrical shock results. Inspect the power cord regularly for signs of such problems. Remove the power cord from the electrical outlet before inspecting it. CAUTION used to move the hardware options must have a surface able to support the dimensions of the options. • Keep the printer in an - Lexmark XC4352 | Users Guide - Page 8
or performance of procedures other than those specified in the User's Guide may result in hazardous radiation exposure. CAUTION-POTENTIAL INJURY: The lithium parts. Refer service or repairs, other than those described in the user documentation, to a service representative. SAVE THESE INSTRUCTIONS. - Lexmark XC4352 | Users Guide - Page 9
printer What are you looking for? Initial setup instructions • Printer software • Print or fax driver for and maintaining the printer • Troubleshooting and solving problems Setting up and configuring the Guide-Go to http://support.lexmark.com. Lexmark Accessibility Guide-Go to http://support.lexmark - Lexmark XC4352 | Users Guide - Page 10
com. • In other countries and regions-See the printed warranty that came with the printer. Product Information Guide-See the documentation that came with the printer or go to http://support.lexmark.com. Go to https://csr.lexmark.com/digitalpassport.php. Finding the printer serial number 1 Open door - Lexmark XC4352 | Users Guide - Page 11
Learn about the printer 11 You can configure your printer by adding four optional 550‑sheet trays. 1 ADF tray 2 ADF bin 3 Control panel 4 650‑sheet duo tray Note: The tray is composed of a 550‑sheet tray and a 100‑sheet multipurpose feeder. 5 Optional 550‑sheet trays 6 Standard bin 7 Automatic - Lexmark XC4352 | Users Guide - Page 12
paper Paper guidelines Use the appropriate paper to prevent jams and help ensure trouble‑free printing. • Always use new, undamaged paper. • Before loading For more information, see the Paper and Specialty Media Guide. Paper characteristics The following paper characteristics affect print quality - Lexmark XC4352 | Users Guide - Page 13
stiff enough to feed properly, and may cause jams. For more information, see the "Supported paper weights" topic. Curl Curl is the tendency for paper to curl at its edges. Excessive curl can cause paper feeding problems. Curl can occur after the paper passes through the printer, where it is exposed - Lexmark XC4352 | Users Guide - Page 14
paper supplier. • When printing on letterhead, load the paper in the proper orientation for your printer. For more information, see the Paper and Specialty Media Guide. - Lexmark XC4352 | Users Guide - Page 15
25 x 10.5 in.) Folio 215.9 x 330.2 mm (8.5 x 13 in.) Hagaki X 100 x 148 mm (3.94 x 5.83 in.) X X X JIS B5 182 x 257 mm (7.17 x 10.1 in.) 1 Supported in both the portrait and landscape orientations. When fed in the portrait orientation, A5 is treated as narrow paper. When fed in landscape - Lexmark XC4352 | Users Guide - Page 16
Envelope X 98.4 x 190.5 mm (3.875 x 7.5 in.) X X X 9 Envelope X 98.4 x 225.4 mm (3.875 x 8.9 in.) X X X 10 Envelope 104.8 x 241.3 mm (4.12 x 9.5 in.) X X 1 Supported in both the portrait and landscape orientations. When fed in the portrait orientation, A5 is treated as narrow paper - Lexmark XC4352 | Users Guide - Page 17
X Monarch X 98.4 x 190.5 mm (3.875 x 7.5 in.) X X X Other Envelope4 X 98.4 x 162 mm to 176 x 250 mm (3.87 x 6.38 in. to 6.93 x 9.84 in.) X X X 1 Supported in both the portrait and landscape orientations. When fed in the portrait orientation, A5 is treated as narrow paper. When fed in - Lexmark XC4352 | Users Guide - Page 18
, envelopes, and card stock always print at reduced speed. • Card stock is supported in two‑sided printing only up to 163 g/m2 (90‑lb bond). Anything heavier is supported only in one‑sided printing. • Vinyl labels are supported for occasional use only and must be tested for acceptability. Some vinyl - Lexmark XC4352 | Users Guide - Page 19
Learn about the printer 19 Supported paper weights 650‑sheet duo tray Optional 550‑sheet excessive curl which can lead to feeding errors, especially in more humid environments. • Two‑sided printing supports paper weight from 60-162 g/m2 (16-43‑lb bond) paper. • 100% cotton content maximum weight is - Lexmark XC4352 | Users Guide - Page 20
Set up, install, and configure 20 Set up, install, and configure Selecting a location for the printer • Leave enough room to open trays, covers, and doors and to install hardware options. • Set up the printer near an electrical outlet. CAUTION-POTENTIAL INJURY: To avoid the risk of fire or electrical - Lexmark XC4352 | Users Guide - Page 21
Set up, install, and configure 21 1 Top 229 mm (9 in.) 2 Rear 101.6 mm (4 in.) 3 Right side 178 mm (7 in.) 4 Front 508 mm (20 in.) 5 Left side 127 mm (5 in.) Attaching cables CAUTION-SHOCK HAZARD: To avoid the risk of electrical shock, do not set up this product or make any electrical or - Lexmark XC4352 | Users Guide - Page 22
Set up, install, and configure 22 Printer port 3 Ethernet port 4 USB printer port 5 USB port Function Connect the printer to a network. Connect the printer to a computer. Attach a keyboard or any compatible option. Setting up and using the home screen applications Using the home screen Note: - Lexmark XC4352 | Users Guide - Page 23
the app names in the order that you want. • To restore the default home screen, click Restore home screen. 4 Apply the changes. Supported applications Application Scan Center Shortcut Center Card Copy Printer models CX730, CX735, XC4342, XC4352 CX730, CX735, XC4342, XC4352 CX730, CX735, XC4342 - Lexmark XC4352 | Users Guide - Page 24
been changed. For more information, contact your administrator. 2 Select a printer function, and then touch Create Shortcut. Note: The Secure E‑mail function is not supported. 3 Configure the settings, and then touch Save. 4 Type a unique shortcut name. Note: To avoid clipped names on the home screen - Lexmark XC4352 | Users Guide - Page 25
the images are not stored in the printer. If the slide show stops, then insert the flash drive again to view the images. Using Customer Support Notes: • This application is supported only in some printer models. For more information, see - Lexmark XC4352 | Users Guide - Page 26
on how to configure the application settings, see the Customer Support Administrator's Guide. 1 From the home screen, touch Customer Support. 2 Print or e‑mail the information. Setting up Device Quotas Notes: • This application is supported only in some printer models. For more information, see - Lexmark XC4352 | Users Guide - Page 27
type for FTP and SMB. To limit access to the bookmark, enter a PIN. Note: The application supports the following file types: PDF, JPEG, and TIFF. Other file types such as DOCX and XLSX are supported in some printer models. 4 Click Save. Creating folders 1 Open a web browser, and then type the printer - Lexmark XC4352 | Users Guide - Page 28
Enter. Notes: • When Voice Guidance is activated, always use two fingers to select any item on the display. • Voice Guidance has limited language support. Deactivating Voice Guidance 1 In one motion and using one finger, slowly swipe left then up on the display until you hear a voice message. Note - Lexmark XC4352 | Users Guide - Page 29
Set up, install, and configure 29 Gesture Function Swipe left then up using one finger Launch Accessibility mode. Use the same gesture to exit Accessibility mode. Note: This gesture is also applicable when the printer is in normal mode. Double‑tap using one finger Select an option or item on the - Lexmark XC4352 | Users Guide - Page 30
Set up, install, and configure 30 For more information on navigating a magnified screen, see "Navigating the screen using gestures" on page 28. Adjusting the Voice Guidance speech rate 1 From the home screen, touch Settings > Device > Accessibility > Speech Rate. 2 Select the speech rate. Adjusting - Lexmark XC4352 | Users Guide - Page 31
Set up, install, and configure 31 Setting up the printer to fax Supported fax Printer model CX730 Analog fax 1 CX735 etherFAX2 Fax server3 Fax over IP (FoIP)4 XC4342 1 XC4352 1 Needs an installed fax card to use analog fax. 2 - Lexmark XC4352 | Users Guide - Page 32
Set up, install, and configure 32 Using the Settings menu in the printer 1 From the home screen, touch Settings > Fax > Fax Setup > General Fax Settings. 2 Configure the settings. Using the Embedded Web Server 1 Open a web browser, and then type the printer IP address in the address field. Notes: • - Lexmark XC4352 | Users Guide - Page 33
the SMTP settings. For more information, contact your e‑mail service provider. 8 Apply the changes. Setting up fax using a standard telephone line Note: These instructions apply only to printers that support analog fax. For more information, see "Supported fax" on page 31. CAUTION-SHOCK HAZARD: To - Lexmark XC4352 | Users Guide - Page 34
the printer to receive faxes automatically (set Auto Answer to On) or manually (set Auto Answer to Off). • If you want to receive faxes automatically with an answering machine Note: If you subscribe to a distinctive ring service, then make sure that you set the correct ring pattern for the printer - Lexmark XC4352 | Users Guide - Page 35
setting to 6. Setting up fax in countries or regions with different telephone wall jacks and plugs Note: These instructions apply only to printers that support analog fax. For more information, see "Supported fax" on page 31. CAUTION-SHOCK HAZARD: To avoid the risk of electrical shock, do not set up - Lexmark XC4352 | Users Guide - Page 36
Set up, install, and configure 36 CAUTION-POTENTIAL INJURY: To reduce the risk of fire, use only a 26 AWG or larger telecommunications (RJ-11) cord when connecting this product to the public switched telephone network. For users in Australia, the cord must be approved by the Australian - Lexmark XC4352 | Users Guide - Page 37
adapter. Connecting to a distinctive ring service A distinctive ring service lets you have multiple telephone numbers on one telephone line. Each telephone number is assigned a different ring pattern. Note: These instructions apply only to printers that support analog fax. For more information, see - Lexmark XC4352 | Users Guide - Page 38
mail. 3 From the E‑mail Setup section, configure the settings. Notes: • For more information on the password, see the list of e‑mail service providers. • For e‑mail service providers that are not on the list, contact your provider and ask for the settings. 4 Click Save. Using the Settings menu in the - Lexmark XC4352 | Users Guide - Page 39
39 • Sohu Mail • Yahoo! Mail • Zoho Mail Notes: • If you encounter errors using the settings provided, then contact your e‑mail service provider. • For e‑mail service providers that are not on the list, contact your provider. AOL Mail Setting Value Primary SMTP Gateway smtp.aol.com Primary - Lexmark XC4352 | Users Guide - Page 40
Set up, install, and configure 40 GmailTM Note: Make sure that two‑step verification is enabled on your Google account. To enable two‑step verification, go to the Google Account Security page, log in to your account, and then from the "Signing in to Google" section, click 2‑Step Verification. Setting - Lexmark XC4352 | Users Guide - Page 41
Use Device SMTP Credentials Your e‑mail address Device Password Account password NetEase Mail (mail.126.com) Note: Make sure that the SMTP service is enabled on your account. To enable the service, from the NetEase Mail home page, click Settings > POP3/SMTP/IMAP, and then enable either IMAP/SMTP - Lexmark XC4352 | Users Guide - Page 42
UserID Use Device SMTP Credentials Your e‑mail address Device Password Authorization password Note: The authorization password is provided when IMAP/SMTP service or POP3/SMTP service is enabled. Outlook Live or Microsoft 365 These settings apply to outlook.com and hotmail.com e‑mail domains, and - Lexmark XC4352 | Users Guide - Page 43
, from the QQ Mail home page, click Settings > Account. From the POP3/IMAP/SMTP/Exchange/CardDAV/CalDAV Service section, enable either POP3/SMTP service or IMAP/SMTP service. Setting Value Primary SMTP Gateway smtp.qq.com Primary SMTP Gateway Port 587 Use SSL/TLS Required Require Trusted - Lexmark XC4352 | Users Guide - Page 44
Use Device SMTP Credentials Your e‑mail address Device Password Independent password Note: The independent password is provided when IMAP/SMTP service or POP3/SMTP service is enabled. Yahoo! Mail Setting Value Primary SMTP Gateway smtp.mail.yahoo.com Primary SMTP Gateway Port 587 Use SSL - Lexmark XC4352 | Users Guide - Page 45
Set up, install, and configure 45 Setting Device Password Value App password Note: To create an app password, go to the Yahoo Account Security page, log in to your account, and then click Generate app password. Zoho Mail Setting Value Primary SMTP Gateway smtp.zoho.com Primary SMTP Gateway - Lexmark XC4352 | Users Guide - Page 46
. Keep all other trays closed until needed. 1 Remove the tray. Note: To avoid jams, do not remove trays while the printer is busy. 2 Adjust the guides to match the size of the paper that you are loading. Note: Use the indicators on the bottom of the tray to position the - Lexmark XC4352 | Users Guide - Page 47
Set up, install, and configure 47 3 Flex, fan, and align the paper edges before loading. 4 Load the paper stack with the printable side faceup. • For one‑sided printing, load letterhead faceup with the header toward the front of the tray. • For two‑sided printing, load letterhead facedown with the - Lexmark XC4352 | Users Guide - Page 48
Set up, install, and configure 48 • For plain paper, make sure that the stack height is below the maximum paper fill indicator. Overfilling may cause paper jams. • For envelopes and other specialty media, make sure that the stack height is below the dashed line. Overfilling may cause paper jams. 5 - Lexmark XC4352 | Users Guide - Page 49
Set up, install, and configure 49 Loading the multipurpose feeder 1 Open the multipurpose feeder. 2 Adjust the guide to match the size of the paper that you are loading. 3 Flex, fan, and align the paper edges before loading. - Lexmark XC4352 | Users Guide - Page 50
Load envelope with the flap side up and against the right side of the paper guide. Load European envelopes with the flap entering the printer first. Warning-Potential Damage , or self‑stick adhesives. Note: To avoid paper pick problems, make sure that the leading edge of the paper or specialty media is - Lexmark XC4352 | Users Guide - Page 51
software installer package. • From the software CD that came with your printer. • Go to www.lexmark.com/downloads. 2 Run the installer, and then follow the instructions on the computer screen. - Lexmark XC4352 | Users Guide - Page 52
Set up, install, and configure 52 Installing the fax driver 1 Go to www.lexmark.com/downloads, search for your printer model, and then download the appropriate installer package. 2 From your computer, click Printer Properties, and then navigate to the Configuration tab. 3 Select Fax, and then click - Lexmark XC4352 | Users Guide - Page 53
it to load the web page correctly. 2 From the Embedded Web Server, click Export Configuration or Import Configuration. 3 Follow the instructions on the screen. 4 If the printer supports applications, then do the following: a Click Apps > select the application > Configure. b Click Export or Import. - Lexmark XC4352 | Users Guide - Page 54
Set up, install, and configure 54 Adding available options in the print driver For Windows users 1 Open the printers folder. 2 Select the printer you want to update, and then do either of the following: • For Windows 7 or later, select Printer properties. • For earlier versions, select Properties. - Lexmark XC4352 | Users Guide - Page 55
Set up, install, and configure 55 Notes: • An ISD or a hard disk is required to activate formsmerge and other features. • Some IPDS features require an ISD or a hard disk. Installing optional trays CAUTION-SHOCK HAZARD: To avoid the risk of electrical shock, if you are accessing the controller - Lexmark XC4352 | Users Guide - Page 56
Set up, install, and configure 56 5 Connect the power cord to the printer, and then to the electrical outlet. CAUTION-POTENTIAL INJURY: To avoid the risk of fire or electrical shock, connect the power cord to an appropriately rated and properly grounded electrical outlet that is near the product and - Lexmark XC4352 | Users Guide - Page 57
Set up, install, and configure 57 3 Unpack the intelligent storage drive (ISD). Warning-Potential Damage: Avoid touching the connection points along the edge of the card. - Lexmark XC4352 | Users Guide - Page 58
Set up, install, and configure 58 4 Locate the ISD connector. 5 Insert the card to the ISD connector. - Lexmark XC4352 | Users Guide - Page 59
Set up, install, and configure 59 6 Attach the controller board shield. 7 Connect the power cord to the electrical outlet, and then turn on the printer. CAUTION-POTENTIAL INJURY: To avoid the risk of fire or electrical shock, connect the power cord to an appropriately rated and properly grounded - Lexmark XC4352 | Users Guide - Page 60
Set up, install, and configure 60 Installing the Trusted Platform Module CAUTION-SHOCK HAZARD: To avoid the risk of electrical shock, if you are accessing the controller board or installing optional hardware or memory devices sometime after setting up the printer, then turn the printer off, and - Lexmark XC4352 | Users Guide - Page 61
Set up, install, and configure 61 3 Unpack the Trusted Platform Module. Warning-Potential Damage: Avoid touching the connection points along the edge of the card. 4 Locate the TPM connector. 5 Attach the module to the TPM connector. - Lexmark XC4352 | Users Guide - Page 62
Set up, install, and configure 62 6 Attach the controller board shield. 7 Connect the power cord to the electrical outlet, and then turn on the printer. CAUTION-POTENTIAL INJURY: To avoid the risk of fire or electrical shock, connect the power cord to an appropriately rated and properly grounded - Lexmark XC4352 | Users Guide - Page 63
Set up, install, and configure 63 Installing the fax card CAUTION-SHOCK HAZARD: To avoid the risk of electrical shock, if you are accessing the controller board or installing optional hardware or memory devices sometime after setting up the printer, then turn the printer off, and unplug the power - Lexmark XC4352 | Users Guide - Page 64
Set up, install, and configure 64 3 Remove the fax cover. 4 Remove the fax bracket. - Lexmark XC4352 | Users Guide - Page 65
Set up, install, and configure 65 5 Install the fax card to the bracket. - Lexmark XC4352 | Users Guide - Page 66
Set up, install, and configure 66 6 Install the fax card and attach the connector to the controller board. - Lexmark XC4352 | Users Guide - Page 67
Set up, install, and configure 67 7 Attach the controller board shield. 8 Connect the power cord to the electrical outlet, and then turn on the printer. CAUTION-POTENTIAL INJURY: To avoid the risk of fire or electrical shock, connect the power cord to an appropriately rated and properly grounded - Lexmark XC4352 | Users Guide - Page 68
Set up, install, and configure 68 Installing an internal solutions port CAUTION-SHOCK HAZARD: To avoid the risk of electrical shock, if you are accessing the controller board or installing optional hardware or memory devices sometime after setting up the printer, then turn the printer off, and - Lexmark XC4352 | Users Guide - Page 69
Set up, install, and configure 69 3 Unpack the internal solutions port (ISP) kit. 1 ISP 2 Mounting bracket 3 Thumbscrews 4 Housing 5 ISP extended cable - Lexmark XC4352 | Users Guide - Page 70
Set up, install, and configure 70 4 Install the ISP into its housing. - Lexmark XC4352 | Users Guide - Page 71
Set up, install, and configure 71 5 Attach the housing to the controller board shield. - Lexmark XC4352 | Users Guide - Page 72
Set up, install, and configure 72 6 Connect the ISP extended cable to the ISP connector in the controller board. - Lexmark XC4352 | Users Guide - Page 73
Set up, install, and configure 73 7 Attach the controller board shield. 8 Connect the power cord to the electrical outlet, and then turn on the printer. CAUTION-POTENTIAL INJURY: To avoid the risk of fire or electrical shock, connect the power cord to an appropriately rated and properly grounded - Lexmark XC4352 | Users Guide - Page 74
Set up, install, and configure 74 For Macintosh users 1 From System Preferences in the Apple menu, navigate to the list of printers, and then select + > IP. 2 Type the IP address in the address field. 3 Apply the changes. Installing a printer hard disk CAUTION-SHOCK HAZARD: To avoid the risk of - Lexmark XC4352 | Users Guide - Page 75
Set up, install, and configure 75 3 Unpack the hard disk. 4 Attach the hard disk to the controller board. Warning-Potential Damage: Do not touch or press the center of the hard disk. - Lexmark XC4352 | Users Guide - Page 76
Set up, install, and configure 76 - Lexmark XC4352 | Users Guide - Page 77
Set up, install, and configure 77 5 Attach the controller board shield. 6 Connect the power cord to the electrical outlet, and then turn on the printer. CAUTION-POTENTIAL INJURY: To avoid the risk of fire or electrical shock, connect the power cord to an appropriately rated and properly grounded - Lexmark XC4352 | Users Guide - Page 78
Set up, install, and configure 78 3 Connect the power supply to the convenience stapler. Note: Use only the power supply that came with the convenience stapler. Using any other power supply can damage the product. - Lexmark XC4352 | Users Guide - Page 79
Set up, install, and configure 79 4 Attach the cover of the power supply until it clicks into place. - Lexmark XC4352 | Users Guide - Page 80
Set up, install, and configure 80 5 Install the thumb screw into the cover of the power supply. 6 Remove the column cover above the standard bin. Note: Make sure that the column cover is disposed properly. - Lexmark XC4352 | Users Guide - Page 81
Set up, install, and configure 81 7 Insert the power supply through the printer. 8 Install the convenience stapler. - Lexmark XC4352 | Users Guide - Page 82
Set up, install, and configure 82 9 Position the power supply properly. 10 Attach the stapler cover until it clicks into place. Note: Make sure that the power supply is secured. 11 Connect the stapler and the printer power cords to the electrical outlet, and then turn on the printer. CAUTION- - Lexmark XC4352 | Users Guide - Page 83
Set up, install, and configure 83 Installing wireless modules Installing MarkNet N8370 Wireless Print Server CAUTION-SHOCK HAZARD: To avoid the risk of electrical shock, if you are accessing the controller board or installing optional hardware or memory devices sometime after setting up the printer - Lexmark XC4352 | Users Guide - Page 84
Set up, install, and configure 84 - Lexmark XC4352 | Users Guide - Page 85
Set up, install, and configure 85 3 Install the wireless module into its housing. - Lexmark XC4352 | Users Guide - Page 86
Set up, install, and configure 86 4 Attach the wireless module to the controller board shield. - Lexmark XC4352 | Users Guide - Page 87
Set up, install, and configure 87 5 Connect the wireless assembly to the ISP connector in the controller board. - Lexmark XC4352 | Users Guide - Page 88
Set up, install, and configure 88 6 Attach the controller board shield. - Lexmark XC4352 | Users Guide - Page 89
Set up, install, and configure 89 7 Attach the NFC card. 8 Connect the power cord to the electrical outlet, and then turn on the printer. CAUTION-POTENTIAL INJURY: To avoid the risk of fire or electrical shock, connect the power cord to an appropriately rated and properly grounded electrical outlet - Lexmark XC4352 | Users Guide - Page 90
Set up, install, and configure 90 3 Install the wireless module. Notes: • Apply firm pressure to make sure that the tape sticks to the surface of the printer. • Make sure that the printer surface is dry and free of condensed moisture. • The module is best bonded to the printer after 72 hours. 4 - Lexmark XC4352 | Users Guide - Page 91
Set up, install, and configure 91 5 Attach the NFC card. 6 Turn on the printer. Networking Connecting the printer to a Wi‑Fi network Before you begin, make sure that: • A wireless module is installed in your printer. For more information, see the Installing wireless modules section. • Active - Lexmark XC4352 | Users Guide - Page 92
Button method 1 From the home screen, touch Settings > Network/Ports > Wireless > Wi‑Fi Protected Setup > Start Push Button Method. 2 Follow the instructions on the display. Using the personal identification number (PIN) method 1 From the home screen, touch Settings > Network/Ports > Wireless > Wi‑Fi - Lexmark XC4352 | Users Guide - Page 93
‑Fi Direct has been configured. For more information, see "Configuring Wi‑Fi Direct" on page 93. Connecting using Wi‑Fi Direct Note: These instructions apply only to Android mobile devices. 1 From the mobile device, go to the settings menu. 2 Enable Wi‑Fi, and then tap Wi‑Fi Direct. 3 Select - Lexmark XC4352 | Users Guide - Page 94
the Wi‑Fi network 1 From the home screen, touch Settings > Network/Ports > Network Overview > Active Adapter > Standard Network. 2 Follow the instructions on the display. Checking the printer connectivity 1 From the home screen, touch Settings > Reports > Network > Network Setup Page. 2 Check the - Lexmark XC4352 | Users Guide - Page 95
Set up, install, and configure 95 3 Open the printer properties, and then select the COM port from the list. 4 Set the COM port parameters in Device Manager. Notes: • Serial printing reduces printing speed. • Make sure that the serial cable is connected to the serial port on your printer. - Lexmark XC4352 | Users Guide - Page 96
Destroying the encryption key makes the data irrecoverable. Erasing printer storage drive 1 From the home screen, touch Settings > Device > Maintenance > Out of Service Erase. 2 Touch the Sanitize all information on hard disk check box, and then touch ERASE. 3 Depending on the storage drive that is - Lexmark XC4352 | Users Guide - Page 97
or ISD is replaced. • The printer is moved to a different department or location. • The printer is serviced by someone from outside your organization. • The printer is removed from your premises for service. • The printer is sold to another organization. Note: To dispose a storage drive, follow the - Lexmark XC4352 | Users Guide - Page 98
device, select a document from the file manager. 2 Send or share the document to Lexmark Print. Note: Some third‑party applications may not support the send or share feature. For more information, see the documentation that came with the application. 3 Select a printer, and then adjust the settings - Lexmark XC4352 | Users Guide - Page 99
that both devices are connected to the same subnet. • This application is supported only in some Apple devices. 1 From your mobile device, select a document from a mobile device using Wi‑Fi Direct® Wi‑Fi Direct® is a printing service that lets you print to any Wi‑Fi Direct‑ready printer. Note: Make - Lexmark XC4352 | Users Guide - Page 100
Print 100 Printing from a flash drive 1 Insert the flash drive. Notes: • If you insert the flash drive when an error message appears, then the printer ignores the flash drive. • If you insert the flash drive while the printer is processing other print jobs, then Busy appears on the display. 2 From the - Lexmark XC4352 | Users Guide - Page 101
32GB) • SanDisk Cruzer Micro (16GB and 32GB) • PNY Attaché (16GB and 32GB) Notes: - The printer supports high‑speed flash drives with full‑speed standard. - Flash drives must support the File Allocation Table (FAT) system. File types Documents • PDF (version 1.7 or earlier) • Microsoft file formats - Lexmark XC4352 | Users Guide - Page 102
Print 102 Setting Max Invalid PIN Confidential Job Expiration Repeat Job Expiration Verify Job Expiration Reserve Job Expiration Require All Jobs to be Held Keep duplicate documents Description Set the limit for entering an invalid PIN. Note: When the limit is reached, the print jobs for that user - Lexmark XC4352 | Users Guide - Page 103
Print 103 4 Click Print. 5 From the printer home screen, release the print job. Touch Held jobs > select your computer name > Confidential > enter the PIN > select the print job > Print. Using the print driver 1 With a document open, choose File > Print. 2 Select a printer, and then from the drop- - Lexmark XC4352 | Users Guide - Page 104
. • Load an original document faceup. For multiple‑page documents, make sure to align the leading edge before loading. • Make sure to adjust the ADF guides to match the width of the paper that you are loading. • Use the scanner glass for single‑page documents, book pages, small items (such as - Lexmark XC4352 | Users Guide - Page 105
Copy 105 Copying on letterhead 1 Load an original document into the ADF tray or on the scanner glass. 2 From the home screen, touch Copy > Copy From > select the size of the original document. 3 Touch Copy To, and then select the paper source that contains the letterhead. If you loaded the - Lexmark XC4352 | Users Guide - Page 106
Copy 106 Copying multiple pages onto a single sheet 1 Load an original document into the ADF tray or on the scanner glass. 2 From the home screen, touch Copy > Pages per Side. 3 Adjust the settings. 4 Copy the document. Copying cards 1 Load a card on the scanner glass. 2 From the home screen, - Lexmark XC4352 | Users Guide - Page 107
. • Load an original document faceup. For multiple‑page documents, make sure to align the leading edge before loading. • Make sure to adjust the ADF guides to match the width of the paper that you are loading. • Use the scanner glass for single‑page documents, book pages, small items (such as - Lexmark XC4352 | Users Guide - Page 108
. • Load an original document faceup. For multiple‑page documents, make sure to align the leading edge before loading. • Make sure to adjust the ADF guides to match the width of the paper that you are loading. • Use the scanner glass for single‑page documents, book pages, small items (such as - Lexmark XC4352 | Users Guide - Page 109
Fax 109 For Macintosh users 1 With a document open, choose File > Print. 2 Select the printer that has ‑ Fax added after its name. 3 In the To field, enter the recipient number. If necessary, configure other fax settings. 4 Send the fax. Scheduling a fax Note: Make sure that fax is configured. For - Lexmark XC4352 | Users Guide - Page 110
Fax 110 3 Touch Darkness, and then adjust the setting. 4 Send the fax. Printing a fax log Note: Make sure that analog fax or etherFAX is configured. For more information, see the Setting up the printer to fax section. 1 From the home screen, touch Settings > Reports > Fax. 2 Touch Fax Job Log or - Lexmark XC4352 | Users Guide - Page 111
Fax 111 3 In the Fax Forwarding menu, select Forward or Print and Forward. 4 In the Forward to menu, select the destination type and then type the shortcut number. 5 Apply the changes. - Lexmark XC4352 | Users Guide - Page 112
. • Load an original document faceup. For multiple‑page documents, make sure to align the leading edge before loading. • Make sure to adjust the ADF guides to match the width of the paper that you are loading. • Use the scanner glass for single‑page documents, book pages, small items (such as - Lexmark XC4352 | Users Guide - Page 113
Scan 113 9 Load an original document into the automatic document feeder or on the scanner glass. 10 From the printer home screen, touch Scan Profiles > Scan to Computer, and then select a scan profile. Using Windows Fax and Scan Note: Make sure that the printer is added to the computer. For more - Lexmark XC4352 | Users Guide - Page 114
Scan 114 Scanning to a network folder 1 Load the document into the ADF tray or on the scanner glass. 2 From the home screen, touch Scan Center. Note: The icon and name may have been changed. For more information, contact your administrator. 3 Do either of the following: • Select a destination. - Lexmark XC4352 | Users Guide - Page 115
Scan 115 Scanning to a flash drive 1 Load an original document into the ADF tray or on the scanner glass. 2 Insert the flash drive. 3 Touch Scan to USB and adjust the settings if necessary. Notes: • To save the scanned document to a folder, touch Scan to, select a folder, and then touch Scan Here. - Lexmark XC4352 | Users Guide - Page 116
116 Use printer menus Menu map Device Print Paper Copy Fax E‑mail FTP USB Drive Network/Ports Security Cloud Services Reports Troubleshooting • Preferences • Eco‑Mode • Remote Operator Panel • Notifications • Power Management • Anonymous Data Collection • Layout • Setup • Quality • Job Accounting - Lexmark XC4352 | Users Guide - Page 117
Text 2 (Date/Time*) Custom Text 1 Custom Text 2 Specify the information to appear on the home screen. Date and Time Configure Current Date and Time Manually Set Date and Time Date Format (MM‑DD‑YYYY*) Time Format (12 hour A.M./P.M.*) Time Zone (UTC‑5:00*) Network Time Protocol Enable NTP (On*) NTP - Lexmark XC4352 | Users Guide - Page 118
Use printer menus 118 Menu item Description Allow Background Removal Off On* Specify whether background removal is allowed. Allow Custom Job scans Off On* Specify whether the Custom Job Scanning setting appears for copy, scan, and fax. Note: This menu item appears only when a hard disk or an - Lexmark XC4352 | Users Guide - Page 119
Use printer menus 119 Menu item Description Print Pages per Side Off* 2 pages per side 3 pages per side 4 pages per side 6 pages per side 9 pages per side 12 pages per side 16 pages per side Print multiple page images on one side of a sheet of paper. Print Toner Darkness 1-5 (4*) Determine - Lexmark XC4352 | Users Guide - Page 120
Use printer menus 120 Menu item Description Authentication Type None* Standard Authentication Set the authentication type when accessing the VNC client server. VNC Password Specify the password to connect to the VNC client server. Note: This menu item appears only if Authentication Type is - Lexmark XC4352 | Users Guide - Page 121
Use printer menus 121 Menu item Description E‑mail Alerts Setup E‑mail Setup Secondary SMTP Gateway Type the server IP address or host name of your secondary or backup SMTP server. E‑mail Alerts Setup E‑mail Setup Secondary SMTP Gateway Port (25*) Enter the server port number of your - Lexmark XC4352 | Users Guide - Page 122
Use printer menus 122 Menu item Description E‑mail Alerts Setup E‑mail Setup Device Password Specify the password to connect to the SMTP server. E‑mail Alerts Setup E‑mail Setup Kerberos 5 REALM Specify the realm for the Kerberos 5 authentication protocol. E‑mail Alerts Setup E‑mail Setup - Lexmark XC4352 | Users Guide - Page 123
Use printer menus 123 Menu item Description Error Prevention Auto Reboot Reset Auto Reboot Counter Cancel Continue Reset Auto Reboot Counter. Error Prevention Display Short Paper Error On Auto‑clear* Set the printer to show a message when a short paper error occurs. Note: Short paper refers - Lexmark XC4352 | Users Guide - Page 124
Use printer menus 124 Menu item Description Timeouts Hibernate Timeout Disabled 1 hour 2 hours 3 hours 6 hours 1 day 2 days 3 days* 1 week 2 weeks 1 month Set the time before the printer turns off. Timeouts Hibernate Timeout on Connection Hibernate Do Not Hibernate* Set Hibernate Timeout to - Lexmark XC4352 | Users Guide - Page 125
Use printer menus 125 Menu item Description Key Repeat Initial Delay 0.25-5 (1*) Set the initial length of delay in seconds before a repeating key starts repeating. Note: This menu item appears only when a keyboard is attached to the printer. Key Repeat Rate 0.5-30 (30*) Set the number of - Lexmark XC4352 | Users Guide - Page 126
Edge Long Edge* Determine the default loading orientation for the A5 size paper in all paper sources. Tray Configuration Paper Prompts Auto* Multipurpose Feeder Manual Paper Set the paper source that the user fills when a prompt to load paper appears. Note: For Multipurpose Feeder to appear, in the - Lexmark XC4352 | Users Guide - Page 127
Use printer menus 127 Menu item Description Tray Configuration Envelope Prompts Auto* Multipurpose Feeder Manual Envelope Set the paper source that the user fills when a prompt to load envelope appears. Note: For Multipurpose Feeder to appear, in the Paper menu, - Lexmark XC4352 | Users Guide - Page 128
Printer Emulations Emulator Security Disable Printer Message Access Off On* Disable access to printer message during emulation. Fax Configuration Fax Low Power Support Disable Sleep Permit Sleep Auto* Set fax to enter Sleep mode whenever the printer determines that it must. Fax Configuration Fax - Lexmark XC4352 | Users Guide - Page 129
Use printer menus 129 Menu item Description Print Configuration Font Sharpening 0-150 (24*) Set a text point-size value below which the high‑frequency screens are used when printing font data. For example, if the value is 24, then all fonts sized 24 points or less use the high‑frequency screens. - Lexmark XC4352 | Users Guide - Page 130
toner patch sensor calibration. App Configuration LES Applications Off On* Enable Lexmark Embedded Solutions (LES) applications. Scanner Configuration Scanner Manual Registration Print Quick Test Print a Quick Test target page. Note: Make sure that the margin spacing on the target page is uniform - Lexmark XC4352 | Users Guide - Page 131
when the printer memory or storage drive was last erased. Note: Hard Disk Last Sanitized appears only when a storage drive is installed. Out of Service Erase Sanitize all information on nonvolatile memory Clear all information on non‑volatile memory and on the storage drive. Erase all printer and - Lexmark XC4352 | Users Guide - Page 132
Use printer menus 132 About this Printer Menu item Asset Tag Printer's Location Contact Firmware Version Engine Serial Number Export Configuration File to USB Export Compressed Logs to USB Send Logs Description Specify the identity of the printer. The maximum length is 32 characters. Specify the - Lexmark XC4352 | Users Guide - Page 133
Use printer menus 133 Menu item Description Separator Sheet Source Tray [x] (1*) Multipurpose Feeder Specify the paper source for the separator sheet. Pages per Side Off* 2 pages per side 3 pages per side 4 pages per side 6 pages per side 9 pages per side 12 pages per side 16 pages per side - Lexmark XC4352 | Users Guide - Page 134
Use printer menus 134 Menu item Description Job Waiting Off* On Preserve print jobs requiring supplies so that jobs not requiring the missing supplies can print. Note: This menu item appears only when a hard disk or an intelligent storage drive (ISD) is installed. Job Hold Timeout 0-255 (30*) - Lexmark XC4352 | Users Guide - Page 135
Use printer menus 135 Quality Menu item Description Print Mode Black and White Color* Set how the printer generates color content. Print Resolution 4800 CQ* 1200 dpi Set the resolution for the printed output. Note: 4800 CQ provides high‑quality output at maximum speed. Toner Darkness 1 to 5 - Lexmark XC4352 | Users Guide - Page 136
to receive the color correction from the software. • Auto sets the printer to apply different color profiles to each object on the printed page. • Manual allows the customization of the RGB or CMYK color conversions applied to each object on the printed page. Color Samples Print Color Samples Print - Lexmark XC4352 | Users Guide - Page 137
Use printer menus 137 Menu item Description Log Action at Near Full None* E‑mail Current Log E‑mail & Delete Current Log E‑mail & Delete Oldest Log Post Current Log Post & Delete Current Log Post & Delete Oldest Log Delete Current Log Delete Oldest Log Delete All But Current Delete All Logs - Lexmark XC4352 | Users Guide - Page 138
Use printer menus 138 PostScript Menu item Description Print PS Error Off* On Print a page that describes the PostScript® error. Note: When an error occurs, processing of the job stops, the printer prints an error message, and the rest of the print job is flushed. Minimum Line Width 1-30 (2*) - Lexmark XC4352 | Users Guide - Page 139
of alphabetic and numeric characters, punctuation, and special symbols. Symbol sets support the different languages or specific programs such as math symbols for scienti control command. Tray Renumber Assign Tray [x] Assign Manual Paper Assign Manual Envelope Configure the printer to work with a - Lexmark XC4352 | Users Guide - Page 140
Use printer menus 140 Menu item Description Tray Renumber Restore Defaults Restore the tray renumber values to their factory defaults. Print Timeout Off On* (90 seconds) Set the printer to end a print job after it has been idle for the specified amount of time. Note: An asterisk (*) next to a - Lexmark XC4352 | Users Guide - Page 141
any paper source. Notes: • Off prompts the user to load the required paper size. • All Listed allows all available substitutions. Configure MP Cassette* Manual First Determine the behavior of the multipurpose feeder. Notes: • Cassette configures the multipurpose feeder as the automatic paper source - Lexmark XC4352 | Users Guide - Page 142
pick paper from the short edge or long edge direction. Note: Long Edge appears only when the longest edge is shorter than the maximum width supported. Note: An asterisk (*) next to a value indicates the factory default setting. Custom Scan Sizes Menu item Custom Scan Size [x] Scan Size Name Width - Lexmark XC4352 | Users Guide - Page 143
Use printer menus 143 Media Types Menu item Plain Card Stock Recycled Glossy Labels Vinyl Labels Bond Envelope Letterhead Preprinted Colored Paper Light Heavy Rough/Cotton Custom Type [X] Description Specify the texture, weight, and orientation of the paper. Copy Copy Defaults Menu item - Lexmark XC4352 | Users Guide - Page 144
Use printer menus 144 Menu item Description Separator Sheets None* Between Copies Between Jobs Between Pages Specify whether to insert blank separator sheets when printing. Separator Sheet Source Tray [x] (1*) Multipurpose Feeder Specify the paper source for the separator sheet. Color Off On - Lexmark XC4352 | Users Guide - Page 145
Use printer menus 145 Menu item Description Header/Footer Left Header Middle Header Right Header Left Footer Middle Footer Right Footer Specify the header or footer information on the scanned image. Overlay Confidential Copy Draft Urgent Custom Off* Specify the overlay text to print on each - Lexmark XC4352 | Users Guide - Page 146
Use printer menus 146 Menu item Description Auto Center Off* On Align the content at the center of the page. Mirror Image Off* On Create a mirror image of the original document. Negative Image Off* On Create a negative image of the original document. Shadow Detail ‑4 to 4 (0*) Adjust the - Lexmark XC4352 | Users Guide - Page 147
splitter and a telephone handset. • Use a regular telephone line to answer an incoming fax job and to dial a fax number. • To go directly to the manual fax function, touch # and 0 on the keypad. Memory Use All receive Mostly receive Equal* Mostly send All send Set the amount of internal printer - Lexmark XC4352 | Users Guide - Page 148
the printer. Note: Events are detected immediately. Enable Extension in Use Support Off On* Determine whether a telephone line is used by another device, is set to etherFAX. Menu item Description HTTPS service URL Specify the etherFAX service URL. HTTPS Proxy Specify a proxy server URL. - Lexmark XC4352 | Users Guide - Page 149
Use printer menus 149 Fax Send Settings Menu item Description Resolution Standard* Fine Super Fine Ultra Fine Set the resolution of the scanned image. Note: A higher resolution increases fax transmission time and requires more memory. Original Size [List of paper sizes] (Mixed Sizes*) - Lexmark XC4352 | Users Guide - Page 150
Use printer menus 150 Advanced Imaging Menu item Description Color Balance Cyan ‑ Red -4 to 4 (0*) Magenta ‑ Green -4 to 4 (0*) Yellow ‑ Blue -4 to 4 (0*) Adjust the color intensity during scanning. Color Dropout Color Dropout (None*) Specify which color to drop during scanning, and adjust - Lexmark XC4352 | Users Guide - Page 151
Use printer menus 151 Admin Controls Menu item Description Automatic Redial 0-9 (5*) Specify the number of attempts that the printer redials before it cancels sending the fax to a specified destination. Redial Frequency 1-200 minutes (3*) Increase the time between redial attempts to increase - Lexmark XC4352 | Users Guide - Page 152
Use printer menus 152 Menu item Description Auto Convert Color Faxes to Mono Faxes On* Off Convert all outgoing color faxes to black and white. Confirm Fax Number Off* On Ask the user to confirm the fax number. Dial Prefix Set a dialing prefix. Dialing Prefix Rules Establish a dialing prefix - Lexmark XC4352 | Users Guide - Page 153
Receive* Print Print the time stamp at the bottom of each page from a received fax. Holding Faxes Held Fax Mode Off* Always On Manual Scheduled Hold received faxes from printing until they are released. Holding Faxes Fax Holding Schedule Assign a schedule for holding faxes. Note: This menu - Lexmark XC4352 | Users Guide - Page 154
appears only when the printer shares a line with a telephone. • This menu item appears only when you set the printer to receive fax manually. Fax Forwarding Print* Print and Forward Forward Specify whether to forward received fax. Forward To Destination 1 Destination 2 Specify where to forward - Lexmark XC4352 | Users Guide - Page 155
Use printer menus 155 Fax Cover Page Menu item Description Fax Cover Page Off by Default* On by Default Never Use Always Use Configure the settings for the fax cover page. Include To field Off* On Include From field Off* On From Include Message Field Off* On Message: Include Logo Off* On - Lexmark XC4352 | Users Guide - Page 156
Use printer menus 156 Menu item Description Receive Error Log Print Never* Print on Error Print a log for fax‑receive failures. Auto Print Logs On* Off Print all fax activity. Log Paper Source Tray [x] (1*) Specify the paper source for printing logs. Logs Display Remote Fax Name* Dialed - Lexmark XC4352 | Users Guide - Page 157
Use printer menus 157 VoIP Settings Menu item Description VoIP Protocol SIP* H.323 Set the Voice over Internet Protocol (VoIP) protocol. STUN Server Specify the STUN server to traverse a firewall. Force Fax Mode Off On* Switch VoIP gateway from analog to T.38 at the beginning of a fax call. - Lexmark XC4352 | Users Guide - Page 158
Use printer menus 158 Menu item Description SIP Registration Status Show the status of the SIP Registration. Note: An asterisk (*) next to a value indicates the factory default setting. H.323 Settings Menu item Description Gateway Specify the H.323 gateway IP address. Gatekeeper Specify - Lexmark XC4352 | Users Guide - Page 159
Use printer menus 159 Menu item Description Reply Address Specify a reply address for sending fax. Subject Specify the fax subject and message. Message Enable analog receive Off* On Set the printer to receive analog faxes. Note: An asterisk (*) next to a value indicates the factory - Lexmark XC4352 | Users Guide - Page 160
Use printer menus 160 Menu item Description Device‑Initiated E‑mail Specify whether credentials are required for device‑initiated e‑mail. None* Use Device SMTP Credentials User‑Initiated E‑mail Specify whether credentials are required for user‑initiated e‑mail. None* Use Device SMTP - Lexmark XC4352 | Users Guide - Page 161
Use printer menus 161 Menu item Description Content Source Black and White Laser Color Laser* Inkjet Photo/Film Magazine Newspaper Press Other Improve the output result based on the source of the original document. Fax Resolution Standard* Fine Super Fine Ultra Fine Set the fax resolution. - Lexmark XC4352 | Users Guide - Page 162
Use printer menus 162 E-mail E‑mail Setup Menu item Description Primary SMTP Gateway Type the IP address or host name of the primary SMTP server for sending e-mail. Primary SMTP Gateway Port 1-65535 (25*) Enter the port number of the primary SMTP server. Secondary SMTP Gateway Type the - Lexmark XC4352 | Users Guide - Page 163
Use printer menus 163 Menu item Description User‑Initiated E‑mail Specify whether credentials are required for user‑initiated e‑mail. None* Use Device SMTP Credentials Use Session User ID and Password Use Session E‑mail address and Password Prompt user Use Active Directory Device - Lexmark XC4352 | Users Guide - Page 164
(Off*) Searchable (Off*) Archival (PDF/A) (Off*) Configure the PDF settings of the scanned document. Notes: • Archival Version and Archival (PDF/A) are supported only when PDF Version is set to 1.4. • Highly Compressed appears only when a hard disk or an intelligent storage drive (ISD) is installed - Lexmark XC4352 | Users Guide - Page 165
Use printer menus 165 Menu item Description Sides Off* Short Edge Long Edge Specify the orientation of the original document when scanning on both sides of the document. Note: An asterisk (*) next to a value indicates the factory default setting. Advanced Imaging Menu item Description - Lexmark XC4352 | Users Guide - Page 166
Use printer menus 166 Menu item Description Shadow Detail ‑4 to 4 (0*) Adjust the shadow detail in the scanned image. Scan Edge to Edge Off* On Scan the original document from edge to edge. Sharpness 1-5 (3*) Adjust the sharpness in the scanned image. Temperature ‑4 to 4 (0*) Generate a - Lexmark XC4352 | Users Guide - Page 167
Use printer menus 167 Menu item Description TIFF Compression JPEG LZW* Specify the compression type for TIFF files. Text Default 5-95 (75*) Set the text quality in the content being scanned. Text/Photo Default 5-95 (75*) Set the text and photo quality in the content being scanned. Photo - Lexmark XC4352 | Users Guide - Page 168
(Off*) Searchable (Off*) Archival (PDF/A) (Off*) Configure the PDF settings for the scanned image. Notes: • Archival Version and Archival (PDF/A) are supported only when PDF Version is set to 1.4. • Highly Compressed appears only when a hard disk or an intelligent storage drive (ISD) is installed - Lexmark XC4352 | Users Guide - Page 169
Use printer menus 169 Menu item Description Content Type Text Text/Photo* Graphics Photo Improve the output result based on the content type of the original document. Content Source Black and White Laser Color Laser* Inkjet Photo/Film Magazine Newspaper Press Other Improve the output result - Lexmark XC4352 | Users Guide - Page 170
Use printer menus 170 Advanced Imaging Menu item Description Color Balance Cyan (0*) Magenta (0*) Yellow (0*) Adjust the color intensity for cyan, magenta, and yellow. Color Dropout Color Dropout (None*) Default Red Threshold (128*) Default Green Threshold (128*) Default Blue Threshold (128*) - Lexmark XC4352 | Users Guide - Page 171
Use printer menus 171 Menu item Description Scan Edge to Edge Off* On Allow edge‑to‑edge scanning of the original document. Sharpness 1-5 (3*) Adjust the sharpness in the scanned image. Temperature ‑4 to 4 (0*) Generate a bluer or redder output of the original document. Blank Pages Set - Lexmark XC4352 | Users Guide - Page 172
(Off*) Searchable (Off*) Archival (PDF/A) (Off*) Configure the PDF settings of the scanned image. Notes: • Archival Version and Archival (PDF/A) are supported only when PDF Version is set to 1.4. • Highly Compressed appears only when a hard disk or an intelligent storage drive (ISD) is installed - Lexmark XC4352 | Users Guide - Page 173
Use printer menus 173 Menu item Description Content Source Black and White Laser Color Laser* Inkjet Photo/Film Magazine Newspaper Press Other Improve the output result based on the content source of the original document. Color Black and White Gray Color* Auto Set the printer to capture file - Lexmark XC4352 | Users Guide - Page 174
Use printer menus 174 Advanced Imaging Menu item Description Color Balance Cyan (0*) Magenta (0*) Yellow (0*) Adjust the color intensity for cyan, magenta, and yellow. Color Dropout Color Dropout (None*) Default Red Threshold (128*) Default Green Threshold (128*) Default Blue Threshold (128*) - Lexmark XC4352 | Users Guide - Page 175
Use printer menus 175 Menu item Description Temperature ‑4 to 4 (0*) Generate a bluer or redder output of the original document. Blank Pages Set the sensitivity of scans in relation to blank pages in the original Blank Page Removal (Do Not Remove*) document. Blank Page Sensitivity (5*) - Lexmark XC4352 | Users Guide - Page 176
Use printer menus 176 Menu item Description Paper Source Tray [x] (1*) Multipurpose Feeder Manual Paper Manual Envelope Set the paper source for the print job. Color Off On* Print a flash drive file in color. Collate (1,1,1) (2,2,2) (1,2,3) (1,2,3)* Keep the pages of a print job - Lexmark XC4352 | Users Guide - Page 177
Use printer menus 177 Menu item Description Separator Sheets Off* Between Copies Between Jobs Between Pages Insert blank separator sheets when printing. Separator Sheet Source Tray [x] (1*) Multipurpose Feeder Specify the paper source for the separator sheet. Blank Pages Do Not Print* Print - Lexmark XC4352 | Users Guide - Page 178
Use printer menus 178 Menu item Description Scan to PC Port Range Specify a valid port range for printers that are behind a port blocking firewall. Enable Network Connections Off On* Enable the printer to connect to a network. Enable LLDP Off* On Enable Link Layer Discovery Protocol (LLDP) - Lexmark XC4352 | Users Guide - Page 179
Use printer menus Menu item Compatibility 802.11b/g/n (2.4GHz)* 802.11a/b/g/n/ac (2.4GHz/5GHz) 802.11a/n/ac (5GHz) Wireless Security Mode Disabled* WEP WPA2/WPA-Personal WPA2-Personal 802.1x - RADIUS WEP Authentication Mode Auto* Open Shared Set WEP Key WPA2/WPA Personal AES Set Pre‑Shared Key WPA2- - Lexmark XC4352 | Users Guide - Page 180
180 Menu item IPv6 Enable IPv6 On* Off Enable DHCPv6 On Off* Stateless Address Autoconfiguration On* Off DNS Server Address Manually Assigned IPv6 Address Manually Assigned IPv6 Router Address Prefix All IPv6 Addresses All IPv6 Router Addresses Network Address UAA LAA PCL SmartSwitch Off On* PS - Lexmark XC4352 | Users Guide - Page 181
gure the IPv4 settings. IPv6 Enable IPv6 (On*) Enable DHCPv6 (Off*) Stateless Address Autoconfiguration (On*) DNS Server Address Manually Assigned IPv6 Address Manually Assigned IPv6 Router Address Prefix (64*) All IPv6 Addresses All IPv6 Router Addresses Configure the IPv6 settings. Network Address - Lexmark XC4352 | Users Guide - Page 182
to update NTP server On* Off Allow the DHCP and BOOTP clients to update the NTP settings of the printer. Zero Configuration Name Specify a service name for the zero configuration network. Enable Auto IP Off On* Assign an IP address automatically. Note: An asterisk (*) next to a value indicates - Lexmark XC4352 | Users Guide - Page 183
TTL DDNS Refresh Time Enable mDNS Off On* Update the multicast DNS settings. WINS Server Address Specify a server address for Windows Internet Name Service (WINS). Enable BOOTP Off* On Allow the BOOTP to assign a printer IP address. Restricted Server List Specify the IP addresses that are - Lexmark XC4352 | Users Guide - Page 184
Use printer menus 184 Menu item Description TLS Support Enable TLSv1.0 (Off) Enable TLSv1.1 (Off*) Enable TLSv1.2 (On*) Enable the Transport Layer Security protocol. SSL Cipher List Specify the cipher algorithms to use for - Lexmark XC4352 | Users Guide - Page 185
Use printer menus 185 Menu item Description SNMP Version 3 Enabled Off On* Context Name Set Read/Write Credentials User Name Authentication Password Privacy Password Set Read‑only Credentials User Name Authentication Password Privacy Password Authentication Hash MD5 SHA1* Minimum Authentication - Lexmark XC4352 | Users Guide - Page 186
Use printer menus 186 Menu item Description Proposed Encryption Method 3DES AES* Set the encryption method. Note: This menu item appears only when Base Configuration is set to Compatibility. Proposed Authentication Method SHA1 SHA256* SHA512 Set the authentication method. Note: This menu item - Lexmark XC4352 | Users Guide - Page 187
Use printer menus 187 Menu item Description 802.1x Authentication Device Login Name Device Login Password Validate Serve Certificate (On*) Enable Event Logging (Off*) 802.1x Device Certificate Configure the settings for authenticating the 802.1x connection. Allowable Authentication Mechanisms EAP - Lexmark XC4352 | Users Guide - Page 188
Use printer menus 188 HTTP/FTP Settings Menu item Description Proxy HTPP Proxy IP Address HTTP Default IP Port FTP Proxy IP Address FTP Default IP Port Authentication User Name Password Local Domains Configure the HTTP and FTP server settings. Other Settings Enable HTTP Server (On*) Access - Lexmark XC4352 | Users Guide - Page 189
Use printer menus 189 USB Menu item Description PCL SmartSwitch Set the printer to switch to PCL emulation when a print job received through a USB port requires Off it, regardless of the default printer language. On* Note: When this setting is disabled, the printer does not examine incoming - Lexmark XC4352 | Users Guide - Page 190
Use printer menus 190 Security Login Methods Manage Permissions Menu item Description Function Access Access Address Book in Apps Modify Address Book Manage Shortcuts Create Profiles Manage Bookmarks Flash Drive Print Flash Drive Color Printing Flash Drive Scan Copy Function Copy Color Printing - Lexmark XC4352 | Users Guide - Page 191
Management Firmware Updates Apps Configuration Operator Panel Lock Embedded Web Server Access Import / Export All Settings Out of Service Erase Cloud Services Enrollment Apps New Apps Slideshow Change Wallpaper Screen Saver Card Copy Scan Center Scan Center Custom [x] Control access to - Lexmark XC4352 | Users Guide - Page 192
Use printer menus 192 Schedule USB Devices Menu item Schedules Add New Schedule Description Schedule access to the front USB port. Security Audit Log Menu item Description Enable Audit Off* On Record the events in the secure audit log and remote syslog. Enable Remote Syslog Off* On Send - Lexmark XC4352 | Users Guide - Page 193
Use printer menus 193 Menu item Description Remote Syslog Facility 0 ‑ Kernel Messages 1 ‑ User‑Level Messages 2 ‑ Mail System 3 ‑ System Daemons 4 ‑ Security/Authorization Messages* 5 ‑ Messages Generated Internally by Syslogs 6 ‑ Line Printer Subsystem 7 ‑ Network News Subsystem 8 ‑ UUCP - Lexmark XC4352 | Users Guide - Page 194
Use printer menus 194 Menu item Description E‑mail Log Cleared Alert Off* On Send e‑mail notification to the administrator when a log entry is deleted. E‑mail Log Wrapped Alert Off* On Send e‑mail notification to the administrator when the log becomes full and begins to overwrite the oldest - Lexmark XC4352 | Users Guide - Page 195
Use printer menus 195 Login Restrictions Menu item Description Login failures 1-10 (3*) Specify the number of failed login attempts before the user gets locked out. Failure time frame Specify the time frame between failed login attempts before the user gets locked out. 1-60 minutes (5*) - Lexmark XC4352 | Users Guide - Page 196
Use printer menus 196 Menu item Description Require All Jobs to be Held Set the printer to hold all print jobs. Off* On Keep duplicate documents Set the printer to keep all documents with the same file name. Off* On Note: An asterisk (*) next to a value indicates the factory default setting. - Lexmark XC4352 | Users Guide - Page 197
/PIN Reveal Off* On Show the password or personal identification number. Note: An asterisk (*) next to a value indicates the factory default setting. Cloud Services Cloud Services Enrollment Menu item Description View More Information View additional information on the usage of Lexmark Cloud - Lexmark XC4352 | Users Guide - Page 198
between the printer and Lexmark Cloud Services. Note: An asterisk (*) are stored in the printer. Print a diagnostic tool for print problems. Note: To avoid clipping the content, print the report on page that shows the printer capabilities and supported solutions. Print the resources that are stored - Lexmark XC4352 | Users Guide - Page 199
menu item appears only when Enable Wi‑Fi Direct is set to On. Troubleshooting Menu item Print Quality Test Pages Cleaning the Scanner Description Print sample pages to identify and correct print quality defects. Print instructions on how to clean the scanner. Printing the Menu Settings Page From - Lexmark XC4352 | Users Guide - Page 200
Maintain the printer 200 Maintain the printer Checking the status of parts and supplies 1 From the home screen, touch Status/Supplies. 2 Select the parts or supplies that you want to check. Note: You can also access this setting by touching the top section of the home screen. Configuring supply - Lexmark XC4352 | Users Guide - Page 201
America Europe Rest of the World Return Program toner cartridges Cyan 71C10C0 71C20C0 71C80C0 Magenta 71C10M0 71C20M0 71C80M0 1 Supported only in the Lexmark CX730 printer model. 2 Supported only in the Lexmark CX735 printer model. For more information on countries in each region, go to - Lexmark XC4352 | Users Guide - Page 202
Cyan 81C1XC0 81C2XC0 81C8XC0 Magenta 81C1XM0 81C2XM0 81C8XM0 Yellow 81C1XY0 81C2XY0 81C8XY0 Black 81C1XK0 81C2XK0 81C8XK0 1 Supported only in the Lexmark CX730 printer model. 2 Supported only in the Lexmark CX735 printer model. For more information on countries in each region, go - Lexmark XC4352 | Users Guide - Page 203
Maintain the printer 203 Item Black Worldwide 24B7518 Ordering black imaging unit Item Black imaging unit Part number 71C0Z10 Ordering color imaging kit Item Color imaging kit Part number 71C0Z50 Ordering a waste toner bottle Item Waste toner bottle Part number 71C0W00 Ordering a fuser - Lexmark XC4352 | Users Guide - Page 204
Maintain the printer 204 Replacing parts and supplies Replacing a toner cartridge 1 Open door B. - Lexmark XC4352 | Users Guide - Page 205
Maintain the printer 205 2 Remove the used toner cartridge. 3 Unpack the new toner cartridge. - Lexmark XC4352 | Users Guide - Page 206
Maintain the printer 206 4 Insert the new toner cartridge. 5 Close door B. - Lexmark XC4352 | Users Guide - Page 207
Maintain the printer 207 Replacing the black imaging unit 1 Open door B. - Lexmark XC4352 | Users Guide - Page 208
Maintain the printer 208 2 Remove the waste toner bottle. Note: To avoid spilling the toner, place the bottle in an upright position. - Lexmark XC4352 | Users Guide - Page 209
Maintain the printer 209 3 Remove the toner cartridges. - Lexmark XC4352 | Users Guide - Page 210
Maintain the printer 210 4 Disconnect the imaging kit cable. - Lexmark XC4352 | Users Guide - Page 211
Maintain the printer 211 5 Remove the imaging kit. Note: To avoid scratching the imaging kit or damaging the photoconductor drum, place the imaging kit in an uplifted position. - Lexmark XC4352 | Users Guide - Page 212
Maintain the printer 212 6 Remove the used black imaging unit. Warning-Potential Damage: Do not expose the photoconductor unit to direct light for more than 10 minutes. Extended exposure to light may cause print quality problems. - Lexmark XC4352 | Users Guide - Page 213
Maintain the printer 213 Warning-Potential Damage: Do not touch the shiny photoconductor drum under the imaging kit. Doing so may affect the quality of future print jobs. 7 Unpack the new black imaging unit. 8 Insert the new black imaging unit into the imaging kit. - Lexmark XC4352 | Users Guide - Page 214
Maintain the printer 214 9 Insert the imaging kit. - Lexmark XC4352 | Users Guide - Page 215
Maintain the printer 215 10 Connect the imaging kit cable. 11 Insert the waste toner bottle. 12 Insert the toner cartridges. 13 Close door B. - Lexmark XC4352 | Users Guide - Page 216
Maintain the printer 216 Replacing the color imaging kit 1 Open door B. - Lexmark XC4352 | Users Guide - Page 217
Maintain the printer 217 2 Remove the waste toner bottle. Note: To avoid spilling the toner, place the bottle in an upright position. - Lexmark XC4352 | Users Guide - Page 218
Maintain the printer 218 3 Remove the toner cartridges. - Lexmark XC4352 | Users Guide - Page 219
Maintain the printer 219 4 Disconnect the imaging kit cable. - Lexmark XC4352 | Users Guide - Page 220
Maintain the printer 220 5 Remove the used imaging kit. - Lexmark XC4352 | Users Guide - Page 221
-Potential Damage: Do not expose the photoconductor unit to direct light for more than 10 minutes. Extended exposure to light may cause print quality problems. Warning-Potential Damage: Do not touch the shiny photoconductor drum under the imaging unit. Doing so may affect the quality of future print - Lexmark XC4352 | Users Guide - Page 222
Maintain the printer 222 8 Insert the black imaging unit into the new imaging kit. - Lexmark XC4352 | Users Guide - Page 223
Maintain the printer 223 9 Insert the new imaging kit. - Lexmark XC4352 | Users Guide - Page 224
Maintain the printer 224 10 Connect the imaging kit cable. 11 Insert the waste toner bottle. 12 Insert the toner cartridges. 13 Close door B. - Lexmark XC4352 | Users Guide - Page 225
Maintain the printer 225 Replacing the waste toner bottle 1 Open door B. - Lexmark XC4352 | Users Guide - Page 226
Maintain the printer 226 2 Remove the used waste toner bottle. Note: To avoid spilling the toner, place the bottle in an upright position. 3 Unpack the new waste toner bottle. 4 Insert the new waste toner bottle. 5 Close door B. 6 Dispose the used waste toner bottle properly. - Lexmark XC4352 | Users Guide - Page 227
Maintain the printer 227 Replacing the fuser 1 Turn off the printer, and then unplug the power cord from the electrical outlet. 2 Open door A, and then open door A1. CAUTION-HOT SURFACE: The inside of the printer might be hot. To reduce the risk of injury from a hot component, allow the surface to - Lexmark XC4352 | Users Guide - Page 228
Maintain the printer 228 3 Remove the used fuser. 4 Unpack the new fuser. 5 Insert the new fuser. 6 Close door A1, and then close door A. - Lexmark XC4352 | Users Guide - Page 229
Maintain the printer 229 7 Connect the power cord to the electrical outlet, and then turn on the printer. CAUTION-POTENTIAL INJURY: To avoid the risk of fire or electrical shock, connect the power cord to an appropriately rated and properly grounded electrical outlet that is near the product and - Lexmark XC4352 | Users Guide - Page 230
Maintain the printer 230 3 Remove the used pick roller. 4 Unpack the new pick roller. Warning-Potential Damage: To avoid damage and poor printer performance, make sure that your hands are clean when handling the parts. - Lexmark XC4352 | Users Guide - Page 231
Maintain the printer 231 5 Insert the new pick roller. 6 Insert the tray. 7 Connect the power cord to the electrical outlet, and then turn on the printer. CAUTION-POTENTIAL INJURY: To avoid the risk of fire or electrical shock, connect the power cord to an appropriately rated and properly grounded - Lexmark XC4352 | Users Guide - Page 232
Maintain the printer 232 3 Remove the used pick roller. 4 Unpack the new pick roller. Warning-Potential Damage: To avoid damage and poor printer performance, make sure that your hands are clean when handling the parts. - Lexmark XC4352 | Users Guide - Page 233
Maintain the printer 233 5 Insert the new pick roller. 6 Close the multipurpose feeder. 7 Connect the power cord to the electrical outlet, and then turn on the printer. CAUTION-POTENTIAL INJURY: To avoid the risk of fire or electrical shock, connect the power cord to an appropriately rated and - Lexmark XC4352 | Users Guide - Page 234
Maintain the printer 234 2 Remove the used separator bracket. 3 Unpack the new separator bracket. - Lexmark XC4352 | Users Guide - Page 235
Maintain the printer 235 4 Insert the new separator bracket. 5 Insert the tray. Replacing the scanner glass pad 1 Open the scanner cover. - Lexmark XC4352 | Users Guide - Page 236
Maintain the printer 236 2 Remove the used scanner glass pad. 3 Unpack the new scanner glass pad. 4 Place the white area of the new scanner glass pad facedown on the scanner glass, and then remove the backing on the tape. - Lexmark XC4352 | Users Guide - Page 237
Maintain the printer 237 Note: Make sure that the scanner glass pad is aligned correctly on the edges of the scanner glass. 5 Close the scanner cover to stick the new scanner glass pad to the cover. 6 Open the scanner cover to check if the new scanner glass pad is properly attached to the cover. - Lexmark XC4352 | Users Guide - Page 238
Maintain the printer 238 2 Remove the used ADF pick roller. - Lexmark XC4352 | Users Guide - Page 239
Maintain the printer 239 3 Remove the used ADF separator roller. 4 Unpack the new ADF pick roller and ADF separator roller. - Lexmark XC4352 | Users Guide - Page 240
Maintain the printer 240 5 Insert the new ADF separator roller until it clicks into place. - Lexmark XC4352 | Users Guide - Page 241
Maintain the printer 241 6 Insert the new ADF pick roller until it clicks into place. 7 Close door C. Resetting the maintenance counter 1 From the home screen, touch Settings > Device > Maintenance > Configuration Menu > Supply Usage And Counters. 2 Touch Reset Maintenance Counter. - Lexmark XC4352 | Users Guide - Page 242
Maintain the printer 242 Resetting the supply usage counters 1 From the home screen, touch Settings > Device > Maintenance > Configuration Menu > Supply Usage And Counters. 2 Select the counter that you want to reset. Warning-Potential Damage: Supplies and parts without Return Program agreement - Lexmark XC4352 | Users Guide - Page 243
Maintain the printer 243 Notes: • Do not use household cleaners or detergents, as they may damage the touch screen. • Make sure that the touch screen is dry after cleaning. 3 Connect the power cord to the electrical outlet, and then turn on the printer. CAUTION-POTENTIAL INJURY: To avoid the risk - Lexmark XC4352 | Users Guide - Page 244
Maintain the printer 244 • ADF glass • Scanner glass 3 Close the scanner cover. 4 Open door C. 5 Using a damp, soft, lint-free cloth, wipe the following areas: • ADF glass pad in door C - Lexmark XC4352 | Users Guide - Page 245
Maintain the printer 245 • ADF glass in door C 6 Close door C. Cleaning the pick tires 1 Turn off the printer, and then unplug the power cord from the electrical outlet. 2 Remove the tray. - Lexmark XC4352 | Users Guide - Page 246
Maintain the printer 246 3 Remove the pick roller. 4 Apply isopropyl alcohol to a soft, lint-free cloth, and then wipe the pick tires. - Lexmark XC4352 | Users Guide - Page 247
Maintain the printer 247 5 Insert the pick roller. 6 Insert the tray. 7 Connect the power cord to the electrical outlet, and then turn on the printer. CAUTION-POTENTIAL INJURY: To avoid the risk of fire or electrical shock, connect the power cord to an appropriately rated and properly grounded - Lexmark XC4352 | Users Guide - Page 248
Maintain the printer 248 3 Remove the pick roller. 4 Apply isopropyl alcohol to a soft, lint-free cloth, and then wipe the pick roller. - Lexmark XC4352 | Users Guide - Page 249
Maintain the printer 249 5 Insert the pick roller. 6 Close the multipurpose feeder. 7 Connect the power cord to the electrical outlet, and then turn on the printer. CAUTION-POTENTIAL INJURY: To avoid the risk of fire or electrical shock, connect the power cord to an appropriately rated and - Lexmark XC4352 | Users Guide - Page 250
Maintain the printer 250 2 Remove the ADF pick roller. - Lexmark XC4352 | Users Guide - Page 251
Maintain the printer 251 3 Remove the ADF separator roller. 4 Apply isopropyl alcohol to a soft, lint-free cloth, and then wipe the ADF pick roller and ADF separator roller. - Lexmark XC4352 | Users Guide - Page 252
Maintain the printer 252 5 Insert the ADF separator roller until it clicks into place. - Lexmark XC4352 | Users Guide - Page 253
Maintain the printer 253 6 Insert the ADF pick roller until it clicks into place. 7 Close door C. - Lexmark XC4352 | Users Guide - Page 254
Maintain the printer 254 Saving energy and paper Configuring the power save mode settings Sleep mode 1 From the home screen, touch Settings > Device > Power Management > Timeouts > Sleep Mode. 2 Specify the amount of time that the printer stays idle before it enters Sleep Mode. Hibernate mode 1 - Lexmark XC4352 | Users Guide - Page 255
printer. • Any cart used to move the hardware options must have a surface able to support the dimensions of the options. • Keep the printer in an upright position. • Avoid severe the printer warranty. Shipping the printer For shipping instructions, go to http://support.lexmark.com or contact customer - Lexmark XC4352 | Users Guide - Page 256
Troubleshoot a problem 256 Troubleshoot a problem Print quality problems Find the image that resembles the print quality problem you are having, and then click the link below it to read problem-solving steps. "Blank or white pages" on "Dark print" on page 265 "Ghost images" on page 267 "Gray or - Lexmark XC4352 | Users Guide - Page 257
Troubleshoot a problem 257 "Toner easily rubs off" on "Uneven print density" on "Horizontal dark lines" on page 277 page 278 page 279 "Vertical dark lines" on page - Lexmark XC4352 | Users Guide - Page 258
Troubleshoot a problem 258 Error codes 11.92 12.11, 12.21, 12.31, 12.41 A. 4 Open door B. 5 Pull the red loop on the right side straight out. 6 Close door B. Transfer module problem. Restart printer. 1 Turn off the printer, and then unplug the power cord from the electrical outlet. 2 Connect the - Lexmark XC4352 | Users Guide - Page 259
Troubleshoot a problem Error codes 31.35 31.40, 31.41, 31.42, 31.43 31.60 unit to direct light for more than 10 minutes. Extended exposure to light may cause print quality problems. Warning-Potential Damage: Do not touch the shiny photoconductor drum under the imaging unit. Doing so may - Lexmark XC4352 | Users Guide - Page 260
Troubleshoot a problem Error codes 31.64 31.80 32.40, 32.41, 32.42, 32 Non-Lexmark [color] cartridge, seeUser's Guide. See "Non‑Lexmark supply" on page 307. Non-Lexmark black imaging unit, seeUser's Guide. Non-Lexmark color imaging kit, see User's Guide. Insufficient memory to collate job. Try - Lexmark XC4352 | Users Guide - Page 261
Troubleshoot a problem Error codes 39.1 42.xy 43.40, 43.41, 43.42, 43.43 43. cartridge" on cartridge. page 204. [Color] cartridge problem. 1 Open door B. 2 Remove the cartridge. 3 Insert the cartridge. 4 Close door B. If the problem persists, then replace the cartridge. Error reading USB drive - Lexmark XC4352 | Users Guide - Page 262
Troubleshoot a problem Error codes 59 61 62 63 71.01 71.02 71.03 71.06 262 format the disk, do the following: 1 From the home screen, touch Settings > Device > Maintenance > Out of Service Erase. 2 Touch Sanitize all information on hard disk, and then touch ERASE. Fax Station Name not set up. - Lexmark XC4352 | Users Guide - Page 263
Troubleshoot a problem 263 Error codes 71.12 71.13 72.01 80.01, 80.09 80.11, 80.19 80.21, 80.29 80.31 82.00, - Lexmark XC4352 | Users Guide - Page 264
Troubleshoot a problem 264 Error codes Error message Solution 88.00, 88.08, 88.09 [Color] cartridge nearly low. Touch Continue to clear , 295.01, 680.10, 680.20, 680.40 See "Paper jam in the automatic document feeder" on page 296. Printing problems Print quality is poor Blank or white pages - Lexmark XC4352 | Users Guide - Page 265
Troubleshoot a problem 265 Note: Before solving the problem, print the Print Quality Test Pages. From the home screen, touch Settings > Troubleshooting > Print Quality Test Pages. Action Yes Step 1 Go to step 2. a Check if the printer is using a genuine and supported Lexmark toner cartridge. - Lexmark XC4352 | Users Guide - Page 266
Troubleshoot a problem 266 Action Step 1 a Perform Color Adjust. From the home screen, touch Settings > Print > Quality > Advanced Imaging > plain paper. b Print the document. Go to step 6. Is the print too dark? No The problem is solved. The problem is solved. Go to step 6. Go to step 6. The - Lexmark XC4352 | Users Guide - Page 267
Troubleshoot a problem 267 Action Step 6 a Load paper from a fresh package. Note: Paper absorbs moisture due to high humidity. Store paper in its original wrapper until you are ready to use it. b Print the document. Is the print too dark? Yes Contact customer support. No The problem is solved. - Lexmark XC4352 | Users Guide - Page 268
Troubleshoot a problem 268 Action Step 3 a Perform Color Adjust. From the home screen, touch Settings > Print > Quality > Advanced Imaging > Color Adjust. b Print the document. Do ghost images appear on prints? Yes Contact customer support. No The problem is solved. Gray or colored background - Lexmark XC4352 | Users Guide - Page 269
Troubleshoot a problem 269 Action Yes Step 3 a Remove the color imaging kit, and then remove the black imaging unit. Contact customer support No The problem is solved. Does gray or colored background appear on prints? Incorrect margins Action Yes Step 1 a Adjust the paper guides in the - Lexmark XC4352 | Users Guide - Page 270
: b Print the document. Are the margins correct? Light print No Contact customer support. Note: Before solving the problem, print the Print Quality Test Pages. From the home screen, touch Settings > Troubleshooting > Print Quality Test Pages. Action Step 1 a Perform Color Adjust. From the home - Lexmark XC4352 | Users Guide - Page 271
Troubleshoot a problem Action Yes Step 3 Go to step 4. a Turn off Color Saver. From the home screen, touch Settings > Print > Quality > Color Saver ready to use it. b Print the document. Go to step 8. Is the print light? 271 No The problem is solved. The problem is solved. Go to step 7. The - Lexmark XC4352 | Users Guide - Page 272
Troubleshoot a problem 272 Action Yes Step 8 a Remove the color imaging kit, and then remove the black imaging unit. Contact customer support. Warning-Potential Damage: Do not expose the color imaging kit and black imaging unit to direct light for more than 10 minutes. Extended exposure to - Lexmark XC4352 | Users Guide - Page 273
and dots Note: Before solving the problem, print the Print Quality Test Pages. From the home screen, touch Settings > Troubleshooting > Print Quality Test Pages. Action Step 1 Check the printer for leaked toner contamination. Yes Go to step 2. No Contact customer support. Is the printer free of - Lexmark XC4352 | Users Guide - Page 274
Troubleshoot a problem 274 Action Yes Step 5 a Remove the color imaging kit, and then remove the black imaging unit. Contact customer support the document. No The problem is solved. Is the print mottled? Paper curl Action Yes Step 1 Go to step 2. a Adjust the guides in the tray to the - Lexmark XC4352 | Users Guide - Page 275
curled? Yes Go to step 4. No The problem is solved. Contact customer The problem is support. solved. Print crooked or skewed Note: Before solving the problem, print the Print Quality Test Pages. From the home screen, touch Settings > Troubleshooting > Print Quality Test Pages. Action Yes - Lexmark XC4352 | Users Guide - Page 276
Note: Before solving the problem, print the Print Quality Test Pages. From the home screen, touch Settings > Troubleshooting > Print Quality Test Pages. Action Yes a Remove the color imaging kit, and then remove the black imaging unit. Contact customer support. Warning-Potential Damage: Do - Lexmark XC4352 | Users Guide - Page 277
Troubleshoot a problem 277 Action Yes Step 1 a Adjust the paper guides in the tray to the correct position for the paper loaded. b Print the document. Go to step 2. No The problem then remove the black imaging unit. Contact customer support. Warning-Potential Damage: Do not expose the color - Lexmark XC4352 | Users Guide - Page 278
document. Does the toner rub off? Yes Contact customer support. No The problem is solved. Uneven print density Note: Before solving the problem, print the Print Quality Test Pages. From the home screen, touch Settings > Troubleshooting > Print Quality Test Pages. Action Yes a Remove the color - Lexmark XC4352 | Users Guide - Page 279
Troubleshoot a problem 279 Horizontal dark lines Notes: • Before solving the problem, print the Print Quality Test Pages. From the home screen, touch Settings > Troubleshooting > Print Quality Test Pages. • If horizontal dark lines keep appearing on the prints, then see the "Repeating defects" - Lexmark XC4352 | Users Guide - Page 280
Troubleshoot a problem 280 Action Yes Step 3 a Remove the color imaging kit, and then remove the black imaging unit. Contact customer support. Warning-Potential Damage: Do not expose the color imaging kit and black imaging unit to direct light for more than 10 minutes. Extended exposure to - Lexmark XC4352 | Users Guide - Page 281
Troubleshoot a problem 281 Action Step 2 a Load paper from a fresh package. Note: Paper absorbs moisture due to high humidity. Store paper in its original wrapper until you use it. b Print the document. Yes Go to step 3. No The problem is solved. Do vertical dark lines appear on prints? Step 3 - Lexmark XC4352 | Users Guide - Page 282
Troubleshoot a problem 282 Action Yes Step 1 Go to step 2. a Depending on your operating 3 a Remove the color imaging kit, and then remove the black imaging unit. Contact customer support. Warning-Potential Damage: Do not expose the color imaging kit and black imaging unit to direct light - Lexmark XC4352 | Users Guide - Page 283
Troubleshoot a problem 283 Note: Before solving the problem, print the Print Quality Test Pages. From the home screen, touch Settings > Troubleshooting imaging kit, and then remove the black imaging unit. Contact customer support. Warning-Potential Damage: Do not expose the color imaging kit and - Lexmark XC4352 | Users Guide - Page 284
Troubleshoot a problem 284 Repeating defects Note: Before solving the problem, print the quality sample pages to determine the cause of the repeating defects. From the home screen, touch Settings > Troubleshooting on the support or your affected color page. service representative. Color - Lexmark XC4352 | Users Guide - Page 285
Troubleshoot a problem 285 Action Yes Step 3 Take note of the a Using color page. contact customer b Replace the supply item that matches the measurement on the affected color page. support or your service representative. Transfer module • 37.7 mm (1.48 in.) • 78.5 mm (3.09 in.) • 54.6 - Lexmark XC4352 | Users Guide - Page 286
Troubleshoot a problem 286 Action Yes Step 4 The problem is a Turn off the printer, wait for about 10 seconds, and then turn on solved. the printer. b Print the document. Is the document printed? Step 5 a Remove, and then reinstall the print driver. b Print the document. The problem is - Lexmark XC4352 | Users Guide - Page 287
Troubleshoot a problem 287 Action Yes Step 3 The problem is If you are printing from the Internet, then the printer may be reading solved. the Is the document printed on the correct paper? No Go to step 4. Go to step 5. Contact customer support. No Load the correct paper size and paper type. - Lexmark XC4352 | Users Guide - Page 288
Troubleshoot a problem 288 Action Yes Step 2 The problem is a Depending on your operating system, specify the paper size solved. and Go to step 4. Is the printer printing slow? No Go to step 3. Contact customer support. No The problem is solved. The problem is solved. The problem is solved. - Lexmark XC4352 | Users Guide - Page 289
Troubleshoot a problem Action Yes Step 4 Go to step 5. a From the home screen, touch Settings > Print > Quality > Print 7 Remove held jobs. Go to step 8. Is the printer printing slow? 289 No The problem is solved. The problem is solved. The problem is solved. The problem is solved. - Lexmark XC4352 | Users Guide - Page 290
Troubleshoot a problem 290 Action Yes Step 8 a Make sure that the printer is not overheating. Contact customer support. Notes: • Allow the printer to cool down after a long print job. • Observe the recommended ambient temperature for the printer. For more information, see "Selecting a - Lexmark XC4352 | Users Guide - Page 291
Troubleshoot a problem 291 Action Yes Step 6 The problem is Turn off the printer, install the 8 The problem is Turn off the printer, wait for about 10 seconds, and then turn on the solved. printer. Is the printer responding? No Go to step 7. Go to step 8. Contact customer support. Unable - Lexmark XC4352 | Users Guide - Page 292
Troubleshoot a problem 292 Action Step 5 Check if the flash drive is supported. For more information, see "Supported flash drives and file types" on page 101. Yes Go to step 7. Is the flash drive supported? Step 6 Insert a supported flash drive. The problem is solved. Does the printer recognize the - Lexmark XC4352 | Users Guide - Page 293
Troubleshoot a problem 293 • Do not slide paper into the tray. Load paper as shown in the illustration. • Make sure that the paper guides are positioned correctly and are not pressing tightly against the paper or envelopes. • Push the tray firmly into the printer after loading paper. Use - Lexmark XC4352 | Users Guide - Page 294
Troubleshoot a problem 294 Jam locations 1 ADF 2 Standard bin 3 Door A 4 Multipurpose feeder 5 Trays - Lexmark XC4352 | Users Guide - Page 295
Troubleshoot a problem 295 Paper jam in trays 1 Remove the tray. Warning-Potential Damage: A sensor inside the optional tray is easily damaged by static electricity. Touch a metal surface - Lexmark XC4352 | Users Guide - Page 296
Troubleshoot a problem 296 Paper jam in the automatic document feeder 1 Remove all original documents from the ADF tray. 2 Open door C. 3 Remove the jammed paper. Note: Make sure - Lexmark XC4352 | Users Guide - Page 297
Troubleshoot a problem 297 4 Insert the tray. Paper jam in the standard bin Remove the jammed paper. Note: Make sure that all paper fragments are removed. Paper jam - Lexmark XC4352 | Users Guide - Page 298
Troubleshoot a problem 298 2 Remove the jammed paper. Note: Make sure that all paper fragments are removed. 3 Open door A1. - Lexmark XC4352 | Users Guide - Page 299
Troubleshoot a problem 299 4 Open the fuser access door. 5 Remove the jammed paper. Note: Make sure that all paper fragments are removed. 6 Close and latch the fuser access - Lexmark XC4352 | Users Guide - Page 300
Troubleshoot a problem 300 2 Open the isolation unit door. 3 Remove the jammed paper. Note: Make sure that all paper fragments are removed. - Lexmark XC4352 | Users Guide - Page 301
Troubleshoot a problem 301 4 Close and latch the isolation unit door. 5 Close door A. Paper jam in the duplex area 1 Open door A. CAUTION-HOT SURFACE: The inside of the - Lexmark XC4352 | Users Guide - Page 302
Troubleshoot a problem 302 4 Close the duplex cover, and then close door A. Network connection problems Cannot open Embedded Web Server Action Step 1 a Check if the printer is on. b Access the printer Embedded Web Server (EWS). Yes The problem is solved. Can you open the EWS? Step 2 a Make - Lexmark XC4352 | Users Guide - Page 303
Troubleshoot a problem 303 Action Step 4 a Check if the network connection is working. Note: If the connection is not working, then contact your administrator. b Access the EWS. Yes The problem The problem is solved EWS. The problem is solved. The problem is problem is solved. Can the - Lexmark XC4352 | Users Guide - Page 304
Troubleshoot a problem 304 Action Yes Step 4 Go to step 6. Check the wireless security No Go to step 5. Go to step 6. Contact customer support. Hardware options problems Cannot detect internal option Action Yes Step 1 The problem is Turn off the printer, wait for about 10 seconds, and - Lexmark XC4352 | Users Guide - Page 305
Troubleshoot a problem 305 Action Yes Step 3 The problem option is available in the print driver. Note: If necessary, manually add the internal option in the print driver to make it available 68. Note: Use a supported ISP. The problem is solved. Does the ISP operate correctly? No Go to step - Lexmark XC4352 | Users Guide - Page 306
Troubleshoot a problem 306 Action Yes Step 3 Check the cable and the ISP connection. The problem is solved. a Use the correct interface card operate correctly? No Go to step 2. Go to step 3. Contact customer support. Defective flash detected Try one or more of the following: • Replace the - Lexmark XC4352 | Users Guide - Page 307
Troubleshoot a problem 307 Note: Downloaded fonts and macros that are not previously and toner cartridge, print the print quality test pages. From the home screen, touch Settings > Troubleshooting > Print Quality Test Pages. Non‑Lexmark supply The printer has detected a non‑Lexmark supply or - Lexmark XC4352 | Users Guide - Page 308
Troubleshoot a problem 308 All life indicators are designed to function with Lexmark supplies and parts and may deliver , touch Settings > Paper > Tray Configuration > Paper Size/Type. b Send the print job. Contact customer The problem is support. solved. Does the envelope seal when printing? - Lexmark XC4352 | Users Guide - Page 309
Troubleshoot a problem 309 Collated printing does not work Action Step 1 a From the home screen, touch Settings > Print > Layout > Collate. b Touch On [1,2,1,2,1,2]. c Print the document. Yes The problem is solved. Is the document collated correctly? Step 2 The problem is a From the document - Lexmark XC4352 | Users Guide - Page 310
Troubleshoot a problem 310 Paper frequently jams Action Yes Step 1 a Remove the tray. b Check if paper is loaded correctly. Go to step 2. Notes: • Make sure that the paper guides b Print the document. Contact customer The problem is support. solved. Do paper jams occur frequently? - Lexmark XC4352 | Users Guide - Page 311
Troubleshoot a problem 311 E-mailing problems Disabling the "SMTP server not set up" error message From the you send an e‑mail? Step 2 The problem is Make sure that you are using the correct password. Depending on solved. your e‑mail service provider, use your account password, app password - Lexmark XC4352 | Users Guide - Page 312
Troubleshoot a problem 312 Faxing problems Caller ID is not shown Note: These instructions apply only to printers that support analog fax. For more information, see the Setting up the printer to fax section. Action Enable caller ID. From the home screen, touch Settings > Fax > - Lexmark XC4352 | Users Guide - Page 313
Troubleshoot a problem 313 Action Yes Step 4 Check the telephone wall jack. The problem is solved. a Connect the analog or router that supports analog use. For more information, contact your DSL provider. • If you are using a private branch exchange (PBX) telephone service, then make sure - Lexmark XC4352 | Users Guide - Page 314
Troubleshoot a problem 314 Can receive but not send faxes using analog fax Action Step 1 Load an original document properly into the ADF tray or on the scanner glass. Yes The problem the telephone number manually. The problem is solved. support. No Go to step 2. Go to step 3. Contact customer - Lexmark XC4352 | Users Guide - Page 315
Troubleshoot a problem 315 Action Yes Step 2 The problem is Make sure that the printer is connected to a network and that the solved. network is connected to the Internet. Can you set up etherFAX? Step 3 The problem is Make sure that etherFAX is set up correctly. For more information, - Lexmark XC4352 | Users Guide - Page 316
Troubleshoot a problem 316 Poor fax print quality Action Step 1 Make sure that there are no print quality defects. a From the home screen, touch Settings > Troubleshooting fax transmission speed. The problem is solved. a turn on The problem is the printer. Step 1 The problem is a Make sure - Lexmark XC4352 | Users Guide - Page 317
Troubleshoot a problem 317 Action Yes Step 2 a From the document that you are trying to fax, open the Print dialog. The problem is solved. the fax. Can you send the fax cover page? No Contact customer support. Scanning problems Cannot scan to a computer Action Step 1 Perform a copy job. - Lexmark XC4352 | Users Guide - Page 318
Troubleshoot a problem 318 Action Yes Step 5 The problem Yes Step 1 a Create a network folder shortcut. The problem is solved. b Scan a document using the shortcut. For the network folder path and format correct? Step 3 The problem is Make sure that you have a write access permission to - Lexmark XC4352 | Users Guide - Page 319
Troubleshoot a problem 319 Action Yes Step 4 Update the network folder shortcut. a Open a web browser, and then type the printer IP address in the address field. The problem network folder? Step 5 The problem is Make sure that the printer Action Yes Step 1 The problem is a Make sure that - Lexmark XC4352 | Users Guide - Page 320
Troubleshoot a problem 320 Action Yes Step 2 The problem is a Match the paper size setting and the paper loaded in the tray. solved. b Copy the document or photo. Is the document or photo copied correctly? No Contact customer support. Poor copy quality Action Yes Step 1 The problem is - Lexmark XC4352 | Users Guide - Page 321
Troubleshoot a problem 321 Action Yes Step 1 Go to step 2. a Open the scanner cover. b Using a damp, soft, lint‑free cloth, wipe the ADF glass and the white underside of the scanner cover. c Close the scanner cover. No The problem is solved. Do vertical streaks appear on scanned documents? - Lexmark XC4352 | Users Guide - Page 322
Troubleshoot a problem 322 Scan job was not successful Action Yes Step 1 The problem is Check the cable connections. solved. a open. Did the scanner cover close correctly? Yes The problem is solved. No Contact customer support. Scanning takes too long or freezes the computer Action Close - Lexmark XC4352 | Users Guide - Page 323
Troubleshoot a problem 323 Scanner does not respond Action Step 1 a Check if the power cord is connected properly to the printer and the electrical outlet. Yes The problem is solved. CAUTION-POTENTIAL INJURY: To avoid the risk of fire or electrical shock, connect the power cord to an - Lexmark XC4352 | Users Guide - Page 324
Troubleshoot a problem 324 3 Place the Print Quick Test page on the ADF tray. 4 Touch Print > Quality > Advanced Imaging > Color Correction. 2 In the Color Correction menu, touch Manual > Color Correction Content. 3 Choose the appropriate color conversion setting. Object type Color conversion - Lexmark XC4352 | Users Guide - Page 325
Troubleshoot a problem 325 FAQ about color printing What is RGB color? RGB color is a on page 324. If the software program does not specify colors with RGB or CMYK combinations, then manual color correction is not useful. It is also not effective if the software program or the computer operating - Lexmark XC4352 | Users Guide - Page 326
Troubleshoot a problem 326 If the software program support, make sure to have the following information: • Printer problem • Error message • Printer model type and serial number Go to http://support.lexmark.com to receive e‑mail or chat support, or browse through the library of manuals, support - Lexmark XC4352 | Users Guide - Page 327
Recycle and dispose 327 Recycle and dispose Recycling Lexmark products To return Lexmark products for recycling: 1 Go to www.lexmark.com/recycle. 2 Select the product you want to recycle. Note: Printer supplies and hardware not listed in the Lexmark Collection and Recycling Program may be recycled - Lexmark XC4352 | Users Guide - Page 328
and verification of operation in conjunction with other products, programs, or services, except those expressly designated by the manufacturer, are the user's responsibility. For Lexmark technical support, go to http://support.lexmark.com. For information on Lexmark's privacy policy governing the use - Lexmark XC4352 | Users Guide - Page 329
Google LLC. Macintosh, macOS, Safari, and AirPrint are trademarks of Apple Inc., registered in the U.S. and other countries. App Store and iCloud are service marks of Apple Inc., registered in the U.S. and other countries. Use of the Works with Apple badge means that an accessory has been designed - Lexmark XC4352 | Users Guide - Page 330
Notices 330 1-meter average sound pressure, dBA Copying Mono: 55 (CX730de, XC4342); 56 (CX735adse, XC4352) Color: 51 (CX730de, XC4342); 52 (CX735adse, XC4352) Ready 14 Values are subject to change. See www.lexmark.com for current values. Waste from Electrical and Electronic Equipment (WEEE) - Lexmark XC4352 | Users Guide - Page 331
Notices 331 Lithium‑ion rechargeable battery This product may contain a coin-cell, lithium-ion rechargeable battery, which should only be removed by a trained technician. Crossed-out wheelie bin means the product should not be discarded as unsorted waste but must be sent to separate collection - Lexmark XC4352 | Users Guide - Page 332
is never any human access to laser radiation above a Class I level during normal operation, user maintenance, or prescribed service conditions. The printer has a non-serviceable printhead assembly that contains a laser with the following specifications: Class: IIIb (3b) AlGaAs Nominal output power - Lexmark XC4352 | Users Guide - Page 333
may increase the response time of the product. Setting the Sleep Mode Timeout to a high value maintains a fast response, but uses more energy. Some models support a Deep Sleep Mode, which further reduces power consumption after longer periods of inactivity. - Lexmark XC4352 | Users Guide - Page 334
Notices 334 Hibernate Mode This product is designed with an ultra‑low power operating mode called Hibernate mode. When operating in Hibernate Mode, all other systems and devices are powered down safely. The Hibernate mode can be entered in any of the following methods: • Using the Hibernate - Lexmark XC4352 | Users Guide - Page 335
you to make necessary modifications to maintain uninterrupted service. If you experience trouble with this equipment, for repair or warranty information, you disconnect the equipment until the problem is resolved. This equipment contains no user serviceable parts. For repair and warranty information - Lexmark XC4352 | Users Guide - Page 336
special conditions for the Facsimile User Instructions. The grant of a telepermit for services. This equipment shall not be set up to make automatic calls to the Spark "111" Emergency Service. number within any 30 minute period for any single manual call initiation, and • The equipment shall go on - Lexmark XC4352 | Users Guide - Page 337
Notices 337 Japanese telecom notice The installed optional modem is in compliance with Japanese Telecommunication Law and has been Certified by JATE, with the following Certification Number: A18-0046001 Lexmark International, Inc. LEX-M14-002 A18-0046001 Using this product in Switzerland This - Lexmark XC4352 | Users Guide - Page 338
if not installed and used in accordance with the instruction manual, may cause harmful interference to radio communications. Operation of information statement should be directed to: Director of Lexmark Technology & Services Lexmark International, Inc. 740 West New Circle Road Lexington, KY - Lexmark XC4352 | Users Guide - Page 339
Notices 339 Notice to users of Class A products in Brazil Este produto não é apropriado para uso em ambientes domésticos, pois poderá causar interferências eletromagnéticas que obrigam o usuário a tomar medidas necessárias para minimizar estas interferências. European Community (EC) directives - Lexmark XC4352 | Users Guide - Page 340
to that user for the remainder of the warranty period. You should transfer proof of original purchase and this statement to that user. Limited warranty service The warranty period starts on the date of original purchase as shown on the purchase receipt and ends 12 months later provided that the - Lexmark XC4352 | Users Guide - Page 341
period. For products no longer covered by a Lexmark warranty, technical support may not be available or only be available for a fee. guides, manuals, instructions or guidance -Unsuitable physical or operating environment -Maintenance by anyone other than Lexmark or a Lexmark authorized servicer - Lexmark XC4352 | Users Guide - Page 342
Notices 342 This limitation of remedies also applies to claims against any Suppliers and Remarketers of Lexmark. Lexmark's and its Suppliers' and Remarketers' limitations of remedies are not cumulative. Such Suppliers and Remarketers are intended beneficiaries of this limitation. Additional rights - Lexmark XC4352 | Users Guide - Page 343
295 collated printing does not work 309 collating copies 105 color correction 324 color imaging kit ordering 203 replacing 216 color quality, troubleshooting print appears tinted 326 colored background on print 268 computer connecting to the printer 94 computer, scanning to 112 confidential documents - Lexmark XC4352 | Users Guide - Page 344
service 37 connecting the printer to a wireless network 91 connecting to a wireless network using PIN method 92 using Push Button method 92 conserving supplies 254 contacting customer support 326 control panel using 11 convenience stapler installing 77 red indicator light 307 copy troubleshooting - Lexmark XC4352 | Users Guide - Page 345
standard telephone line connection 33 fax speaker settings configuring 37 fax troubleshooting caller ID is not shown 312 can send but not receive faxes document feeder (ADF) 108 using the scanner glass 108 file types supported 101 finding printer information 9 finding the printer serial number 10 fi - Lexmark XC4352 | Users Guide - Page 346
making copies 104 managing screen saver 25 manual color correction 324 MarkNet N8370 Wireless Accessibility 124 Anonymous Data Collection 124 Cloud Services Enrollment 197 Confidential Print Setup 195 IP 182 ThinPrint 188 Tray Configuration 141 Troubleshooting 199 Universal Setup 141 USB 189 Web Link - Lexmark XC4352 | Users Guide - Page 347
sizes supported 15 paper type setting 45 paper types supported 18 paper weights supported 19 parallel interface card troubleshooting 306 held jobs 102 Menu Settings Page 199 network setup page 94 using Mopria Print Service 99 using Wi‑Fi Direct 99 printing a directory list 103 printing a fax log - Lexmark XC4352 | Users Guide - Page 348
8 saving paper 106 saving toner 106 Scan Center setting up 24 scan troubleshooting cannot scan to a computer 317 cannot scan to network folder 318 jagged 112 scanning from ADF jagged image 321 jagged text 321 scanning quality problem 320 scanning to a network folder 114 scanning to an FTP server - Lexmark XC4352 | Users Guide - Page 349
types 18 supported paper weights 19 T temperature around the printer 332 text cut off on print 276 toner cartridge ordering 201 replacing 204 toner darkness adjusting 103 toner easily rubs off 277 touch screen cleaning 242 trays installing 55 linking 51 loading 46 unlinking 51 troubleshooting cannot - Lexmark XC4352 | Users Guide - Page 350
Index 350 using the scanner glass copying 104 V verify print jobs 101 vertical dark lines on prints 280 vertical dark streaks on output when scanning from the ADF 320 vertical white lines 282 viewing reports 201 Voice Guidance activating 28 deactivating 28 speech rate 30 Voice Guidance speech rate
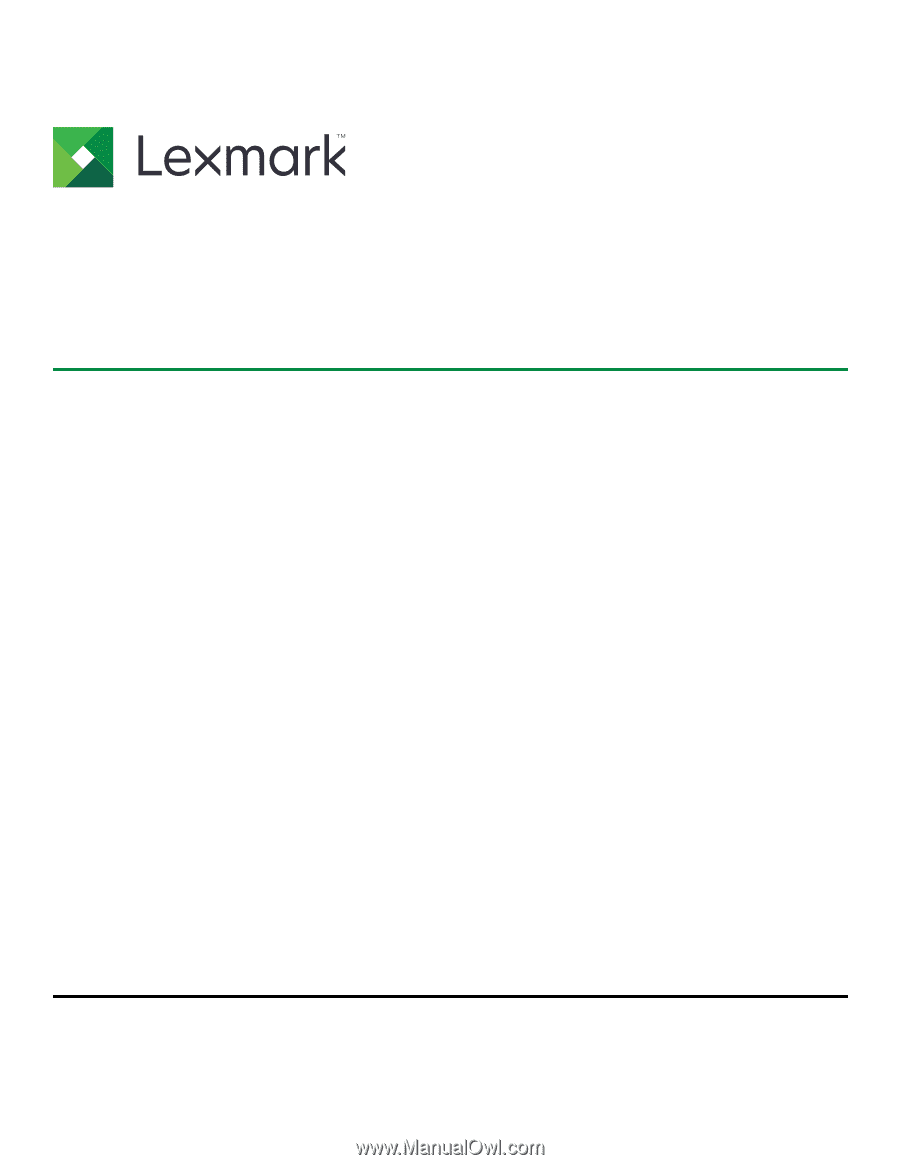
CX730, CX735, XC4342, XC4352
MFPs
User's Guide
February 2022
www.lexmark.com
Machine type:
7530
Models:
236, 239, 678, 679