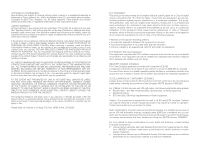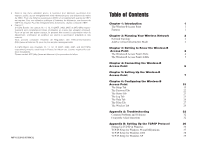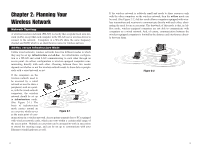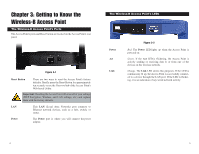Linksys WAP11 User Guide - Page 7
Connecting the Wireless-B Access Point, Setting Up the Wireless-B Access Point - manual
 |
UPC - 745883551392
View all Linksys WAP11 manuals
Add to My Manuals
Save this manual to your list of manuals |
Page 7 highlights
Chapter 4: Connecting the Wireless-B Access Point 1. Locate an optimum location for the Access Point. The best place for the Access Point is usually at the center of your wireless network, with line of sight to all of your wireless devices. 2. Fix the direction of the antennas. Try to place it in a position which can best cover your wireless network. Normally, the higher you place the antennas, the better the performance will be. Their positioning enhances the receiving sensitivity. Both antennas should be perpendicular to the ground and parallel to each other. 3. Connect the included Category 5 Ethernet network cable to the Access Point. Then, connect the other end of the Ethernet cable to a switch or hub. The Access Point will then be connected to your wired network. 4. Connect the AC power adapter to the Access Point's Power port. Only use the power adapter supplied with the Access Point. Use of a different adapter may result in product damage. Figure 4-1 Figure 4-2 Note: In order for all other wireless devices to communicate with the Access Point, those devices must be operating in the infrastructure mode. If any wireless devices are configured in the ad-hoc mode, they will not be recognized by the Access Point. Proceed to "Chapter 5: Setting Up the Wireless-B Access Point" for directions on how to set up the Access Point. 6 Chapter 5: Setting Up the Wireless-B Access Point Have You: Connected the Access Point to a hub, switch, or router on your wired network as shown in "Chapter 4: Connecting the Wireless-B Access Point"? Now that you've connected the Access Point to your wired network, you are ready to begin setting it up. The Setup Wizard will take you through all the steps necessary to configure the Access Point, so your wireless and wired networks will be able to communicate and share resources. Note: While the Access Point has been designed to work correctly right out of the box, setting it up on a wireless computer will require you to use the Linksys default settings. These settings can then be changed through the Web-based Utility. 1. Insert the Setup Wizard CD into your PC's CD-ROM drive. Optimally, your PC should be on your wired network. 2. The screen in Figure 5-1 should appear on your monitor. If it does not, this means the autorun is not functioning. Start the autorun manually by clicking the Start button, selecting Run, and typing D:\setup.exe (if "D" is your PC's CD-ROM drive). Click the Setup button to run the Setup Wizard. Clicking the User Guide button opened this User Guide. To access the Linksys website on an active Internet connection, click the LINKSYS WEB button, or to exit this Setup Wizard, click the Exit button. 7