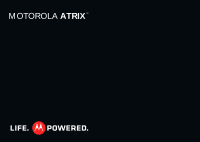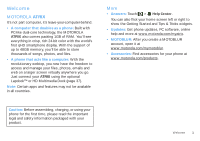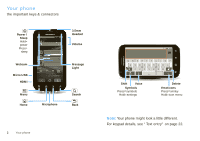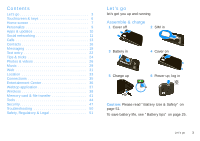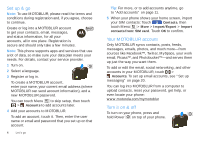Motorola ATRIX ATRIX 4G - User Guide
Motorola ATRIX Manual
 |
View all Motorola ATRIX manuals
Add to My Manuals
Save this manual to your list of manuals |
Motorola ATRIX manual content summary:
- Motorola ATRIX | ATRIX 4G - User Guide - Page 1
MOTOROLA ATRIX™ - Motorola ATRIX | ATRIX 4G - User Guide - Page 2
- Motorola ATRIX | ATRIX 4G - User Guide - Page 3
your ATRIX using the optional Lapdock™ or HD Multimedia Dock (page 37). Note: Certain apps and features may not be available in all countries. More • Answers: Touch > Help Center. You can also flick your home screen left or right to show the Getting Started and Tips & Tricks widgets. • Updates: Get - Motorola ATRIX | ATRIX 4G - User Guide - Page 4
Your phone the important keys & connectors Power / Sleep Hold= power Press= sleep Webcam Micro USB HDMI Menu Home 3G 11:35 Customer presentation videocall! 10:14 AM Eduardo Sanchez 2011 indicators looking promising! Yesterday Messaging Browser 3G Mobile Market 3.5mm Headset Volume Message - Motorola ATRIX | ATRIX 4G - User Guide - Page 5
Touchscreen & keys 6 Home screen 7 Personalize 9 Apps & updates 10 Social networking 11 Calls card & file transfer 41 Tools 44 Security 47 Troubleshooting 50 Safety, Regulatory & Legal 51 Let's go let's get you up and running Assemble & charge 1 Cover off 2 SIM in 3 Battery in 4 Cover - Motorola ATRIX | ATRIX 4G - User Guide - Page 6
supports apps and services that use a lot of data, so make sure your data plan meets your needs. For details, contact your service provider. 1 Turn enter the user name or screen, import your SIM contacts: Touch Contacts, then touch Menu > More > Import/Export > Import contacts from: SIM card - Motorola ATRIX | ATRIX 4G - User Guide - Page 7
turn & more Note: You might not have some features. For details, ask your service provider. Browse and download thousands of the coolest apps on the planet from Android , so you can surf in style. Download new apps with "Apps & updates" on page 10. Security Your contacts are backed-up on MOTOBLUR, so - Motorola ATRIX | ATRIX 4G - User Guide - Page 8
. Note: Your touchscreen might stay dark if the sensor just above it is covered. Don't use covers or screen protectors (even clear ones) that cover this sensor. To find Motorola accessories for your phone, visit www.motorola.com/products. Menu, home, & back keys Touch Menu to open menu options in - Motorola ATRIX | ATRIX 4G - User Guide - Page 9
in lists). Drag or flick to open panels (or scroll in lists). Open the app menu. The home screen gives you all your latest information in one place. It's what you see when you turn on the phone or touch Home from a menu. Use the widgets, shortcuts, and panels to show what - Motorola ATRIX | ATRIX 4G - User Guide - Page 10
social networking widgets in "View account updates & features" on page 12 and "Update your status" on page 11. • To resize Motorola widgets, touch and hold one until you feel a vibration, then release. 08 THURSDAY JULY 3:00 pm to 4:00 pm +2 more Team Meeting: Design Review 1:30 pm to 2:30 pm - Motorola ATRIX | ATRIX 4G - User Guide - Page 11
to stay right-side-up. Menu > Settings > Display > Auto-rotate screen set movement animations Your display's movements look smoother with animation, but a little faster without it. Menu > Settings > Display > Animation Date & time Set date, time, time zone, and formats: Find it: Menu > Settings - Motorola ATRIX | ATRIX 4G - User Guide - Page 12
), Clear cache, Move to SD card (for downloaded apps), or other options. If you have trouble removing an app, turn off your phone, then turn it back on-when you see the "Motorola" logo during power-up, press and hold both volume keys until you see the home screen. Your screen will show Safe Mode in - Motorola ATRIX | ATRIX 4G - User Guide - Page 13
: If your phone notifies you about an update, follow the instructions to download and install it. To manually check for updates, touch Menu > Settings > About phone > System updates. Your phone downloads any updates over your mobile network. Remember, these updates can be quite large (25MB or more - Motorola ATRIX | ATRIX 4G - User Guide - Page 14
limit which accounts are updated. When you open the widget, an empty spot on your home screen, then touch Motorola widgets. To open the Social Services. Edit & delete accounts Find it: > Accounts Touch and hold an account, then touch Open account to edit it, or touch Remove account to remove - Motorola ATRIX | ATRIX 4G - User Guide - Page 15
Calls it's good to talk Quick start: Calls Find it: Dialer Dialer Recent Contacts Favorites Most recent 555-555-2505 10 mins ago 1 2 ABC 4 GHI 5 JKL 7 8 PQRS TUV 3 DEF 6 MNO 9 WXYZ Call Lists Active Call Call Timer Active call 3G 11:35 AM 00:03 Colleen Pham Home 555-555-2864 - Motorola ATRIX | ATRIX 4G - User Guide - Page 16
Your touchscreen might stay dark during calls if the sensor just above it is covered. Don't use covers or screen protectors (even clear ones) that cover this sensor. To find Motorola accessories for your phone, visit www.motorola.com/products. Tip: You can touch Home or Back active call display. To - Motorola ATRIX | ATRIX 4G - User Guide - Page 17
might not have this feature. For details, ask your service provider. To hide your number from the people you > Call settings > Fixed dialing number. • To turn fixed dialing on, touch FDN disabled. • To add damage to your battery and phone, you should follow these instructions until the phone is - Motorola ATRIX | ATRIX 4G - User Guide - Page 18
). 2 Enter the emergency number. 3 Touch to call the emergency number. Note: Your mobile device can use GPS and AGPS signals to help emergency services find you. See "GPS & AGPS" on page 56. 16 Contacts Contacts contacts like you've never had before Quick start: Contacts Find it: Contacts - Motorola ATRIX | ATRIX 4G - User Guide - Page 19
SIM card > Import SIM card. • To transfer contacts with a computer, export them into a .CSV file on your computer. Then, go to www.motorola 14. View & use contacts With a MOTOROLA ATRIX with MOTOBLUR, you'll know what for your Contacts, from the home screen touch > Accounts > Menu > Picture - Motorola ATRIX | ATRIX 4G - User Guide - Page 20
your contacts, touch and hold a blank spot on your home screen and then touch Motorola widgets > Contact quick tasks. Edit or delete contacts Mobile SMS touch Menu > Settings to choose which accounts get updated. New contacts won't be on your SIM card, but they will download to any new MOTOBLUR - Motorola ATRIX | ATRIX 4G - User Guide - Page 21
faster by showing one group at a time. To create or show a group in your Contacts, touch Contacts: All contacts at the top of your screen and choose the group name. Messaging sometimes it's best to text, or IM, or email... Quick start: Messaging Find it: > Messaging > Universal Inbox Universal - Motorola ATRIX | ATRIX 4G - User Guide - Page 22
add a Messages widget, touch and hold an empty spot on your home screen, then touch Motorola widgets. Create messages Find it: > Messaging > Choose a message type . Tip: You might need to enter your domain name with your user name (like domain/username). To enter a backslash, touch Symbols . - Motorola ATRIX | ATRIX 4G - User Guide - Page 23
• Manage accounts to change your user name or password (or server turn off Gmail. Tip: For social network accounts, see "Add accounts" on page 11. Instant messages Note: You might not have this feature. For details, ask your service at the top of your screen. To hear the voicemail, flick down the - Motorola ATRIX | ATRIX 4G - User Guide - Page 24
Text entry think keyboard, now think smaller Touchscreen keyboard Note: Your keyboard changes, depending on whether you're entering a text message, email, or other text. To move the cursor, touch and hold a word you entered. This opens a magnifier where you can drag the cursor. To copy and paste, - Motorola ATRIX | ATRIX 4G - User Guide - Page 25
& keyboard, then: • To change your Swype settings, touch Swype. • To edit your word suggestion dictionary for the Multi-touch keyboard, touch User dictionary. • To change the language for your display, touch Select locale. • To change the sounds, corrections, and other settings for your touchscreen - Motorola ATRIX | ATRIX 4G - User Guide - Page 26
up screen lock. Touch Search . Show last few Touch and hold Home . apps used 24 Tips & tricks To... Sync media to visit your desktop / www.motorola.com/mymedialink laptop Sync contacts from your computer to your phone Use the MOTOBLUR portal: www.motorola.com/mymotoblur. Show email or updates - Motorola ATRIX | ATRIX 4G - User Guide - Page 27
of your screen. Battery tips Your turn them off or on. • GPS use: Touch Menu > Settings > Location & security > Use GPS satellites. • Email updates: Touch Messaging > Menu > Messaging Settings > Email > Email delivery > Fetch schedule, then choose a longer interval or Manually. To check manually - Motorola ATRIX | ATRIX 4G - User Guide - Page 28
volume keys. To take the photo, touch (or touch and hold to focus, then release to take). After you take the photo, you can touch the thumbnail image in the . Quick upload Choose or add an account for album uploading photos Review Time Set how long your phone shows photos after you take them - Motorola ATRIX | ATRIX 4G - User Guide - Page 29
pinch two fingers together or apart on the touchscreen. To rotate a picture, place your thumb on the screen and then make an arc with your finger. Play a slideshow Touch > Gallery, open a picture, the picture with a message, social network, retail print service, or other options. Photos & videos 27 - Motorola ATRIX | ATRIX 4G - User Guide - Page 30
the photo as a contact picture, social network profile picture, or wallpaper, touch Set as. Tip: To copy photos to/from a computer, go to "Memory card & file transfer" on page 41. Edit your photos Find it: > Gallery > picture > Menu > Edit You can choose Advanced editing features to resize, crop, or - Motorola ATRIX | ATRIX 4G - User Guide - Page 31
Pause Tip: When a song is playing, you can touch Menu to add it to a playlist or show other options. To listen to music during a flight, turn off all your network and wireless connections: Press and hold Power > Airplane mode. Set up music What music transfer tools do I need? To put music - Motorola ATRIX | ATRIX 4G - User Guide - Page 32
a music CD into the computer's CD ROM drive. Note: Make sure you change the with other programs, see "Memory card & file transfer" on page 41 legal and safety information. 1 Connect a Motorola micro USB data cable from your phone's bar. Note: Your phone supports Microsoft Windows XP, Windows Vista - Motorola ATRIX | ATRIX 4G - User Guide - Page 33
connection dialog. Touch USB drive. You can't use the files on your memory card while it is connected. 3 On your computer, open Windows Media Player. 4 Browser Note: You might not have this feature. For details, ask your service provider. Find it: > Browser Search or type URL 11:35 Connection - Motorola ATRIX | ATRIX 4G - User Guide - Page 34
screen service provider may charge to surf the web or download data. To use a wireless network, touch Menu > Settings > Wireless & networks. Touch Wi-Fi to turn from sources you trust, like "Apps & updates" on page 10. Note: All apps service provider. Share videos with YouTube users everywhere. You don - Motorola ATRIX | ATRIX 4G - User Guide - Page 35
maps Google Maps™ Note: You might not have this feature. For details, ask your service provider. Find it: > Maps Chicago, IL N Col N Micigan Ave N Clark your location, and more. Google Maps offers powerful, user-friendly mapping technology and local business information-including business - Motorola ATRIX | ATRIX 4G - User Guide - Page 36
. Read the privacy policy and, if you agree with it, choose to continue. Add & remove friends Find it: > Maps > Menu > Latitude To add friends: 1 Touch Menu > touch Menu > Settings > Do not detect your location. Turn off Latitude Touch Menu Touch Menu > Latitude to show your friends list. > - Motorola ATRIX | ATRIX 4G - User Guide - Page 37
The MOTOROLA ATRIX has a dual core 1GHz processor, 1GB of RAM, and 16GB of internal memory. You can share media over a DLNA wireless connection. Or: • An optional Lapdock™ opens the webtop application and includes a display, full keyboard, and touchpad. • An optional HD Multimedia Dock opens - Motorola ATRIX | ATRIX 4G - User Guide - Page 38
you show all your phone's photos, music, and videos on that big screen in your living room. Sit back and get comfortable, as your phone the controller. An optional HD Multimedia Dock gives you a remote control, and lets you connect your HDMI display and USB keyboard. Docks let you connect headphones - Motorola ATRIX | ATRIX 4G - User Guide - Page 39
display, keyboard, and touchpad. Optional Lapdock or HD Multimedia Dock Lapdock display, TV, or Monitor Mobile View App Tray Full Desktop Browser To navigate the webtop application display: • In the Phone window, you can open your phone apps. • At the bottom of the screen, you'll see App Shortcuts - Motorola ATRIX | ATRIX 4G - User Guide - Page 40
with it. You only need to do this once for each device-to connect again, just turn on the device. 1 Make sure the device you are pairing with is in discoverable mode. Refer to the guide that came with the device for details. 2 Touch Menu > Settings > Wireless & networks > Bluetooth settings. 3 Touch - Motorola ATRIX | ATRIX 4G - User Guide - Page 41
Menu Wireless & networks > Wi-Fi. > Settings > Tip: Turn off Wi-Fi power to extend battery life or stop connections. Turn it off and on to search for networks. To add a quick switch, touch and hold a blank spot on your home screen, then touch Motorola widgets > WiFi toggle. Note: Your phone's Wi - Motorola ATRIX | ATRIX 4G - User Guide - Page 42
the most secure), including password. To set up your phone as a Wi-Fi hotspot: 1 Turn off Wi-Fi power by touching Menu > Settings > Wireless & networks > Wi-Fi. 2 You should not need to change any network settings. Contact your service provider for help. Touch Menu > Settings > Wireless & networks - Motorola ATRIX | ATRIX 4G - User Guide - Page 43
format a memory card, all data on the card is deleted. To remove or format your memory card, you need to unmount it. Touch Menu > Settings > SD card & phone storage > Unmount SD card. Then, to format your memory card, touch Format SD card. View & transfer files Your can use Motorola Phone Portal to - Motorola ATRIX | ATRIX 4G - User Guide - Page 44
screen. Open your recent activity (Home), Contacts, Photos, Settings, File Manager, or Support. Open details about your phone's network signal, battery Wi-Fi settings screen, then turn on Wi-Fi and touch a network to connect. For network passwords, ask other network users or administrators. For - Motorola ATRIX | ATRIX 4G - User Guide - Page 45
screen. Connect through a USB cable 1 Turn on your phone and computer, and connect them with a USB-to-micro USB cable. If your computer needs to download drivers for your phone, visit www.motorola.com/support card rather than using Phone Portal, flick down the status bar at the top of your screen, - Motorola ATRIX | ATRIX 4G - User Guide - Page 46
> Settings > Snooze duration. When an alarm sounds, drag Dismiss to turn it off or touch the screen to delay. 7:00 AM every day Alarm Name 8:30 AM Mon, timer, just open the alarm clock, touch Timer at the top of the screen, and enter the countdown time. 44 Tools Calendar Find it: > Calendar Your - Motorola ATRIX | ATRIX 4G - User Guide - Page 47
and transfer files, see "Memory card & file transfer" on page what you want to search for, like "Motorola accessories". • Text entry: Touch a text entry screens: When you touch an item in a menu or screen, your phone speaks the name. To select an item, double-touch it. Note: Touching a home screen - Motorola ATRIX | ATRIX 4G - User Guide - Page 48
the settings, then touch Zoom Mode. • Pinch to zoom: You can pinch to zoom on maps, web pages, and photos: To zoom in, touch the screen with two fingers and then drag them apart. To zoom out, drag your fingers together. Display brightness Find it: Menu > Settings > Display > Brightness Uncheck - Motorola ATRIX | ATRIX 4G - User Guide - Page 49
touch on the touchscreen keyboard. Apps Want more? No problem. Android Market™ provides access to thousands of apps, turn on your screen. Set an automatic lock delay that is different from your display timeout. Clear your personal fingerprints and customizations. Set a SIM card lock and change SIM - Motorola ATRIX | ATRIX 4G - User Guide - Page 50
the pattern unlock screen, after you SIM PIN), touch Menu > Settings > Location & security > Set up SIM card lock > Lock SIM card. Enter your SIM PIN code. Caution: If you enter an incorrect PIN code three times, your phone locks your SIM card and asks for your PIN unlock code, contact your service - Motorola ATRIX | ATRIX 4G - User Guide - Page 51
Settings > Location & security > Set up SIM card lock > Change SIM PIN. PUK code To unlock your SIM PIN, you need to enter your PIN unlock code (PUK code) when prompted. Note: Your PUK code is provided by your service provider. Reset To reset your phone to factory settings and erase all the data on - Motorola ATRIX | ATRIX 4G - User Guide - Page 52
and key presses, try a quick reset. Remove the back cover and battery ("Assemble & charge" on page 3), then replace and turn on your phone as usual. Service & repairs If you have questions or need assistance, we're here to help. Go to www.motorola.com/support, where you can select from a number - Motorola ATRIX | ATRIX 4G - User Guide - Page 53
; • If there is no hologram, the battery is not a Motorola battery; • If there is a hologram, replace the battery and try charging it again; • If the message remains, contact a Motorola authorized service center. Important: Motorola's warranty does not cover damage to the mobile device caused by non - Motorola ATRIX | ATRIX 4G - User Guide - Page 54
Motorola batteries and charging systems have circuitry that protects the battery from damage from overcharging. Driving Precautions Responsible and safe driving is your primary responsibility when behind the wheel of a vehicle. Using a mobile device or accessory to hold the screen away from your - Motorola ATRIX | ATRIX 4G - User Guide - Page 55
hard surface or receives a substantial impact. If glass breaks, do not touch or attempt to remove. Stop using your mobile device until the glass is replaced by a qualified service turn off your mobile device, and do not remove, install, or charge batteries follow these instructions and precautions: - Motorola ATRIX | ATRIX 4G - User Guide - Page 56
Instructions to Avoid Interference Problems Turn off your mobile device in any location where posted notices instruct you to do so. In an aircraft, turn off your mobile device whenever instructed available for review by Industry Canada. The highest SAR value for this mobile device when tested for use - Motorola ATRIX | ATRIX 4G - User Guide - Page 57
as on the body as described in this guide. In this case, the highest tested SAR value is 0.98 W/kg. The tests are carried out in accordance with international guidelines for testing. The SAR information includes the Motorola testing protocol, assessment procedure, and measurement uncertainty range - Motorola ATRIX | ATRIX 4G - User Guide - Page 58
15.19(3). This equipment has been tested and found to comply with the 56 turning the equipment off and on, the user is support W-Fi 802.11a (as defined in the product specifications available at www.motorola band have the same restriction, outdoor services are not offered. Nevertheless, please do - Motorola ATRIX | ATRIX 4G - User Guide - Page 59
instructs you. Performance Tips • Go outside and away from underground locations, covered service Motorola Original handsfree accessories available today. • Position your mobile device within easy reach. Be able to access your mobile device without removing , sleet, snow, ice, and even heavy traffic - Motorola ATRIX | ATRIX 4G - User Guide - Page 60
date-If Motorola or a software/application vendor releases a patch or software fix for your mobile device that updates the device's security, install it as soon as possible. • Secure Personal Information-Your mobile device can store personal information in various locations including your SIM card - Motorola ATRIX | ATRIX 4G - User Guide - Page 61
devices and electrical accessories to any Motorola Approved Service Center in your region. Details of Motorola approved national recycling schemes, and further information on Motorola recycling activities can be found at: www.motorola.com/recycling Packaging & Product Guides Product packaging and - Motorola ATRIX | ATRIX 4G - User Guide - Page 62
in this warranty, is returned to a Motorola service center or to a Motorola authorized service center. All the accessories, batteries, parts, small boards or equipment of the cellular telephone that by virtue of being defective are replaced in fulfillment of this warranty, will automatically - Motorola ATRIX | ATRIX 4G - User Guide - Page 63
, will at no charge repair, replace, or refund the purchase price of any "Product" that does not conform to this warranty. Motorola may use functionally equivalent reconditioned/refurbished/pre-owned or new products, accessories, or parts. Updates in software are not covered. II. Length of Warranty - Motorola ATRIX | ATRIX 4G - User Guide - Page 64
For warranty service, return the "Product" (with its components and accessories, such as batteries, antennas, and instructions.) • The "Product" has been altered or repaired by someone other than Motorola, or its authorized service centers. If repairs are not covered by this warranty, Motorola - Motorola ATRIX | ATRIX 4G - User Guide - Page 65
of their respective owners. © 2011 Motorola Mobility, Inc. All rights reserved. Caution: Changes or modifications made in the radio phone, not expressly approved by Motorola, will void the user's authority to operate the equipment. Product ID: MOTOROLA ATRIX (MB860) Manual Number: 68014798001-B 63 - Motorola ATRIX | ATRIX 4G - User Guide - Page 66
64 - Motorola ATRIX | ATRIX 4G - User Guide - Page 67
- Motorola ATRIX | ATRIX 4G - User Guide - Page 68
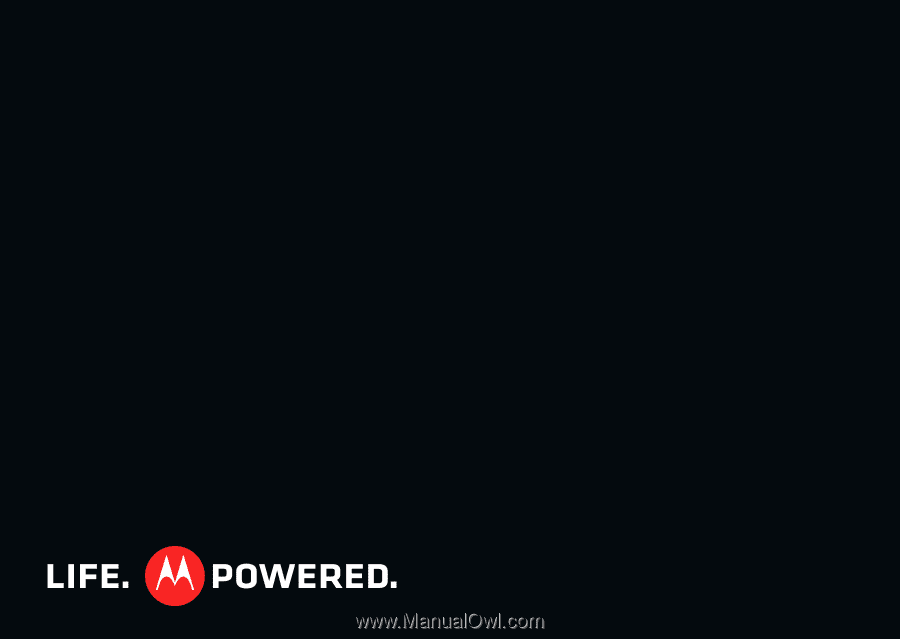
MOTOROLA
ATRIX
™