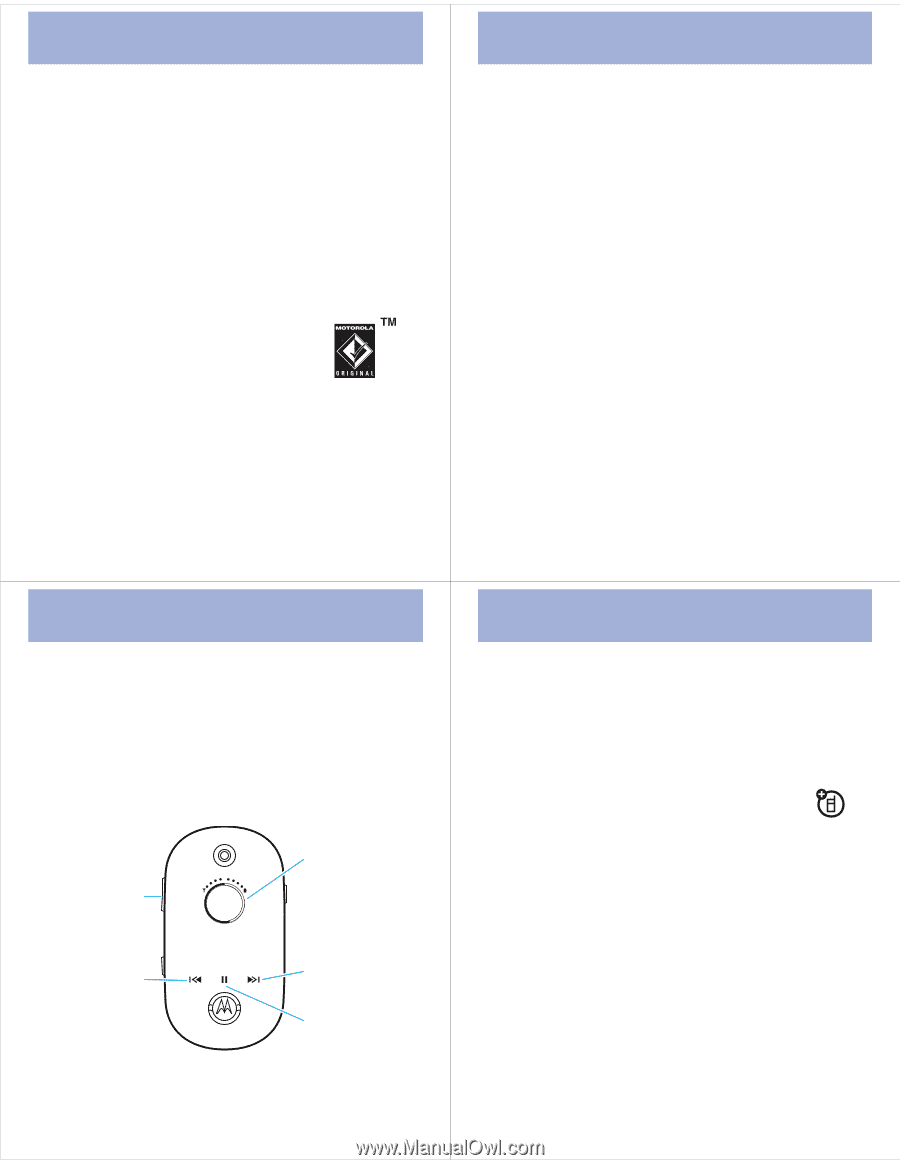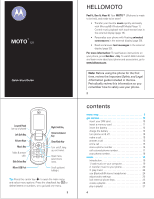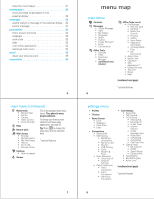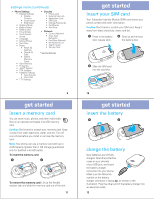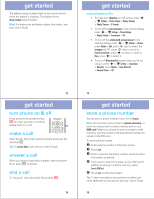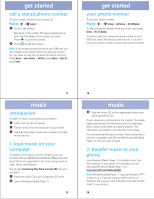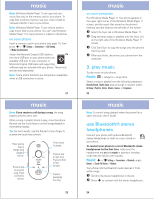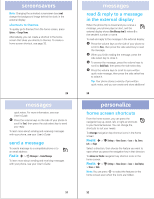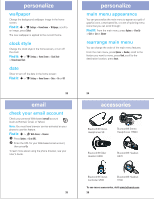Motorola MOTO U9 Quick Start Guide - Page 6
music - software
 |
View all Motorola MOTO U9 manuals
Add to My Manuals
Save this manual to your list of manuals |
Page 6 highlights
music Note: Windows Media Player 11 can copy and sync music files only to the memory card in your phone. To copy files to phone memory, see your User's Guide to manually transfer music to your phone. Note: Windows Media Player 11 can only be used to copy music files to your phone. You can't use Windows Media Player 11 to copy pictures or videos to the phone. on your phone Insert a memory card in your phone (see page 11), then press s > u Settings > Connections > USB Setting > Media Synchronization Attach the Motorola Original USB cable to the micro-USB port on your phone and to an available USB port on your computer. A Motorola Original USB cable and supporting software may be included with your phone. These tools are also sold separately. Note: Some phone functions are temporarily unavailable when a USB connection is active. 21 music Note: If you receive a call during a song, the song pauses until the call is over. When a song or playlist starts to play, close the phone flip and use the touch keys to control song playback in the external display. Tip: For best results, use the flat part of your finger to activate the touch key controls. Press volume keys to change song playback volume. Press to skip to previous song. Press and hold to rewind. 01:15 02:40 Song Title Artist Album Timer shows % played. Press to skip to next song. Press and hold to fastforward. Press to pause/play the song. 23 music on your computer Run Windows Media Player 11. Your phone appears in the upper right corner of the Windows Media Player 11 screen, and the music files stored on the phone's memory card are listed on the left side of the screen. 1 Select the Sync tab in Windows Media Player 11. 2 Drag and drop songs or playlists onto the Sync List on the right side of the Windows Media Player 11 screen. 3 Click Start Sync to copy the songs onto the phone's memory card. 4 When you finish, disconnect your phone from the computer. 3. play music To play music on your phone: Find it: [ > category > song name Select a song or playlist from the following categories: Recently Played, Shuffle Songs (play all songs in random order), All Songs, Playlists, Artists, Albums, Genres, or Composers. 22 music Note: To control song playback when the phone flip is open, see your User's Guide. use Bluetooth® stereo headphones Connect your phone with optional Bluetooth stereo headphones to listen to music stored on your phone. To connect your phone to a set of Bluetooth stereo headphones for the first time, make sure the headphones are on and ready in pairing or bonding mode (see the device user's guide). Find it: s > u Settings > Connections > Bluetooth, press Options > Search For Device > Headset Your phone lists the Bluetooth audio devices it finds within range. 1 Scroll to the stereo headphones in the list. 2 Press s to connect with the stereo headphones. 24