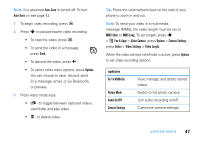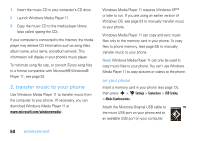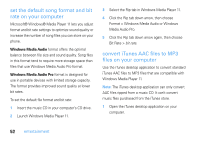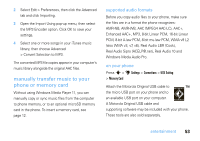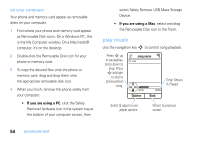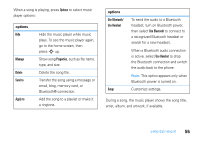Motorola ZN5 T Mobile User Guide - Page 54
set the de, ault song, ormat and bit, rate on your computer, convert iTunes AAC, iles to MP3
 |
View all Motorola ZN5 manuals
Add to My Manuals
Save this manual to your list of manuals |
Page 54 highlights
set the default song format and bit rate on your computer Microsoft® Windows® Media Player 11 lets you adjust format and bit rate settings to optimize sound quality or increase the number of song files you can store on your phone. Windows Media Audio format offers the optimal balance between file size and sound quality. Song files in this format tend to require more storage space than files that use Windows Media Audio Pro format. Windows Media Audio Pro format is designed for use in portable devices with limited storage capacity. The format provides improved sound quality at lower bit rates. To set the default file format and bit rate: 1 Insert the music CD in your computer's CD drive. 2 Launch Windows Media Player 11. 3 Select the Rip tab in Windows Media Player 11. 4 Click the Rip tab down arrow, then choose Format > Windows Media Audio or Windows Media Audio Pro. 5 Click the Rip tab down arrow again, then choose Bit Rate > bit rate. convert iTunes AAC files to MP3 files on your computer Use the iTunes desktop application to convert standard iTunes AAC files to MP3 files that are compatible with Windows Media Player 11. Note: The iTunes desktop application can only convert AAC files ripped from a music CD. It can't convert music files purchased from the iTunes store. 1 Open the iTunes desktop application on your computer. 52 entertainment