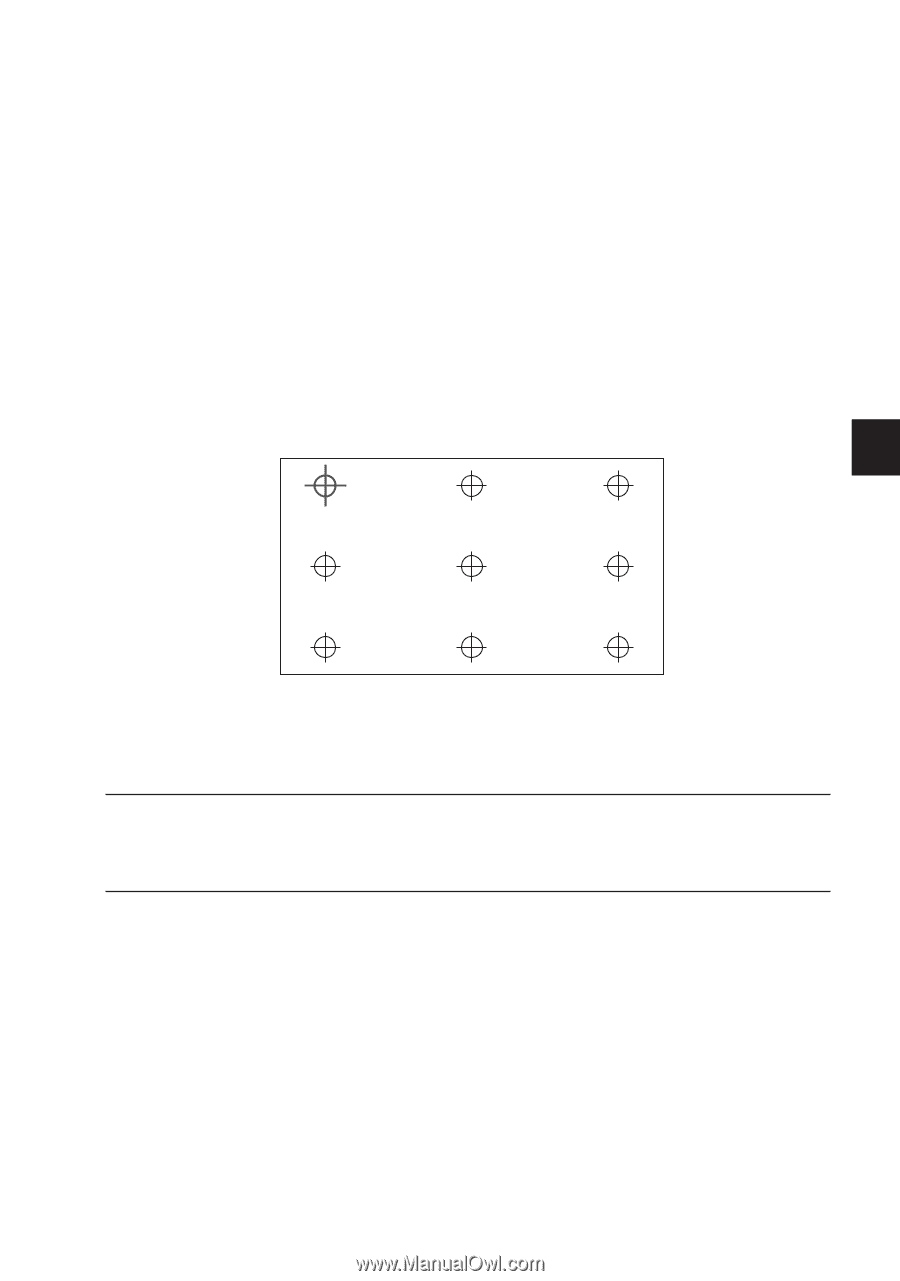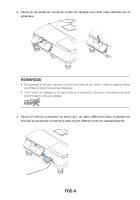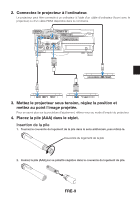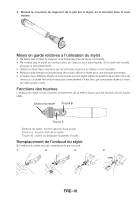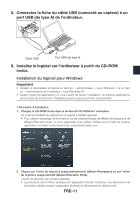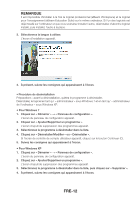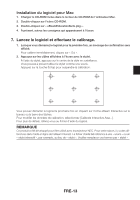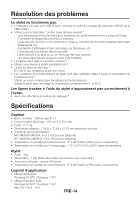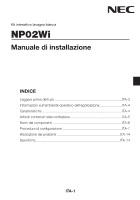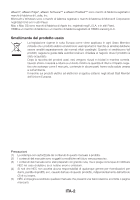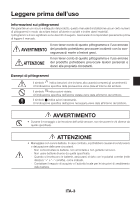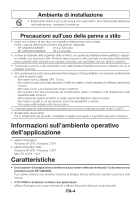NEC NP-UM330X NP02Wi Installation Manual - Page 45
FRE-13, Lancez le logiciel et effectuez le calibrage.
 |
View all NEC NP-UM330X manuals
Add to My Manuals
Save this manual to your list of manuals |
Page 45 highlights
Installation du logiciel pour Mac 1. Chargez le CD-ROM inclus dans le lecteur de CD-ROM de l'ordinateur Mac. 2. Double-cliquez sur l'icône CD-ROM. 3. Double-cliquez sur « eBeamEducationSuite.pkg ». 4. À présent, suivez les consignes qui apparaissent à l'écran. 7. Lancez le logiciel et effectuez le calibrage. 1. Lorsque vous démarrez le logiciel pour la première fois, un message de confirmation sera affiché. Pour calibrer immédiatement, cliquez sur « Oui ». 2. Appuyez sur les cibles affichées à l'écran avec le stylet. À l'aide du stylet, appuyez sur le centre de la cible en surbrillance. Vous pouvez à présent utiliser le stylet comme une souris. Appuyez sur la touche Échap pour suspendre la calibration. Vous pouvez démarrer le logiciel la prochaine fois en cliquant sur l'icône eBeam Interactive sur le bureau ou la barre des tâches. Pour modifier les données de calibration, sélectionnez [Calibrate Interactive Area...]. Pour plus de détails, référez-vous au fichier d'aide du logiciel. REMARQUE Ce produit a été développé pour être utilisé avec le projecteur NEC. Pour cette raison, il y a des différences dans l'aide en ligne de l'eBeam Interact. Le fichier d'aide fait référence à une « souris » ou un « stylet interactif », par exemple, au lieu de « stylet ». Veuillez remplacer ces termes par « stylet » FRE-13