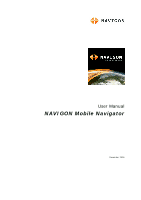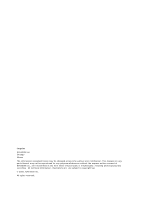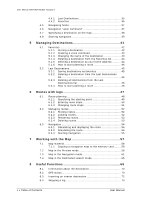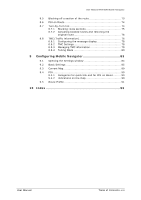Navigon 10000100 N100 User Guide
Navigon 10000100 - N100 LOOX Portable GPS Navigator Manual
 |
UPC - 898110001006
View all Navigon 10000100 manuals
Add to My Manuals
Save this manual to your list of manuals |
Navigon 10000100 manual content summary:
- Navigon 10000100 | N100 User Guide - Page 1
User Manual NAVIGON Mobile Navigator December 2006 - Navigon 10000100 | N100 User Guide - Page 2
may be changed at any time without prior notification. This manual nor any parts thereof may not be reproduced for any purpose whatsoever without the express written consent of NAVIGON Inc., nor transmitted in any form either electronically or mechanically, including photocopying and recording. All - Navigon 10000100 | N100 User Guide - Page 3
User Manual NAVIGON Mobile Navigator 1 Introduction 5 1.1 About this manual 6 1.1.1 Arrangement 6 1.1.2 Conventions 6 1.1.3 Symbols 6 1.2 Legal notice 7 1.2.1 Warranty 7 1.2.2 End User License Agreement ("EULA 7 1.2.3 Trademarks 8 1.3 Support 8 1.3.1 Telephone Support 8 1.4 Terms - Navigon 10000100 | N100 User Guide - Page 4
User Manual NAVIGON Mobile Navigator 4.4.1 Last Destinations 35 4.4.2 Favorites 36 4.5 Navigating home 37 4.6 Navigation "upon command 37 4.7 Specifying a destination on the map 38 4.8 Starting navigation 39 5 Managing Destinations 41 5.1 Favorites 42 5.1.1 Storing a destination 42 5.1.2 - Navigon 10000100 | N100 User Guide - Page 5
User Manual NAVIGON Mobile Navigator 8.5 Blocking off a section of the route 73 8.6 POI on Route 8.8.4 Tuning Mode 80 9 Configuring Mobile Navigator 83 9.1 Opening the Settings window 84 9.2 Basic Settings 85 9.3 Current Map 89 9.4 POI 90 9.4.1 Categories for quick link and for POI on Route - Navigon 10000100 | N100 User Guide - Page 6
User Manual NAVIGON Mobile Navigator iv Š Table of Contents User Manual - Navigon 10000100 | N100 User Guide - Page 7
1 Introduction Topics covered in this chapter: 1.1 About this manual Arrangement Conventions Symbols 1.2 Legal notice Warranty End User License Agreement ("EULA") Trademarks 1.3 Support 1.4 Terms used User Manual NAVIGON Mobile Navigator page 6 page 7 page 8 page 9 Introduction - 5 - - Navigon 10000100 | N100 User Guide - Page 8
The following styles are used in this manual for better legibility and clarification: Style Bold Bold italic SMALL CAPITALS Underlined Use Highlighting important parts in the text. Registered names, company and product descriptions. Window and dialog box titles. Descriptions of buttons - Navigon 10000100 | N100 User Guide - Page 9
and documentation are subject to change without notice. NAVIGON Inc. is not liable for the accuracy of the information contained in this manual or for damages resulting from the use of this manual. To improve the quality of our products and our services, we appreciate all suggestions for improvement - Navigon 10000100 | N100 User Guide - Page 10
Manual NAVIGON Mobile Navigator THIRD PARTY SOFTWARE LICENSES: Navigon and agreements, in whatever form, regarding the subject matter. Windows and ActiveSync are registered trademarks of the Microsoft Corporation. Ù NAVIGON is a registered trademark of the NAVIGON Inc.. 1.3 Support Our service - Navigon 10000100 | N100 User Guide - Page 11
Manual NAVIGON Mobile Navigator 1.4 Terms used A specific terminology is used in this manual to designate elements of the product, operating elements of the navigation devices and user actions. Term Display Screen Dialog window of this is the symbol for GPS reception. Icons cannot be operated. - Navigon 10000100 | N100 User Guide - Page 12
User Manual NAVIGON Mobile Navigator - 10 - Terms used - Navigon 10000100 | N100 User Guide - Page 13
User Manual NAVIGON Mobile Navigator 2 Before You Start Topics covered in this chapter: 2.1 How your navigation system works 2.2 Important safety instructions Safety instructions for navigation Safety instructions for a switch-on in the vehicle page 12 page 12 Before You Start - 11 - - Navigon 10000100 | N100 User Guide - Page 14
User Manual NAVIGON Mobile Navigator 2.1 How your navigation system works The days of searching for the correct route through thick folding maps are over. Now your navigation software Mobile Navigator can guide you to your destination quickly and reliably - without leafing through maps. The American - Navigon 10000100 | N100 User Guide - Page 15
User Manual NAVIGON Mobile Navigator Caution: Traffic regulations have priority over any instructions that the navigation system may give. Caution: Only follow the instructions of the navigation system when the circumstances and the road traffic regulations allow for doing so! The navigation system - Navigon 10000100 | N100 User Guide - Page 16
User Manual NAVIGON Mobile Navigator - 14 - Important safety instructions - Navigon 10000100 | N100 User Guide - Page 17
User Manual NAVIGON Mobile Navigator 3 Operating the Navigation Software Topics covered in this chapter: 3.1 Navigation device keys 3.2 Volume 3.3 Information GPS Energy TMC (Traffic Information) Direction 3.4 Software keyboard 3.5 Lists 3.6 Options 3.7 Menus 3.8 Starting the navigation system for - Navigon 10000100 | N100 User Guide - Page 18
User Manual NAVIGON Mobile Navigator 3.1 Navigation device keys Two keys are located on the user manual to find out how to adjust the volume. The volume of the spoken driving instructions from the Mobile Navigator can be adjusted during navigation. You have started navigating. The map is open - Navigon 10000100 | N100 User Guide - Page 19
3.3.1 GPS User Manual NAVIGON Mobile Navigator The GPS symbol can show the following GPS-reception status: Icon Meaning No GPS No Signal GPS ready Explanation The built-in GPS receiver is not operational. Contact customer service if the problem persists. Data is being received from less than - Navigon 10000100 | N100 User Guide - Page 20
User Manual NAVIGON Mobile Navigator Symbol No Symbol Tuning Explanation of symbols There is no TMC receiver connected, or the connected or installed TMC receiver is not working. - Navigon 10000100 | N100 User Guide - Page 21
User Manual NAVIGON Mobile Navigator Entering numbers To enter numbers, e.g. a postcode, tap on the key Then accept an entry from the list. Therefore you cannot enter a place that is not listed in the map you are currently using. Such lists include 3 buttons: (Up): Tap on this button to move up in - Navigon 10000100 | N100 User Guide - Page 22
User Manual NAVIGON Mobile Navigator 3.6 Options The list will close as soon as you traffic signs always have priority over the information and directions you receive from NAVIGON Mobile Navigator. The navigation instructions might be inaccurate or incorrect due to detours or construction." 3. Tap - Navigon 10000100 | N100 User Guide - Page 23
User Manual NAVIGON Mobile Navigator The WELCOME WINDOW is opened. Ù Tap on the Show Product Demo button if you would like to view a brief introduction to operating the navigation software (a brief overview of the NAVIGON Mobile Navigator features). Thereafter the WELCOME WINDOW is opened again. Ù - Navigon 10000100 | N100 User Guide - Page 24
User Manual NAVIGON Mobile Navigator - 22 - Starting the navigation system for the first time - Navigon 10000100 | N100 User Guide - Page 25
navigation Safety and other information 4.2 Starting Initializing the GPS receiver Main screen 4.3 Specifying a new destination Destination Navigation "upon command" 4.7 Specifying a destination on the map 4.8 Starting navigation User Manual NAVIGON Mobile Navigator page 24 page 25 page 27 page 35 - Navigon 10000100 | N100 User Guide - Page 26
User Manual NAVIGON instructions of the navigation system when the circumstances and the road traffic regulations allow for doing so! The navigation system will guide on the map. Tap on the (Back) button. This takes you to MAIN SCREEN. Tap on the (Quit) button in the main window if you would - Navigon 10000100 | N100 User Guide - Page 27
User Manual NAVIGON Mobile Navigator 4.2 Starting Mobile Navigator 1. Switch on your navigation these instructions. The MAIN WINDOW opens. 4.2.1 Initializing the GPS receiver Note: It may require 20 minutes to initialize the integrated GPS receiver for the first time. Thereafter, GPS-tracking - Navigon 10000100 | N100 User Guide - Page 28
Manual NAVIGON Mobile Navigator Icon Meaning No Signal GPS for an extended period of time. The GPS-receiver could drain the battery of the vehicle since it requires a permanent options: Option Route Planning Settings Show Map Description Opens the ROUTE PLANNING window. Here you can plan routes, - Navigon 10000100 | N100 User Guide - Page 29
User Manual NAVIGON Mobile Navigator Option Description MP3 Player Launches the integrated MP3 player of your navigation device. If you close the MP3 player, Mobile Navigator appears again. The MP3 player remains on during a navigation instruction. Traffic Opens the TRAFFIC INFORMATION window. - Navigon 10000100 | N100 User Guide - Page 30
Manual NAVIGON intersections) that match the data entered by you and are displayed on the map currently loaded. This list will be up-dated each time a character have selected the City First sequence for entering the address. The ADDRESS window opens. The City or ZIP Code entry field is selected, and - Navigon 10000100 | N100 User Guide - Page 31
User Manual NAVIGON Mobile Navigator 6. If you don't know the house number but the name Please read there further. Options of the Address window The options of the ADDRESS window offer the following functions: Option Save Destination Show on Map Add to Route 4.3.2 Points of interest Description - Navigon 10000100 | N100 User Guide - Page 32
Manual NAVIGON Mobile Navigator Note: GPS-tracking must be sufficient to determine the position. Adequate GPS-tracking can be recognized by the (GPS ready) symbol. Refer to chapter "GPS points of interest" on page 34. 1. In the MAIN WINDOW tap on the New Destination button. The New Destination menu - Navigon 10000100 | N100 User Guide - Page 33
User Manual NAVIGON Mobile Navigator Options of the POI nearby window The options of the POI NEARBY window offer the following functions: Option Save Destination Show on Map Add to Route Description Stores the specified address in the FAVORITES list. For more information, please refer to chapter - Navigon 10000100 | N100 User Guide - Page 34
User Manual NAVIGON Mobile Navigator Note: Additional information is available and stored in of the POI of national significance window The options of the POI OF NATIONAL SIGNIFICANCE window offer the following functions: Option Save Destination Show on Map Add to Route Description Stores the - Navigon 10000100 | N100 User Guide - Page 35
User Manual NAVIGON Mobile Navigator 5. Specify a category from which you would like to further. Options of the POI in a city window The options of the POI IN A CITY window offer the following functions: Option Save Destination Show on Map Add to Route Description Stores the specified address - Navigon 10000100 | N100 User Guide - Page 36
Manual NAVIGON GPS-tracking must be sufficient to determine the position. Adequate GPS-tracking can be recognized by the (GPS ready) symbol. For more detailed information, please refer to chapter "GPS status" on page 70. 1. In the MAIN WINDOW name of the destination. The map opens in Preview mode. You - Navigon 10000100 | N100 User Guide - Page 37
Manual NAVIGON Mobile Navigator 2. Tap on the country of your destination. The Covered Countries list closes again. The abbreviation of the destination country will appear on the symbol. Note: Countries cannot be selected unless they are least partially covered by the map the MAIN WINDOW tap on the - Navigon 10000100 | N100 User Guide - Page 38
User Manual NAVIGON Mobile Navigator Option Save as Favorite Delete Destination Delete to chapter "Storing a destination" on page 42 for information on saving a destination. 1. In the MAIN WINDOW tap on the My Destinations button. The MY DESTINATIONS menu opens. 2. Tap on the Favorites menu item. - Navigon 10000100 | N100 User Guide - Page 39
User Manual NAVIGON Mobile Navigator Option Rename Store a Voice Command Home Address Delete Add to Route Description Opens a window that can be used "Defining a destination as your home address" on page 44. 1. In the MAIN WINDOW tap on the Take Me Home button. A dialog box will notify you if you - Navigon 10000100 | N100 User Guide - Page 40
Manual NAVIGON Mobile Navigator 4.7 Refer to chapter "Creating a voice command" on page 43 for how to set up a speech command. 1. In the MAIN WINDOW the screen. 4. Tap on the (OK) button. The DESTINATION ON MAP window opens. The detailed address data of the selected destination is displayed in - Navigon 10000100 | N100 User Guide - Page 41
Manual NAVIGON button, - OR - In the MAIN WINDOW you have tapped on the Take Me Home map (refer to chapter "Specifying a destination on the map" on page 38) and tapped on the Take Me There button. The map GPS tracking The following message appears if the GPS-signal is not sufficient: "No GPS - Navigon 10000100 | N100 User Guide - Page 42
User Manual NAVIGON Mobile Navigator - 40 - Starting navigation - Navigon 10000100 | N100 User Guide - Page 43
User Manual NAVIGON Mobile Navigator 5 Managing Destinations Topics covered in this chapter: 5.1 Favorites Storing a destination Creating a voice command Changing the name of the destination Deleting a destination from the - Navigon 10000100 | N100 User Guide - Page 44
User Manual NAVIGON Mobile Navigator There are two lists of destinations in which the button. The options list opens. 3. Tap on the Save as Favorite option. The SAVE DESTINATION AS... dialog window opens. The cursor flashes in the Name field. 4. Enter a name for the destination. 5. If you would - Navigon 10000100 | N100 User Guide - Page 45
User Manual NAVIGON Mobile Navigator You will be prompted by a dialog box to on the Options button. The options list opens. 3. Tap on the Rename option. The SAVE DESTINATION AS... dialog window opens. 4. Enter a new name for the destination. 5. Tap on the Save button. The destination is now stored - Navigon 10000100 | N100 User Guide - Page 46
User Manual NAVIGON Mobile Navigator 5.1.4 Deleting a destination from the Favorites list 1. In the FAVORITES list one destination from the FAVORITES list can be defined as your home address. Go to the MAIN WINDOW and tap on the Take Me Home button. This will always allow you to start navigating to - Navigon 10000100 | N100 User Guide - Page 47
User Manual NAVIGON Mobile Navigator Information about planning a route can be found in chapter "Routes with legs" on page 47. 5.2 Last Destinations Mobile Navigator saves the last 30 - Navigon 10000100 | N100 User Guide - Page 48
User Manual NAVIGON Mobile Navigator 5.2.3 Deleting all destinations from the Last Destinations the Options button. The options list opens. 3. Tap on the Add to Route option. The ROUTE PLANNING window opens. The specified address will be entered as the first route stop in a new route. For more - Navigon 10000100 | N100 User Guide - Page 49
User Manual NAVIGON Mobile Navigator 6 Routes with legs Topics covered in this chapter: 6.1 Route planning Specifying the starting point Entering route stops Changing route stops 6.2 Managing routes Storing - Navigon 10000100 | N100 User Guide - Page 50
User Manual NAVIGON Mobile Navigator It is possible to plan routes in the comfort of your home without GPS-tracking. Created routes can be stored. This allows you to plan as many routes as you like, for example, when planning your vacation. 6.1 Route planning 1. In the MAIN WINDOW tap on the - Navigon 10000100 | N100 User Guide - Page 51
User Manual NAVIGON Mobile Navigator 6.1.1 Specifying the starting point The starting point of a route home. The starting point is only important if you want to see a planned route on the map but do not have GPS-tracking or you are not yet at the planned starting point. The starting point that you - Navigon 10000100 | N100 User Guide - Page 52
User Manual NAVIGON Mobile Navigator If you would like to specify your current location as the starting point: 2. Tap on the Current Location menu item. The selected starting - Navigon 10000100 | N100 User Guide - Page 53
User Manual NAVIGON Mobile Navigator Refer to chapter "Defining a destination as your home address" on page 44 for information on saving your home address. The selected route stop - Navigon 10000100 | N100 User Guide - Page 54
User Manual NAVIGON Mobile Navigator 6.2 Managing routes You can store each planned route under a special route that you want to load. 4. Tap on the Load Route button. The ROUTE PLANNING window opens. The starting point and the route stops for the loaded route are entered. - 52 - Managing routes - Navigon 10000100 | N100 User Guide - Page 55
User Manual NAVIGON Mobile Navigator 6.2.3 Renaming routes The ROUTE PLANNING is open. (refer to chapter "Route planning", page 48) 1. Tap on the Options button. The options list opens. 2. - Navigon 10000100 | N100 User Guide - Page 56
and displaying the route In order to receive an overview it is possible to calculate the route and display it on the map even without GPS-tracking. The ROUTE PLANNING window is open. You have specified the starting point and at least one route stop (refer to chapter "Route planning", page 48) or - Navigon 10000100 | N100 User Guide - Page 57
Manual NAVIGON display and view a detailed description of the calculated route in the form of a list. For more detailed information please refer to "Turn-by simply start driving. No GPS tracking The following message appears if the GPS-signal is not sufficient: "No GPS signal available at present. - Navigon 10000100 | N100 User Guide - Page 58
User Manual NAVIGON Mobile Navigator - 56 - Navigation - Navigon 10000100 | N100 User Guide - Page 59
User Manual NAVIGON Mobile Navigator 7 Working with the Map Topics covered in this chapter: 7.1 Map material Copying a navigation map to the memory card 7.2 Map in the Preview mode 7.3 Map in the Navigation mode 7.4 Map in the Destination search mode page 58 page 58 page 61 page 65 Working with - Navigon 10000100 | N100 User Guide - Page 60
User Manual NAVIGON Mobile Navigator 7.1 Map material Mobile Navigator can only work with one map at a time even if you have stored several navigation maps on the memory card of your device. You can see which map you are currently using from the CURRENT MAP settings window. There it is also possible - Navigon 10000100 | N100 User Guide - Page 61
be used as the starting point for the calculation. The navigation will initially guide you to the first designated stop on the route. Tap on the (Volume) button to adjust the volume of the navigation instructions. (refer to chapter "Volume", page 16) Tap on the (Destination search) button to - Navigon 10000100 | N100 User Guide - Page 62
Manual NAVIGON Mobile Navigator Options of the map in the Preview mode The options of the map in the Preview mode offer the following functions: Option Simulation Save Route Settings GPS Information)" on page 76. Opens the ROUTE PROFILE window. There you can view the options for route planning - Navigon 10000100 | N100 User Guide - Page 63
User Manual NAVIGON Mobile Navigator 7.3 Map in the Navigation mode After the route was displayed in the Preview mode, the navigation is started. The map opens in the Navigation mode. The size of the map section you are viewing depends on the settings and on your speed. Refer to chapter "Configuring - Navigon 10000100 | N100 User Guide - Page 64
User Manual NAVIGON Mobile Navigator Description 6 The height above sea level and the the navigation instructions. (refer to chapter "Volume", page 16) Exit navigation Tap on the (Destination search) button to see the map in the Destination search mode. Refer to chapter "Map in the - Navigon 10000100 | N100 User Guide - Page 65
User Manual NAVIGON Mobile Navigator Map functions in the Navigation mode Tap on spot on the map when it is in the Opens the menu for entering an interim destination. The navigation system will then guide you to this interim destination first. Thereafter, you can simply continue navigating to - Navigon 10000100 | N100 User Guide - Page 66
User Manual NAVIGON Mobile Navigator Options of the map in the Navigation mode The options of the map in Navigation mode offer the following functions: Option Settings Route Profile GPS status MP3 Player Traffic Description Opens the SETTINGS window. This is where you can configure the navigation - Navigon 10000100 | N100 User Guide - Page 67
User Manual NAVIGON Mobile Navigator 7.4 Map in the Destination search mode The map is then always in Destination search mode when the cross hairs appear on it. The map does not change while you are driving. North is always the upward direction. Description Zoom Out: he map section becomes larger - Navigon 10000100 | N100 User Guide - Page 68
Manual NAVIGON Mobile Navigator - 66 - 2. Tap on the (OK) button. The DESTINATION ON MAP window . The navigation system will then guide you to this interim destination first the (Volume) button to adjust the volume of the navigation instructions. (refer to chapter "Volume", page 16) Tap on - Navigon 10000100 | N100 User Guide - Page 69
User Manual NAVIGON Mobile Navigator Tap on the (Back) button in order to return to the MAIN WINDOW. You will be prompted to confirm exiting navigation if one is currently in progress. Options of the map in the Destination search mode The options of the map in the Destination search mode offer - Navigon 10000100 | N100 User Guide - Page 70
User Manual NAVIGON Mobile Navigator - 68 - Map in the Destination search mode - Navigon 10000100 | N100 User Guide - Page 71
User Manual NAVIGON Mobile Navigator 8 Useful Functions Topics covered in this chapter: 8.1 Information about the destination 8.2 GPS status 8.3 Inserting an interim destination 8.4 Skipping a leg 8.5 Blocking off a section of the route 8.6 POI on Route 8.7 Turn-by-Turn List Blocking route - Navigon 10000100 | N100 User Guide - Page 72
the specified destination that is stored in the navigation system database. Tap on the the map. (Show on Map) button to show the destination on Tap on the Cancel button to close the DESTINATION INFO window again. 8.2 GPS status You will find an overview of the data that was calculated by the - Navigon 10000100 | N100 User Guide - Page 73
User Manual NAVIGON Mobile Navigator The following information are displayed: Field GMT: Longitude: Latitude: Northern latitude S: Southern latitude Altitude above sea level. The signals from at least 4 GPS-satellites are required in order to calculate the altitude. Shows the direction in which you - Navigon 10000100 | N100 User Guide - Page 74
Manual NAVIGON Mobile Navigator 8.3 Inserting an interim destination You can add an interim destination at any time during the navigation. The navigation system will then guide 2. Tap on the (OK) button. The DESTINATION ON MAP window opens. The detailed address data of the selected destination is - Navigon 10000100 | N100 User Guide - Page 75
Manual NAVIGON Mobile Navigator This function is only available when you are navigating and have at least 2 stops on the route ahead of you. The map is . The route is recalculated. The second route stop (in this example "Company B") will be the next destination navigated to. . 8.5 Blocking off a - Navigon 10000100 | N100 User Guide - Page 76
Manual NAVIGON The map is opened in Navigation mode. 1. Tap on any point on the map. 2. Tap on the POI on Route button. The POI ON ROUTE window opens. prior to starting navigation. This list displays all of the driving instructions in table form. Here it is also possible to block out individual route - Navigon 10000100 | N100 User Guide - Page 77
Manual NAVIGON Mobile Navigator 1. Tap on the Show Turn-by-Turn List button. 2. The TURN-BY-TURN LIST window opens. The following information is displayed for each driving instruction new driving instructions are shown in the TURN-BY-TURN LIST window. 3. Tap on the button LIST window again. (Back - Navigon 10000100 | N100 User Guide - Page 78
User Manual NAVIGON Mobile Navigator 4a Tap on the Start Navigation button if you would . The original driving instructions are displayed in the TURN-BYTURN LIST window. 4. Tap on the button LIST window again. (Back) to close the TURN-BY-TURN The route is shown on the map. 5. Tap on the - Navigon 10000100 | N100 User Guide - Page 79
User Manual NAVIGON Mobile Navigator The TRAFFIC INFORMATION window opens. Useful Functions Explanation of symbols c The Traffic information button shows what kinds of traffic messages are listed and the number of messages received. Tap - Navigon 10000100 | N100 User Guide - Page 80
User Manual NAVIGON Mobile Navigator Options of the Traffic Information window The options of the TRAFFIC INFORMATION screen offer the following functions: Option TMC Settings GPS status Description Opens the INFORMATION SELECTION window in which you can configure the reception of messages and - Navigon 10000100 | N100 User Guide - Page 81
User Manual NAVIGON Mobile Navigator In the TMC SETTINGS window you can set and configure the TMC-sender, this will traffic obstruction will be calculated. On request: The message is displayed. In this window you can determine whether or not an alternative route should be calculated. For detailed - Navigon 10000100 | N100 User Guide - Page 82
User Manual NAVIGON Mobile Navigator Recalculate Route: Automatically If a reported obstruction the relevant message. Recalculate Route: On request If a reported obstruction concerns your route, the MESSAGE window opens. It displays the full message. Ù Tap the Evade / Ignore button in order to - Navigon 10000100 | N100 User Guide - Page 83
User Manual NAVIGON Mobile Navigator In Hold frequency mode, the TMC-receiver will not try to find another station or another frequency. 4. be received on the frequency currently tunedin, its name will be displayed. 5. Tap the Done button to close the TMC SETTINGS window. Useful Functions - 81 - - Navigon 10000100 | N100 User Guide - Page 84
User Manual NAVIGON Mobile Navigator - 82 - TMC (Traffic Information) - Navigon 10000100 | N100 User Guide - Page 85
User Manual NAVIGON Mobile Navigator 9 Configuring Mobile Navigator Topics covered in this chapter: 9.1 Opening the Settings window 9.2 Basic Settings 9.3 Current Map 9.4 POI Categories for quick link and for POI on Route Indications on the map 9.5 Route Profile page 84 page 85 page 89 page 90 - Navigon 10000100 | N100 User Guide - Page 86
User Manual NAVIGON Mobile Navigator 9.1 Opening the Settings window The SETTINGS window is the starting point for all adaptations that you can use to set up Mobile Navigator in accordance with your personal requirements. The MAIN SCREEN is open (refer to chapter "Opening the main window", page - Navigon 10000100 | N100 User Guide - Page 87
software. You can carry out the following settings on the BASIC SETTINGS window: Setting Navigation View 3D Autozoom Meaning and possible values Select your default map view for navigation. 2D: Traditional map view. 3D: Driver's view. The factory default is 3D. Determine if autozoom should (Yes - Navigon 10000100 | N100 User Guide - Page 88
User Manual NAVIGON Mobile Navigator Setting 2D Autozoom Zoom Factor 3D Map: Show Street Names 2D Map: Show Street Names 2D Map: Orientation Show Altitude and Speed Display Compass Meaning and possible values Determine if autozoom should (Yes) or shouldn't (No) be activated for the map in 2D view. - Navigon 10000100 | N100 User Guide - Page 89
User Manual NAVIGON Mobile Navigator Setting Show Remaining Distance Show . Determine whether you want arrival time at destination and, if applicable, interim destination(s) displayed on the map (Yes) or not (No). The factory default is Yes. Determine whether you want local speed restrictions - Navigon 10000100 | N100 User Guide - Page 90
User Manual NAVIGON Mobile Navigator Setting Show Speed Limits Meaning and possible values Select if used. This is not always the case on all streets. Attention! The information in the map material could be incorrect on account of sudden changes (construction sites etc.)! The traffic situation and - Navigon 10000100 | N100 User Guide - Page 91
User Manual NAVIGON Mobile Navigator Setting Brightness Day Brightness Night Speed-Dependent Volume default is After 30 sec. 9.3 Current Map The CURRENT MAP window shows which map the navigation system is currently using. If several navigation maps are available on the currently inserted memory - Navigon 10000100 | N100 User Guide - Page 92
Manual NAVIGON Mobile Navigator Ù Tap on the Done button. Any changes you have made will be accepted. Ù Tap on the Cancel button. Any changes you have made will not be accepted. 9.4 POI The POI window , Parking, Restaurant. 9.4.2 Indications on the map 1. Tap on the Categories Shown button. The - Navigon 10000100 | N100 User Guide - Page 93
Manual NAVIGON Mobile Navigator 9.5 Route Profile In the ROUTE PROFILE window, settings are carried out that influence the appearance and the functionality of the map and the navigation software. You can carry out the following settings on the ROUTE PROFILE window For detailed instructions, please - Navigon 10000100 | N100 User Guide - Page 94
User Manual NAVIGON Mobile or only upon request (On request). Not following a navigation instruction may result in the route being recalculated. Specify whether U-turns are allowed in this case. Allow: You will be guided back to the original route after making a U-turn. Avoid: - Navigon 10000100 | N100 User Guide - Page 95
From Map 38 Last Destinations 35 My Destinations 35 New Destination 27 Index User Manual NAVIGON Mobile window 9 Direct Access 90 Display 9 Display Compass 86 Distance Unit 88 E End User License Agreement 7 Entering data 19 Entry field 9 EULA 7 F Factory Settings 85 Ferries 92 G GPS - Navigon 10000100 | N100 User Guide - Page 96
Manual NAVIGON Mobile Navigator I Icon 9 Info When Crossing Borders 87 Interim Destination 72 K Keyboard 18 L License Agreement 7 M Main screen 25 Manual Conventions 6 Structure 6 Symbols 6 Map 34 in a City 32 Nationwide 31 Nearby 29 Service 8 Settings 2D Autozoom 86 3D Autozoom 85 - Navigon 10000100 | N100 User Guide - Page 97
18 Speed Profile 91 Speed-Dependent Volume 89 Structure of the manual 6 Support 8 Symbols used in this manual 6 Index User Manual NAVIGON Mobile Navigator T Take Me Home 37 Terminology Button 9 Dialog window 9 Display 9 Entry field 9 Icon 9 Screen 9 Terms 9 Time Format 88 TMC Avoid
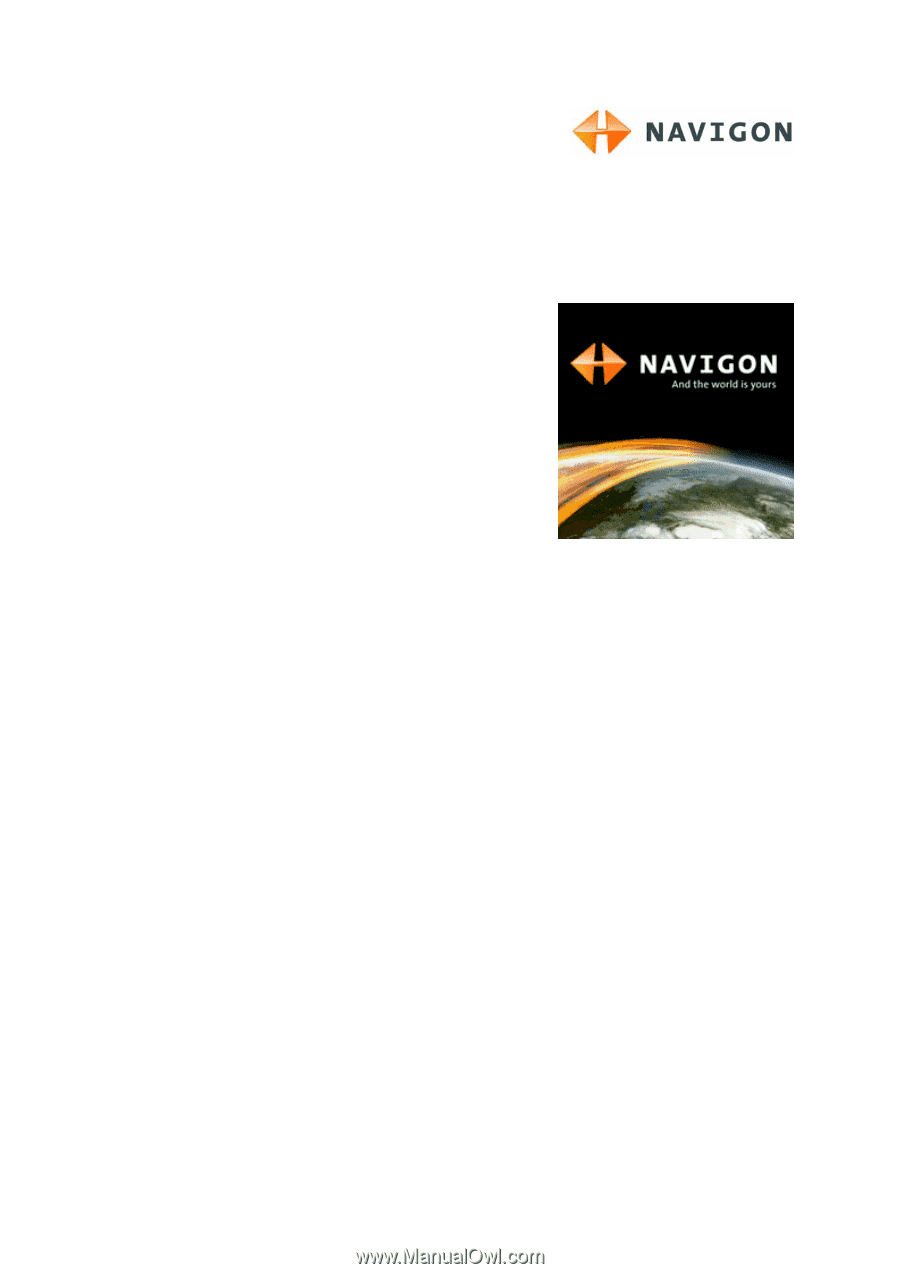
User Manual
NAVIGON Mobile Navigator
December 2006