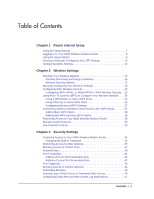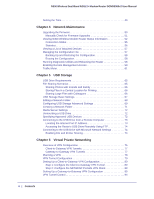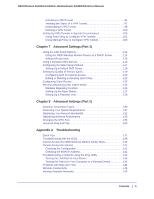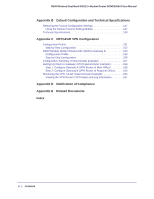Netgear DGND3300v2 User Manual
Netgear DGND3300v2 - RangeMax Dual Band Wireless-N Modem Router Manual
 |
View all Netgear DGND3300v2 manuals
Add to My Manuals
Save this manual to your list of manuals |
Netgear DGND3300v2 manual content summary:
- Netgear DGND3300v2 | User Manual - Page 1
N300 Wireless Dual Band ADSL2+ Modem Router DGND3300v2 User Manual 350 East Plumeria Drive San Jose, CA 95134 USA October 2010 202-10463-04 v1.0 - Netgear DGND3300v2 | User Manual - Page 2
N300 Wireless Dual Band ADSL2+ Modem Router DGND3300v2 User Manual ©2010 NETGEAR, Inc. All rights reserved. No part of this publication may be reproduced, transmitted, transcribed, stored in a retrieval system, or translated into any language in any form or by any - Netgear DGND3300v2 | User Manual - Page 3
N300 Wireless Modem Router 34 Changing the Built-In Password 35 Restricting Access by MAC Address 35 Blocking Access to Internet Sites 37 Firewall Rules 38 Port Forwarding 41 Adding a Pre-set Port Forwarding Rule 42 Adding a Custom Port Forwarding Rule 42 Port Triggering 43 Blocking Access - Netgear DGND3300v2 | User Manual - Page 4
68 Configuring USB Storage Advanced Settings 69 Creating a Network Folder 71 Media Server Settings 72 Unmounting a USB Drive 72 Specifying Approved USB Devices 72 Connecting to the USB Drive from a Remote Computer 73 Locating the Internet Port IP Address 73 Accessing the Router's USB Drive - Netgear DGND3300v2 | User Manual - Page 5
Using Manual Policy to Configure VPN Tunnels 109 Chapter 7 Advanced Settings (Part 1) Using the LAN Setup Options 112 Using the N300 Wireless Modem Router as a DHCP Server 114 Address Reservation 115 Using a Dynamic DNS Service 116 Configuring the WAN Setup Options 117 Setting Up a Default DMZ - Netgear DGND3300v2 | User Manual - Page 6
N300 Wireless Dual Band ADSL2+ Modem Router DGND3300v2 User Manual Appendix B Default Configuration and Technical Specifications Restoring the Factory Configuration Settings 147 Using the Restore Factory Settings Button 147 Technical Specifications 150 Appendix C NETGEAR VPN Configuration - Netgear DGND3300v2 | User Manual - Page 7
. This chapter provides instructions on how to log in to the N300 wireless modem router for further configuration. Note: NETGEAR recommends that Windows users use the Smart Wizard™ on the Resource CD for initial configuration. Mac and Linux OS users should access the Setup Manual on the Resource CD - Netgear DGND3300v2 | User Manual - Page 8
, or the N300 wireless modem router's LAN IP address (the default is 192.168.0.1) in the address field of your browser, and then press Enter. A login window displays: Figure 1. 2. Enter admin for the N300 wireless modem router user name and your password (or the default, password). For information - Netgear DGND3300v2 | User Manual - Page 9
N300 Wireless Dual Band ADSL2+ Modem Router DGND3300v2 User Manual Figure 2. Note: If the N300 wireless modem router is not configured (is in its factory default state) when you log in, the Setup Wizard displays. See Using the Setup Wizard on page 9. If the N300 wireless modem router discovers a - Netgear DGND3300v2 | User Manual - Page 10
N300 Wireless Dual Band ADSL2+ Modem Router DGND3300v2 User Manual Figure 4. 2. Under Auto-Detect Connection Type, select Yes and then click Next to proceed. 3. Enter your ISP settings, as needed. 4. At the end of the Setup Wizard, click Test to verify your Internet connection. If you have trouble - Netgear DGND3300v2 | User Manual - Page 11
. If the NETGEAR website does not appear within one minute, see Troubleshooting in Appendix A. When your Internet connection is working, you do not need to launch the ISP's login program on your computer to access the Internet. When you start an Internet application, your N300 wireless modem router - Netgear DGND3300v2 | User Manual - Page 12
an e-mail address. The password that you use to log in to your ISP. If your ISP provided a service name, enter it here. If you want to change the Internet login timeout, enter a new value in minutes. This determines how long the N300 wireless modem router keeps the Internet connection active after - Netgear DGND3300v2 | User Manual - Page 13
N300 wireless modem router and resets its configuration settings to the factory defaults. Disable NAT only if you plan to install the N300 wireless modem router in a setting where you will be manually administering the IP address space on the LAN side of the router. Chapter 1. Router Internet Setup - Netgear DGND3300v2 | User Manual - Page 14
N300 Wireless Dual Band ADSL2+ Modem Router DGND3300v2 User Manual Configuring ADSL Settings Note: For information about how to install ADSL filters, see the Setup Manual. NETGEAR recommends that you use the Setup Wizard to automatically detect and configure your ADSL settings. This usually works - Netgear DGND3300v2 | User Manual - Page 15
Security on page 20 • Using Push 'N' Connect (WPS) to Configure Your Wireless Network on page 24 • Connecting Additional Wireless Client Devices after WPS Setup on page 27 • Restricting Access to Your N300 Wireless Modem Router on page 29 • Wireless Guest Networks on page 30 • Live Parental Controls - Netgear DGND3300v2 | User Manual - Page 16
N300 Wireless Dual Band ADSL2+ Modem Router DGND3300v2 User Manual - SSID. The default 11N SSID for the N300 wireless modem router is NETGEAR-DualBand-N. The default 11G SSID is NETGEAR-2.4-G. - The wireless mode (802.11g or 802.11b) that each wireless adapter supports. - Wireless security option. - Netgear DGND3300v2 | User Manual - Page 17
N300 Wireless Dual Band ADSL2+ Modem Router DGND3300v2 User Manual • Put the antenna in a vertical position to provide the best side-to-side coverage. Put the antenna in a horizontal position to provide the best up-and-down coverage. • If you are using multiple access points, it is better if - Netgear DGND3300v2 | User Manual - Page 18
connection to access the N300 wireless modem router. To view or manually configure the wireless settings: 1. Log in to the N300 wireless modem router at its default LAN address of http://192.168.0.1 or http://www.routerlogin.net with its default user name of admin, and default password of password - Netgear DGND3300v2 | User Manual - Page 19
by-frame bandwidth. The N300 wireless modem router detects channel usage and disables frame-by-frame expansion if the expansion would result in interference with the data transmission of other access points or clients. • Up to 300 Mbps at 5 GHz and 54 Mbps at 2.4 GHz. This is the default mode, which - Netgear DGND3300v2 | User Manual - Page 20
Modem Router DGND3300v2 User Manual Settings Description 11N Channel 11G Channel The wireless channel fields determine the operating frequency used for the 11N or 11G wireless networks. Do not change the wireless channel unless you experience interference (shown by lost connections or slow data - Netgear DGND3300v2 | User Manual - Page 21
default password of password, or using whatever user name, password, and LAN address you have chosen for the N300 wireless modem router. 2. From the main menu, select Wireless Settings to display the Wireless Settings screen. 3. In the Security Options section, select the WEP radio button: Figure - Netgear DGND3300v2 | User Manual - Page 22
N300 Wireless Dual Band ADSL2+ Modem Router DGND3300v2 User Manual 6. Enter the encryption keys. You can manually or automatically program the four data encryption keys. These values must be identical on all computers and access points in your network: • Passphrase. To use a passphrase to generate - Netgear DGND3300v2 | User Manual - Page 23
Band ADSL2+ Modem Router DGND3300v2 User Manual To configure WPA or WPA2 in the N300 wireless modem router: 1. Log in to the N300 wireless modem router at its default LAN address of http://192.168.0.1 or http://www.routerlogin.net with its default user name of admin and default password of password - Netgear DGND3300v2 | User Manual - Page 24
N300 Wireless Dual Band ADSL2+ Modem Router DGND3300v2 User Manual Using Push 'N' Connect (WPS) to Configure Your Wireless Network If your wireless clients support Wi-Fi Protected Setup (WPS), you can use this feature to configure the N300 wireless modem router's SSID and security settings and, at - Netgear DGND3300v2 | User Manual - Page 25
N300 Wireless Dual Band ADSL2+ Modem Router DGND3300v2 User Manual and default password of password, or using whatever LAN address and password you have set up. 2. On the N300 wireless modem router main menu, select Add WPS Client, and then click Next. The following screen displays: WPS button - Netgear DGND3300v2 | User Manual - Page 26
.net with its default user name of admin and default password of password, or using whatever LAN address and password you have set up. 2. On the N300 wireless modem router main menu, select Add WPS Client (computers that will connect wirelessly to the N300 wireless modem router are clients), and - Netgear DGND3300v2 | User Manual - Page 27
N300 Wireless Dual Band ADSL2+ Modem Router DGND3300v2 User Manual Configuring Advanced WPS Settings From the main menu, select Advanced > Wireless Settings to display the following screen: Figure 14. The WPS settings show the N300 wireless modem router PIN and the Disable Router's PIN and Keep - Netgear DGND3300v2 | User Manual - Page 28
N300 Wireless Dual Band ADSL2+ Modem Router DGND3300v2 User Manual Adding More WPS Clients Note: Your wireless settings remain the same when you add another WPS-enabled client, as long as the Keep Existing Wireless Settings check box is selected in the Advanced Wireless Settings screen (select - Netgear DGND3300v2 | User Manual - Page 29
ADSL2+ Modem Router DGND3300v2 User Manual Note: To make sure that your new wireless settings remain in effect, verify that the Keep Existing Wireless Settings check box is selected in the WPS Settings screen. 5. For information about how to view a list of all devices connected to your N300 wireless - Netgear DGND3300v2 | User Manual - Page 30
N300 Wireless Dual Band ADSL2+ Modem Router DGND3300v2 User Manual Note: The SSID of any wireless access adapters must match the SSID you configure in the N300 wireless modem router. If they do not match, you will not get a wireless connection to the N300 wireless modem router. The Fragmentation - Netgear DGND3300v2 | User Manual - Page 31
N300 Wireless Dual Band ADSL2+ Modem Router DGND3300v2 User Manual Mode in Wireless Settings Screen Menu Selection Guest Network Default SSID Wireless Compatibility Up to 270 Mpbs Guest Network b/g/n NETGEAR-2.4G_n_Guest1 • 2.4GHz 802.11n • 2.4GHz 802.11g • 2.4GHz 802.11b Up to 145 Mbps at 5 - Netgear DGND3300v2 | User Manual - Page 32
N300 Wireless Dual Band ADSL2+ Modem Router DGND3300v2 User Manual Enter a value of up to 32 alphanumeric characters. For the selected guest network, the same name must be assigned to all wireless devices in your network. Note: Wireless security is disabled by default. NETGEAR strongly recommends - Netgear DGND3300v2 | User Manual - Page 33
N300 Wireless Dual Band ADSL2+ Modem Router DGND3300v2 User Manual Flexible Settings You might have your own computer or you might be sharing a computer with other members in the family. Default and per-user settings allow you to customize configurations for different computing arrangements and - Netgear DGND3300v2 | User Manual - Page 34
, see Configuring USB Storage Advanced Settings on page 69. Protecting Access to Your N300 Wireless Modem Router For security reasons, the N300 wireless modem router has its own user name and password. Also, after a period of inactivity for a set length of time, the administrator login automatically - Netgear DGND3300v2 | User Manual - Page 35
allow only specific PCs based on their MAC addresses. To restrict access based on MAC addresses: 1. Log in to the N300 wireless modem router at its default LAN address of http://192.168.0.1 or http://www.routerlogin.net with its default user name of admin, and default password of password, or using - Netgear DGND3300v2 | User Manual - Page 36
N300 Wireless Dual Band ADSL2+ Modem Router DGND3300v2 User Manual 2. From the main menu, under Advanced > Wireless Settings, and then click Setup Access List to display the Wireless Card Access List screen. Figure 17. The Wireless Station Access List screen displays a list of wireless PCs that are - Netgear DGND3300v2 | User Manual - Page 37
Trusted Devices list will be allowed to wirelessly connect to the N300 wireless modem router. Blocking Access to Internet Sites The N300 wireless modem router allows you to restrict access based on Web addresses and Web address keywords. Up to 255 entries are supported in the Keyword list. Keyword - Netgear DGND3300v2 | User Manual - Page 38
N300 Wireless Dual Band ADSL2+ Modem Router DGND3300v2 User Manual To block by schedule, be sure to specify a time period in the Schedule screen. For information about scheduling, see Scheduling Blocking on page 45. Block all access to Internet browsing during a scheduled period by entering a dot - Netgear DGND3300v2 | User Manual - Page 39
N300 Wireless Dual Band ADSL2+ Modem Router DGND3300v2 User Manual Figure 20. • Outbound Services. This lists all existing rules for outbound traffic. If you have not defined any rules, only the default rule is listed. The default rule allows all outgoing traffic. • Inbound Services. This lists all - Netgear DGND3300v2 | User Manual - Page 40
N300 Wireless Dual Band ADSL2+ Modem Router DGND3300v2 User Manual Figure 21. 2. From the Service list, select the service that you want to add or edit. 3. Enter the settings to specify the service as explained in the following table. Field Outbound Rules Inbound Rules Action • For outbound - Netgear DGND3300v2 | User Manual - Page 41
N300 Wireless Dual Band ADSL2+ Modem Router DGND3300v2 User Manual Field Outbound Rules Inbound Rules WAN Servers These settings determine which Internet locations are covered by the rule, based on their destination (WAN) IP address. Select the option you want: • Any. All local IP addresses are - Netgear DGND3300v2 | User Manual - Page 42
N300 Wireless Dual Band ADSL2+ Modem Router DGND3300v2 User Manual You can add a pre-set port forwarding rule or a custom rule. Adding a Pre-set Port Forwarding Rule 1. From the Port Forwarding screen, click Add to display the following screen: Figure 23. 2. In the Service Name list, select the rule - Netgear DGND3300v2 | User Manual - Page 43
N300 Wireless Dual Band ADSL2+ Modem Router DGND3300v2 User Manual 7. Click Apply. The service appears in the list. Port Triggering Port triggering is an advanced feature that can be used to easily enable gaming and other Internet applications that would otherwise be blocked by the firewall. Using - Netgear DGND3300v2 | User Manual - Page 44
N300 Wireless Dual Band ADSL2+ Modem Router DGND3300v2 User Manual Figure 25. 2. Specify the information for port triggering: • Service Name. Enter a name for the rule, up to 30 characters. • Service User. The PC on the LAN that can use the port triggering rule to create a dynamic inbound mapping to - Netgear DGND3300v2 | User Manual - Page 45
N300 Wireless Dual Band ADSL2+ Modem Router DGND3300v2 User Manual To block access to Internet services: 1. From the main menu, select Security > Services. The Services screen displays. Figure 26. 2. To add a service, click Add Custom Service. The following screen displays. Figure 27. 3. Enter a - Netgear DGND3300v2 | User Manual - Page 46
N300 Wireless Dual Band ADSL2+ Modem Router DGND3300v2 User Manual Figure 28. 2. Configure the schedule for blocking keywords and services. a. Viewing Logs of Web Access or Attempted Web Access The log is a detailed record of the websites you have accessed or attempted to access. Up to 128 entries - Netgear DGND3300v2 | User Manual - Page 47
N300 Wireless Dual Band ADSL2+ Modem Router DGND3300v2 User Manual Figure 29. The following information is provided in the logs: Field Date and time Source IP Target address Action Description The date and time the log entry was recorded. The IP address of the initiating device for this log entry - Netgear DGND3300v2 | User Manual - Page 48
N300 Wireless Dual Band ADSL2+ Modem Router DGND3300v2 User Manual Figure 30. 2. To receive email logs and alerts from the N300 wireless modem router, select the Turn E-mail Notification On check box. a. In the Your Outgoing Mail Server field, enter the name of your ISP's outgoing (SMTP) mail server - Netgear DGND3300v2 | User Manual - Page 49
N300 Wireless Dual Band ADSL2+ Modem Router DGND3300v2 User Manual 5. Click Apply to save your settings. So that the log entries are correctly time-stamped and sent at the correct time, be sure to set the time as described in the next section. Setting the Time The N300 wireless modem router uses the - Netgear DGND3300v2 | User Manual - Page 50
Management Access on page 59 • Traffic Meter on page 61 Upgrading the Firmware The N300 wireless modem router's firmware (routing software) is stored in flash memory. By default, when you log in to your N300 wireless modem router, it automatically checks the NETGEAR website for new firmware and - Netgear DGND3300v2 | User Manual - Page 51
N300 Wireless Dual Band ADSL2+ Modem Router DGND3300v2 User Manual Note: To turn off the automatic firmware check at login, clear the Check for Updated Firmware Upon Log-in check box on the Router Upgrade screen. If the N300 wireless modem router discovers a newer version of firmware, the message on - Netgear DGND3300v2 | User Manual - Page 52
N300 Wireless Dual Band ADSL2+ Modem Router DGND3300v2 User Manual 3. If the firmware version on the NETGEAR website is newer than the firmware on your N300 wireless modem router, download the file to your computer. 4. From the main menu, select Maintenance > Router Upgrade to display the following - Netgear DGND3300v2 | User Manual - Page 53
N300 Wireless Dual Band ADSL2+ Modem Router DGND3300v2 User Manual Figure 34. You can use the Show Statics and Connection Status buttons to view additional status information, as described in Connection Status on page 55 and Statistics on page 56. The following table explains Router Status screen - Netgear DGND3300v2 | User Manual - Page 54
ADSL2+ Modem Router DGND3300v2 User Manual Field Description Internet Port MAC Address The Media Access Control address. This is the unique physical address being used by the Internet (WAN) port of the N300 wireless modem router. IP Address The IP address being used by the Internet (WAN) port - Netgear DGND3300v2 | User Manual - Page 55
N300 Wireless Dual Band ADSL2+ Modem Router DGND3300v2 User Manual Field Description Wireless 11G Channel Port (continued) Identifies the 11G channel of the wireless port being used. Click the link to the online document Wireless Networking Basics in Appendix E for the frequencies used on each - Netgear DGND3300v2 | User Manual - Page 56
N300 Wireless Dual Band ADSL2+ Modem Router DGND3300v2 User Manual Item Description Negotiation Success or Failed. Authentication Success or Failed. Obtaining IP Address The IP address assigned to the WAN port by the ADSL Internet Service Provider. Obtaining Network Mask The network mask - Netgear DGND3300v2 | User Manual - Page 57
N300 Wireless Dual Band ADSL2+ Modem Router DGND3300v2 User Manual Viewing a List of Attached Devices The Attached Devices table lists all IP devices that the N300 wireless modem router has discovered on the local network. From the main menu, under Maintenance, select Attached Devices to view the - Netgear DGND3300v2 | User Manual - Page 58
the configuration and restore the factory default settings. After an erase, the N300 wireless modem router's user name is admin, the password is password, the LAN IP address is 192.168.0.1, and its DHCP server is enabled. • To erase the configuration, click the Erase button in the Backup Settings - Netgear DGND3300v2 | User Manual - Page 59
Band ADSL2+ Modem Router DGND3300v2 User Manual Figure 39. You can use the Diagnostics screen to perform the following functions from the N300 wireless modem router: • Ping an IP address to test connectivity to see if you can reach a remote host. • Perform a DNS lookup to test if an Internet name - Netgear DGND3300v2 | User Manual - Page 60
N300 Wireless Dual Band ADSL2+ Modem Router DGND3300v2 User Manual Figure 40. Note: Be sure to change the N300 wireless modem router's default configuration password to a very secure password. The ideal password should contain no dictionary words from any language, and should be a mixture of letters - Netgear DGND3300v2 | User Manual - Page 61
N300 Wireless Dual Band ADSL2+ Modem Router DGND3300v2 User Manual • To allow access from a single IP address on the Internet, select Only This Computer. Enter the IP address that will be allowed access. 3. Specify the port number for accessing the management interface. Normal Web browser access - Netgear DGND3300v2 | User Manual - Page 62
N300 Wireless Dual Band ADSL2+ Modem Router DGND3300v2 User Manual Figure 41. a. To enable the traffic meter, select the Enable Traffic Meter check box. 2. If you would like to record and restrict the volume of Internet traffic, select the Traffic volume control by radio button. You can select one - Netgear DGND3300v2 | User Manual - Page 63
N300 Wireless Dual Band ADSL2+ Modem Router DGND3300v2 User Manual • The Internet connection is disconnected and disabled. 6. Under Internet Traffic Statistics, set up monitoring the data traffic. 7. Click the Traffic Status button if you want a live update on Internet traffic status on your router. - Netgear DGND3300v2 | User Manual - Page 64
and backing up data This chapter describes how to access and configure a USB storage drive attached to your N300 wireless modem router. Figure 42. USB port Note: The USB port on the N300 wireless modem router can be used only to connect USB storage devices like flash drives or hard drives. Do - Netgear DGND3300v2 | User Manual - Page 65
://kbserver.netgear.com/kb_web_files/n101300.asp When selecting a USB device, bear in mind the following: • The USB port on the N300 wireless modem router can be used with one USB hard drive at a time. Do not attempt to use a USB hub attached to the USB port. • According to the USB 2.0 specification - Netgear DGND3300v2 | User Manual - Page 66
To protect your network, set up appropriate security. Create a user name and password for the colleague with appropriate access. 2. If you want to limit USB drive access to read only access, from the N300 wireless modem router USB Storage (Basic Settings) screen, click Edit a Network folder. In the - Netgear DGND3300v2 | User Manual - Page 67
Wireless Dual Band ADSL2+ Modem Router DGND3300v2 User Manual Note: The password for admin is the same one that you use to access the N300 wireless modem router. By default it is password. 3. Enable FTP through the Internet in the USB Storage (Advanced Settings) screen. See Configuring USB Storage - Netgear DGND3300v2 | User Manual - Page 68
Total/Free Space Share Name Read/Write Access Edit button Safely Remove USB Device button Description The default is \\readyshare. This is the name used to access the USB device connected to the N300 wireless modem router. Full path of the used by the network folder. Volume name from the storage - Netgear DGND3300v2 | User Manual - Page 69
N300 Wireless Dual Band ADSL2+ Modem Router DGND3300v2 User Manual Figure 45. You can use this screen to select a folder, to change the share name, or to change the read access or write access from All - no password to admin. The password for admin is the same one that is used to log in to the N300 - Netgear DGND3300v2 | User Manual - Page 70
the USB Storage (Advanced Settings) screen. Fields Network Device Name Workgroup Access Method Network Connection HTTP HTTP (via Internet) FTP FTP (via Internet) Description The default is readyshare. This is the name used to access the USB device connected to the N300 wireless modem router from - Netgear DGND3300v2 | User Manual - Page 71
N300 Wireless Dual Band ADSL2+ Modem Router DGND3300v2 User Manual Fields Available Folder Name Network Folders Volume name Total/Free Space Share Name Read/Write Access Description Full path of the used by the network folder. Volume name from the storage device (either USB drive or HDD). The - Netgear DGND3300v2 | User Manual - Page 72
so that no users can access it, from the USB Settings screen, click the Safely Remove USB Device button. This takes the drive offline. Specifying Approved USB Devices You can specify which USB devices are approved for use when connected to the N300 wireless modem router. 72 | Chapter 5. USB Storage - Netgear DGND3300v2 | User Manual - Page 73
a Web browser, you must use the router's Internet port IP address. Locating the Internet Port IP Address The Router Status screen shows the Internet port IP address: 1. Log in to the N300 wireless modem router. 2. From the main menu, select Maintenance > Router Status. Chapter 5. USB Storage | 73 - Netgear DGND3300v2 | User Manual - Page 74
N300 Wireless Dual Band ADSL2+ Modem Router DGND3300v2 User Manual 3. Record the IP address that is listed for the Internet port. This is the IP address you can use to connect to the router remotely. Accessing the Router's USB Drive Remotely Using FTP You can connect to the router's USB drive using - Netgear DGND3300v2 | User Manual - Page 75
N300 Wireless Dual Band ADSL2+ Modem Router DGND3300v2 User Manual Note: If you have any questions about File and Printer Sharing, contact Microsoft for assistance. Configuring Windows 2000 and Windows XP Right-click the network connection for your local area network. File and Printer Sharing for - Netgear DGND3300v2 | User Manual - Page 76
Two common scenarios for VPN tunnels are between a remote PC and a network gateway, and between two or more network gateways. The N300 Wireless Dual Band ADSL2+ Modem Router DGND3300v2 supports both types. The N300 Wireless Dual Band ADSL2+ Modem Router DGND3300v2 supports up to five concurrent - Netgear DGND3300v2 | User Manual - Page 77
Wireless Dual Band ADSL2+ Modem Router DGND3300v2 User Manual Client-to-Gateway VPN Tunnels Client-to-gateway VPN tunnels provide secure access from a remote PC, such as a telecommuter connecting to an office network. N300 Wireless Modem Router DGND3300v2 VPN Tunnel Internet PC running NETGEAR - Netgear DGND3300v2 | User Manual - Page 78
N300 Wireless Dual Band ADSL2+ Modem Router DGND3300v2 User Manual Planning a VPN When you set up a VPN, it is helpful to plan the network configuration and record the configuration parameters on a worksheet: Table 1. VPN Tunnel Configuration Worksheet Parameter Connection Name Pre-Shared Key - Netgear DGND3300v2 | User Manual - Page 79
N300 Wireless Dual Band ADSL2+ Modem Router DGND3300v2 User Manual - The typical automated Internet Key Exchange (IKE) setup (see Using Auto Policy to Configure VPN Tunnels on page 101) - A manual keying setup in which you must specify each phase of the connection (see Using Manual Policy to - Netgear DGND3300v2 | User Manual - Page 80
Configure the NETGEAR ProSafe VPN Client on page 83 shows how to configure the NETGEAR ProSafe VPN client endpoint. IP: 192.168.3.1 22.23.24.25 VPN tunnel 0.0.0.0 Internet PC running NETGEAR ProSafe VPN client Figure 51. N300 Wireless Modem Router DGND3300v2 Client-to-Gateway VPN Tunnel Step - Netgear DGND3300v2 | User Manual - Page 81
FQDN or Gateway IP (WAN IP Address) Dynamic 22.23.24.25 To configure a client-to-gateway VPN tunnel using the VPN Wizard: 1. Log in to the N300 wireless modem router. On the main menu under Advanced - VPN, select VPN Wizard. 2. Click Next to proceed. 3. Fill in the Connection Name and pre-shared - Netgear DGND3300v2 | User Manual - Page 82
N300 Wireless Dual Band ADSL2+ Modem Router DGND3300v2 User Manual 4. Select the radio button for the type of target end point, and click Next. 5. Enter the remote IP address, and click Next. The Summary screen displays: Note: To view the VPNC-recommended authentication and encryption settings used - Netgear DGND3300v2 | User Manual - Page 83
N300 Wireless Dual Band ADSL2+ Modem Router DGND3300v2 User Manual 6. Click Done on the Summary screen. The VPN Policies screen displays, showing that the new tunnel is enabled: To view or modify the tunnel settings, select its radio button and click Edit. Note: See Using Auto Policy to Configure - Netgear DGND3300v2 | User Manual - Page 84
N300 Wireless Dual Band ADSL2+ Modem Router DGND3300v2 User Manual a. Run the NETGEAR ProSafe Security Policy Editor program, and, using the Table 3 on page 80, create a VPN connection. b. From the Edit menu of the Security Policy Editor, select Add, and then click Connection. A New Connection - Netgear DGND3300v2 | User Manual - Page 85
N300 Wireless Dual Band ADSL2+ Modem Router DGND3300v2 User Manual g. Enter the public WAN IP address of the N300 wireless modem router in the field directly below the ID Type drop-down list. In this example, 22.23.24.25 is used. The resulting connection settings are shown in Figure 52 on page 85. - Netgear DGND3300v2 | User Manual - Page 86
N300 Wireless Dual Band ADSL2+ Modem Router DGND3300v2 User Manual a. In the Network Security Policy list on the left side of the Security Policy Editor window, click My Identity. b. In the Select Certificate drop-down list, select None. c. In the ID Type drop-down list, select IP Address. If you - Netgear DGND3300v2 | User Manual - Page 87
N300 Wireless Dual Band ADSL2+ Modem Router DGND3300v2 User Manual a. In the Network Security Policy list on the left side of the Security Policy Editor window, expand the Security Policy heading by double-clicking its - Netgear DGND3300v2 | User Manual - Page 88
the VPN connection when you attempt to access any IP addresses in the range of the remote VPN router's LAN. 8. Check the VPN connection. To check the VPN connection, you can initiate a request from the remote PC to the N300 wireless modem router's network by using the Connect option in the NETGEAR - Netgear DGND3300v2 | User Manual - Page 89
address of the remote gateway. After a short wait, you should see the login screen of the N300 wireless modem router (unless another PC is already logged in to the N300 wireless modem router). You can view information about the progress and status of the VPN client connection by opening the NETGEAR - Netgear DGND3300v2 | User Manual - Page 90
N300 Wireless Dual Band ADSL2+ Modem Router DGND3300v2 User Manual Note: Use the active VPN tunnel information and pings to determine whether a failed connection is due to the VPN tunnel or some reason outside the VPN tunnel. 9. The Connection Monitor screen for this connection is shown in the - Netgear DGND3300v2 | User Manual - Page 91
N300 Wireless Dual Band ADSL2+ Modem Router DGND3300v2 User Manual Follow this procedure to configure a gateway-to-gateway VPN tunnel using the VPN Wizard. IP: 192.168.0.1 14.15.16.17 VPN tunnel IP:192.168.3.1 22.23.24.25 Gateway A Internet Gateway B Figure 53. Gateway-to-Gateway VPN Tunnel - Netgear DGND3300v2 | User Manual - Page 92
N300 Wireless Dual Band ADSL2+ Modem Router DGND3300v2 User Manual To configure a gateway-to-gateway VPN tunnel using the VPN Wizard: 1. Log in to Gateway A on LAN A. From the main menu, select VPN Wizard. Click Next, and the Step 1 of 3 screen displays. 2. Fill in the Connection Name and pre-shared - Netgear DGND3300v2 | User Manual - Page 93
N300 Wireless Dual Band ADSL2+ Modem Router DGND3300v2 User Manual The VPN Wizard Summary screen displays: To view the VPNC-recommended authentication and encryption settings used by the VPN Wizard, click the here link. 5. Click Done on the Summary screen. The VPN Policies screen displays, showing - Netgear DGND3300v2 | User Manual - Page 94
N300 Wireless Dual Band ADSL2+ Modem Router DGND3300v2 User Manual Note: The VPN Status screen is only one of three ways to active a VPN tunnel. See Activating a VPN Tunnel on page 94 for information about the other ways. a. On the N300 wireless modem router menu, select VPN Status. The VPN Status/ - Netgear DGND3300v2 | User Manual - Page 95
N300 Wireless Dual Band ADSL2+ Modem Router DGND3300v2 User Manual • Use the VPN Status screen. • Activate the VPN tunnel by pinging the remote endpoint. • Start using the VPN tunnel. Note: See Using Auto Policy to Configure VPN Tunnels on page 101 for information about how to enable the IKE keep- - Netgear DGND3300v2 | User Manual - Page 96
N300 Wireless Dual Band ADSL2+ Modem Router DGND3300v2 User Manual 4. Click Connect for the VPN tunnel that you want to activate. Activating the VPN Tunnel by Pinging the Remote Endpoint Note: This section uses 192.168.3.1 for a sample remote endpoint LAN IP address. To activate the VPN tunnel by - Netgear DGND3300v2 | User Manual - Page 97
N300 Wireless Dual Band ADSL2+ Modem Router DGND3300v2 User Manual Once the connection is established, you can open a browser on the PC and enter the LAN IP address of the remote N300 Wireless Dual Band ADSL2+ Modem Router DGND3300v2. After a short wait, you should see the login screen of the N300 - Netgear DGND3300v2 | User Manual - Page 98
N300 Wireless Dual Band ADSL2+ Modem Router DGND3300v2 User Manual This log shows the details of recent VPN activity, including the building of the VPN tunnel. If there is a problem with the VPN tunnel, refer to the log for information about what might be the cause of the problem. • Click Refresh to - Netgear DGND3300v2 | User Manual - Page 99
N300 Wireless Dual Band ADSL2+ Modem Router DGND3300v2 User Manual Using the Policy Table on the VPN Policies Screen to Deactivate a VPN Tunnel To use the VPN Policies screen to deactivate a VPN tunnel: 1. Log in to the N300 wireless modem router. 2. On the main menu, select VPN Policies to display - Netgear DGND3300v2 | User Manual - Page 100
N300 Wireless Dual Band ADSL2+ Modem Router DGND3300v2 User Manual 3. Click VPN Status. The Current VPN Tunnels (SAs) screen displays: 4. Click Drop for the VPN tunnel that you want to deactivate. Deleting a VPN Tunnel To delete a VPN tunnel: 1. Log in to the N300 wireless modem router. 2. On the - Netgear DGND3300v2 | User Manual - Page 101
N300 Wireless Dual Band ADSL2+ Modem Router DGND3300v2 User Manual • Manual Policy. For a manual keying setup in which you must specify each phase of the connection, see Using Manual Policy to Configure VPN Tunnels on page 109. Manual policy does not use IKE. Rather, you manually enter all the - Netgear DGND3300v2 | User Manual - Page 102
N300 Wireless Dual Band ADSL2+ Modem Router DGND3300v2 User Manual From the main menu, select VPN Policies, and then click the Add Auto Policy button to display the VPN - Auto Policy screen: 102 | Chapter 6. Virtual Private Networking - Netgear DGND3300v2 | User Manual - Page 103
N300 Wireless Dual Band ADSL2+ Modem Router DGND3300v2 User Manual The DGND3300v2 VPN tunnel network connection fields are defined in the following table. Table 5. VPN - Auto Policy Screen Settings Fields and Settings Description General Policy Name Enter a unique name. This name is not - Netgear DGND3300v2 | User Manual - Page 104
N300 Wireless Dual Band ADSL2+ Modem Router DGND3300v2 User Manual Table 5. VPN - Auto Policy Screen Settings (Continued) Fields and Settings Description IKE Direction This setting is used when the router determines if the IKE policy matches the current traffic. Select an option. • Responder - Netgear DGND3300v2 | User Manual - Page 105
N300 Wireless Dual Band ADSL2+ Modem Router DGND3300v2 User Manual Table 5. VPN - Auto Policy Screen Settings (Continued) Fields and Settings Description Parameters (Continued) SA Life Time The time interval before the SA (security association) expires. (It is - Netgear DGND3300v2 | User Manual - Page 106
N300 Wireless Dual Band ADSL2+ Modem Router DGND3300v2 User Manual Example of Using Auto Policy IP: 192.168.0.1 14.15.16.17 Gateway A VPN Tunnel Internet IP:192.168.3.1 22.23.24.25 Gateway B Figure 54. The following settings are assumed for this example: Table 6. Gateway-to-Gateway VPN Tunnel - Netgear DGND3300v2 | User Manual - Page 107
N300 Wireless Dual Band ADSL2+ Modem Router DGND3300v2 User Manual The VPN Auto Policy screen displays: 2. Enter these policy settings: Auto Policy Field General Policy Name Remote VPN Endpoint Address Type Remote VPN Endpoint Address Data Local LAN Remote LAN IP Address Start IP Address - Netgear DGND3300v2 | User Manual - Page 108
N300 Wireless Dual Band ADSL2+ Modem Router DGND3300v2 User Manual Auto Policy Field Description IKE Direction Initiator and Responder Exchange Mode Main Mode Diffie-Hellman (DH) Group Group 2 (1024 Bit) Local Identity Type Use the default setting. Remote Identity Type Use the default - Netgear DGND3300v2 | User Manual - Page 109
N300 Wireless Dual Band ADSL2+ Modem Router DGND3300v2 User Manual a. From the main menu, select VPN Status to display the VPN Status/Log screen. Then click VPN Status to display the Current VPN Tunnels (SAs) screen: b. Click Connect for the VPN tunnel that you want to activate. Review the VPN - Netgear DGND3300v2 | User Manual - Page 110
N300 Wireless Dual Band ADSL2+ Modem Router DGND3300v2 User Manual On the main menu, select VPN Policies, and then click the Add Manual Policy radio button to display the VPN - Manual Policy screen: The following table explains the fields in the VPN - Manual Policy screen. Table 7. VPN Manual - Netgear DGND3300v2 | User Manual - Page 111
N300 Wireless Dual Band ADSL2+ Modem Router DGND3300v2 User Manual Table 7. VPN Manual Policy Fields and Settings (Continued) Fields and Settings Description Local LAN IP Address Subnet Mask Enter the network mask. The remote VPN endpoint must have these IP addresses entered as its remote - Netgear DGND3300v2 | User Manual - Page 112
features of the N300 Wireless Dual Band ADSL2+ Modem Router DGND3300v2. This chapter includes the following sections: • Using the LAN Setup Options on page 112 • Using a Dynamic DNS Service on page 116 • Configuring the WAN Setup Options on page 117 • Setting Up Quality of Service (QoS) on page 119 - Netgear DGND3300v2 | User Manual - Page 113
N300 Wireless Dual Band ADSL2+ Modem Router DGND3300v2 User Manual Figure 55. If you make changes, you must click Apply for the changes to take effect. Note: If you change the LAN IP address of the N300 wireless modem router while connected through the browser, you will be disconnected. You must - Netgear DGND3300v2 | User Manual - Page 114
N300 Wireless Dual Band ADSL2+ Modem Router DGND3300v2 User Manual Settings Description LAN TCP/IP Setup IP Address IP Subnet Mask The LAN IP address of the N300 wireless modem router. The LAN subnet mask of the N300 wireless modem router. Combined with the IP address, the IP subnet mask allows - Netgear DGND3300v2 | User Manual - Page 115
Band ADSL2+ Modem Router DGND3300v2 User Manual the attached computers from a pool of addresses specified in this screen. Each pool address is tested before it is assigned to avoid duplicate addresses on the LAN. For most applications, the default DHCP and TCP/IP settings of the N300 wireless modem - Netgear DGND3300v2 | User Manual - Page 116
N300 Wireless Dual Band ADSL2+ Modem Router DGND3300v2 User Manual 4. Click Apply to enter the reserved address into the table. Note: The reserved address is not assigned until the next time the computer contacts the N300 wireless modem router's DHCP server. Reboot the computer or access its IP - Netgear DGND3300v2 | User Manual - Page 117
N300 Wireless Dual Band ADSL2+ Modem Router DGND3300v2 User Manual Figure 56. 2. Register for an account with one of the Dynamic DNS service providers whose names appear in the Service Provider list. For example, for DynDNS.org, select www.dyndns.org. 3. Select the Use a Dynamic DNS Service check - Netgear DGND3300v2 | User Manual - Page 118
N300 Wireless Dual Band ADSL2+ Modem Router DGND3300v2 User Manual Figure 57. The WAN Setup fields are described in the following table: Setting Description Connect Automatically, as Required Usually, this check box is selected, so that an Internet connection is made automatically whenever - Netgear DGND3300v2 | User Manual - Page 119
N300 Wireless Dual Band ADSL2+ Modem Router DGND3300v2 User Manual Setting Up a Default DMZ Server The default DMZ server feature is helpful when using some online games and videoconferencing applications that are incompatible with Network Address Translation (NAT). The N300 wireless modem router is - Netgear DGND3300v2 | User Manual - Page 120
N300 Wireless Dual Band ADSL2+ Modem Router DGND3300v2 User Manual Configuring QoS for Internet Access To specify prioritization of traffic, you must add or create a policy for the type of traffic. To display the QoS Setup screen, from the main menu, select Advanced > QoS Setup. Figure 58. WMM QoS - Netgear DGND3300v2 | User Manual - Page 121
N300 Wireless Dual Band ADSL2+ Modem Router DGND3300v2 User Manual Figure 59. 3. Click Add Priority Rule. The QoS - Priority Rules screen displays. 4. In the Priority Category list, either use the default selection of Applications, or select Online Gaming. A drop-down list of predefined - Netgear DGND3300v2 | User Manual - Page 122
N300 Wireless Dual Band ADSL2+ Modem Router DGND3300v2 User Manual b. In the QoS Policy for field, enter a descriptive name for the new application or game. c. Select the connection type, either TCP, UDP, or both (TCP/UDP), and specify the port number or range of port numbers used by the application - Netgear DGND3300v2 | User Manual - Page 123
N300 Wireless Dual Band ADSL2+ Modem Router DGND3300v2 User Manual Figure 63. 4. If the device to be prioritized appears in the MAC Device List, select it. The information from the MAC Device List is used to populate the policy name, MAC Address, and Device Name fields. If the device does not appear - Netgear DGND3300v2 | User Manual - Page 124
N300 Wireless Dual Band ADSL2+ Modem Router DGND3300v2 User Manual • Your primary Internet access is through a cable modem to an ISP. • You have an ISDN router on your home network for connecting to the company where you are employed. This router's address on your LAN is 192.168.0.100. • Your - Netgear DGND3300v2 | User Manual - Page 125
but if this is a direct connection, set it to 1. 9. Click Apply to have the static route entered into the table. Wireless Repeating (Also Called WDS) The N300 Wireless Modem Router can be used with a wireless access point (AP) to build large bridged wireless networks. Wireless repeating is a type of - Netgear DGND3300v2 | User Manual - Page 126
N300 Wireless Dual Band ADSL2+ Modem Router DGND3300v2 User Manual The following figure shows a wireless repeating scenario: Base Station AP Repeater AP Figure 66. To set up a wireless network using WDS, the following conditions must be met for both APs: • Both APs must use the same SSID, - Netgear DGND3300v2 | User Manual - Page 127
N300 Wireless Dual Band ADSL2+ Modem Router DGND3300v2 User Manual Figure 67. The N300 wireless modem router supports two modes of the wireless repeating function, and allows you to control wireless client association: • Wireless Repeater. The N300 wireless modem router sends all traffic from its - Netgear DGND3300v2 | User Manual - Page 128
+ Modem Router DGND3300v2 User Manual Figure 68. 3. Select the Enable Wireless Repeating Function check box and the Wireless Base Station radio button. 4. Enter the MAC address for the repeater units. 5. Click Apply to save your changes. Setting Up a Repeater Unit Use a wired Ethernet connection to - Netgear DGND3300v2 | User Manual - Page 129
N300 Wireless Dual Band ADSL2+ Modem Router DGND3300v2 User Manual 2. Log in to the router that will be the repeater. Check the Wireless Settings screen, and verify that the wireless settings match the base unit exactly. The wireless security option must be set to WEP or None. 3. In the Wireless - Netgear DGND3300v2 | User Manual - Page 130
you manage your N300 Wireless Dual Band ADSL2+ Modem Router DGND3300v2. This chapter includes the following sections: • Common Connection Types on ADSL2+ and Fiber to the Home (FTTH) will increase the connection speed to tens of Mbps. • Wireless. Your N300 wireless modem router provides a wireless - Netgear DGND3300v2 | User Manual - Page 131
N300 Wireless Dual Band ADSL2+ Modem Router DGND3300v2 User Manual 802.11g). In addition, many older wireless products do not support the latest security protocols, WPA and WPA2. • Powerline. For connecting rooms or floors that are blocked by obstructions or are distant vertically, consider - Netgear DGND3300v2 | User Manual - Page 132
N300 Wireless Dual Band ADSL2+ Modem Router DGND3300v2 User Manual Network Connection 100 Mbps wired Ethernet 802.11n wireless 802.11g wireless 802.11b wireless 10 Mbps wired Ethernet Cable modem (3 Mbps) Analog modem (56 kbps) Theoretical Raw Transfer Time 80 seconds 45 seconds 150 seconds 700 - Netgear DGND3300v2 | User Manual - Page 133
N300 Wireless Dual Band ADSL2+ Modem Router DGND3300v2 User Manual The previous figure shows a sample network using multiple networking technologies. In this network, the two PCs with Gigabit (1000 Mbps) Ethernet adapters have a gigabit connection through the GS605 switch to the storage server. This - Netgear DGND3300v2 | User Manual - Page 134
MTU setting for NETGEAR equipment is often just the default value, and changing the value might fix one problem but cause another. Leave MTU unchanged unless one of these situations occurs: • You have problems connecting to your ISP or other Internet service, and the technical support of either the - Netgear DGND3300v2 | User Manual - Page 135
N300 Wireless Dual Band ADSL2+ Modem Router DGND3300v2 User Manual If you suspect an MTU problem, a common solution is to change the MTU to 1400. If you are willing to experiment, you can gradually reduce the MTU from the maximum value of 1500 until the problem goes away. The following table - Netgear DGND3300v2 | User Manual - Page 136
N300 Wireless Dual Band ADSL2+ Modem Router DGND3300v2 User Manual Figure 70. 2. The available settings and information in this screen are: • Turn UPnP On. UPnP can be enabled or disabled for automatic device configuration. The default setting for UPnP is disabled. If this check box is not selected, - Netgear DGND3300v2 | User Manual - Page 137
your N300 Wireless Dual Band ADSL2+ Modem Router DGND3300v2. After each problem description, instructions are provided to help you diagnose and solve the problem. As a first step, review the Quick Tips. Tip: NETGEAR provides helpful articles, documentation, and the latest firmware updates at - Netgear DGND3300v2 | User Manual - Page 138
can view the MAC address in the Attached Devices screen. If the Test LED does not turn off within 2 minutes after you turn the N300 wireless modem router on, reset the router according to the instructions in Using the Restore Factory Settings Button on page 147. Troubleshooting with the LEDs After - Netgear DGND3300v2 | User Manual - Page 139
times when that button is released. This is normal and does not indicate a problem. If the Power LED remains red, there is a fault within the router. • Cycle the power to see if the router recovers. • Clear the router's configuration to factory defaults. This sets the router's IP address to 192.168 - Netgear DGND3300v2 | User Manual - Page 140
N300 Wireless Dual Band ADSL2+ Modem Router DGND3300v2 User Manual Situation The Ethernet port LEDs are off. Wireless LEDs are off. Recommended Action If the Ethernet port LEDs do not light when the Ethernet connection is made, check the following: • Make sure that the Ethernet cable connections - Netgear DGND3300v2 | User Manual - Page 141
Band ADSL2+ Modem Router DGND3300v2 User Manual Cannot Access the Internet Note: If you are installing the N300 wireless modem router and have not yet configured the Internet connection, see Chapter 1, Router Internet Setup, or the N300 Wireless Dual Band ADSL2+ Modem Router Installation Guide. If - Netgear DGND3300v2 | User Manual - Page 142
N300 Wireless Dual Band ADSL2+ Modem Router DGND3300v2 User Manual • Your ISP might require a login program. Ask your ISP whether they require PPP over Ethernet (PPPoE) or some other type of login. • If your ISP requires a login, the login name and password might be set incorrectly. • Your ISP might - Netgear DGND3300v2 | User Manual - Page 143
N300 Wireless Dual Band ADSL2+ Modem Router DGND3300v2 User Manual Testing the LAN Path to Your Router You can ping the router from your computer to verify that the LAN path to your router is set up correctly. To ping the router from a running Windows PC: 1. From the Windows toolbar, click the Start - Netgear DGND3300v2 | User Manual - Page 144
N300 Wireless Dual Band ADSL2+ Modem Router DGND3300v2 User Manual If the path is functioning correctly, replies like those shown in the previous section are displayed. If you do not receive replies: • Check that your computer has the IP address of your router listed as the default gateway. If the - Netgear DGND3300v2 | User Manual - Page 145
N300 Wireless Dual Band ADSL2+ Modem Router DGND3300v2 User Manual Wireless Connectivity Note: If you are installing the N300 wireless modem router and have not yet set up a wireless connection, see Chapter 2, Wireless Settings, or the N300 Wireless Dual Band ADSL2+ Modem Router Installation Guide. - Netgear DGND3300v2 | User Manual - Page 146
N300 Wireless Dual Band ADSL2+ Modem Router DGND3300v2 User Manual • Is your wireless signal obstructed by objects between the router and your computer? See Wireless Placement and Range Guidelines on page 16. If your wireless network appears and has good signal strength: • Is your N300 wireless - Netgear DGND3300v2 | User Manual - Page 147
password or IP address, you must use the Restore Factory Settings button on the rear panel of the N300 wireless modem router. 1. Press and hold the Restore Factory Settings button until the Power LED turns red (about 6 seconds). Appendix B. Default Configuration and Technical Specifications - Netgear DGND3300v2 | User Manual - Page 148
Router login N300 Wireless Modem Router login URL http://www.routerlogin.net or http://www.routerlogin.com User name (case-sensitive) admin Password (case-sensitive) password USB access \\readyshare Internet connection WAN MAC address Use default address WAN MTU size 1458 for Annex - Netgear DGND3300v2 | User Manual - Page 149
N300 Wireless Dual Band ADSL2+ Modem Router DGND3300v2 User Manual Feature Default Setting Firewall Inbound (communications coming in from the Internet) Disabled (except traffic on port 80, the HTTP port) Outbound (communications going out Enabled (all) to the Internet) Source MAC filtering - Netgear DGND3300v2 | User Manual - Page 150
N300 Wireless Dual Band ADSL2+ Modem Router DGND3300v2 User Manual Technical Specifications Feature General Network Protocol and Standards Compatibility Data and Routing Protocols TCP/IP, RIP-1, RIP-2, DHCP, PPPoE or PPPoA, RFC 1483 Bridged or Routed Ethernet, and RFC 1577 Classical IP over - Netgear DGND3300v2 | User Manual - Page 151
the firmware is up to date, and that you have all the addresses and parameters to be set on both sides. Check that there are no firewall restrictions. Table 8. N300 Wireless Modem Router to Gateway B Profile Summary VPN Consortium Scenario Type of VPN Security scheme: IP addressing: NETGEAR-Gateway - Netgear DGND3300v2 | User Manual - Page 152
Wireless Dual Band ADSL2+ Modem Router DGND3300v2 User Manual Step-by-Step Configuration 1. Use the VPN Wizard to configure Gateway A (DGND3300v2) for a gateway-to-gateway tunnel (see Setting Up a Gateway-to-Gateway VPN Configuration on page 90), being certain to use appropriate network addresses - Netgear DGND3300v2 | User Manual - Page 153
N300 Wireless Dual Band ADSL2+ Modem Router DGND3300v2 User Manual 4. On Gateway B router menu, under VPN, select VPN Policies, and click the Edit button to display the VPN - Auto Policy screen: toGW_A toGW_A 14.15.16.17 172 23 9 1 10 5 6 5. Test the VPN tunnel by pinging the remote network from a - Netgear DGND3300v2 | User Manual - Page 154
23.9.0/24 Gateway A (DGND3300v2) Gateway B LAN IP 10.5.6.1 Internet WAN IP example.org (FQDN) WAN IP example2.org (FQDN) LAN IP 172.23.9.1 Figure 72. VPNC Example, Network Interface Addressing Table 9. N300 Wireless Modem Router with FQDN to Gateway B Profile Summary VPN Consortium Scenario - Netgear DGND3300v2 | User Manual - Page 155
N300 Wireless Dual Band ADSL2+ Modem Router DGND3300v2 User Manual To establish VPN connectivity, Gateway A must be configured to use Dynamic DNS, and Gateway B must be configured to use a DNS host name provided by a DDNS service provider to find Gateway A. Again, the following step-by-step - Netgear DGND3300v2 | User Manual - Page 156
the account user name. • In the Password field, enter the account password. d. Click Apply. e. Click Show Status. The resulting screen should show Update OK: good: 4. Configure the N300 Wireless Dual Band ADSL2+ Modem Router DGND3300v2 as in the gateway-to-gateway procedures using the VPN Wizard - Netgear DGND3300v2 | User Manual - Page 157
N300 Wireless Dual Band ADSL2+ Modem Router DGND3300v2 User Manual The LAN addresses used in this example are as follows: Device DGND3300v2 FVL328 LAN IP Address 10.5.6.1 172.23.6.1 LAN Subnet Mask 255.255.255.0 255.255.255.0 a. For the connection name, enter toFVL328. b. For the remote WAN's - Netgear DGND3300v2 | User Manual - Page 158
N300 Wireless Dual Band ADSL2+ Modem Router DGND3300v2 User Manual Verify that the firmware is up to date, and make sure you have all the addresses and parameters to be set on both sides. Assure that there are no firewall restrictions. Table 10. Configuration Summary (Telecommuter Example) VPN - Netgear DGND3300v2 | User Manual - Page 159
N300 Wireless Dual Band ADSL2+ Modem Router DGND3300v2 User Manual Step 1: Configure Gateway A (VPN Router at Main Office) 1. Log in to the VPN router. Select VPN Policies to display the VPN Policies screen. Click Add Auto Policy to proceed and enter the information. fromGW_A (in the example) IKE - Netgear DGND3300v2 | User Manual - Page 160
N300 Wireless Dual Band ADSL2+ Modem Router DGND3300v2 User Manual Step 2: Configure Gateway B (VPN Router at Regional Office) This procedure assumes that the PC running the client has a dynamically assigned IP address. The PC must have a VPN client program installed that supports IPSec (in this - Netgear DGND3300v2 | User Manual - Page 161
N300 Wireless Dual Band ADSL2+ Modem Router DGND3300v2 User Manual Note: In this example, the connection name on the client side of the VPN tunnel is toGW_A. It does not have to match the VPN_client connection name used on the gateway side of the VPN tunnel because connection names do not affect how - Netgear DGND3300v2 | User Manual - Page 162
N300 Wireless Dual Band ADSL2+ Modem Router DGND3300v2 User Manual b. Click Security Policy to show the Security Policy screen. c. In the Select Phase 1 Negotiation Mode group, select the Main Mode radio button. 4. Configure the VPN client identity. In this step, you provide information about the - Netgear DGND3300v2 | User Manual - Page 163
N300 Wireless Dual Band ADSL2+ Modem Router DGND3300v2 User Manual e. In the Internet Interface section, select Intel PRO/100VE Network Connection (in this example; your Ethernet adapter might be different) in the Name list, and then in the IP Addr list, enter 192.168.2.3 (in this example). f. Click - Netgear DGND3300v2 | User Manual - Page 164
N300 Wireless Dual Band ADSL2+ Modem Router DGND3300v2 User Manual In this step, you provide the type of encryption (DES or 3DES) to be used for this connection. This selection must match your selection in the VPN router configuration. a. Expand the Key Exchange subheading by double-clicking its - Netgear DGND3300v2 | User Manual - Page 165
N300 Wireless Dual Band ADSL2+ Modem Router DGND3300v2 User Manual To check the VPN connection, you can initiate a request from the remote PC to the VPN router's network by using the Connect option in the N300 wireless modem router screen: My Connections\DGD3300v2 Right-click the system tray icon - Netgear DGND3300v2 | User Manual - Page 166
Wireless Dual Band ADSL2+ Modem Router DGND3300v2 User Manual This causes a continuous ping to be sent to the VPN router. Within 2 minutes, the ping response should change from timed out to reply. Once the connection is established, you can open the browser on the PC and enter the LAN IP address - Netgear DGND3300v2 | User Manual - Page 167
N300 Wireless Dual Band ADSL2+ Modem Router DGND3300v2 User Manual While the connection is being established, the connection name listed in this screen shows SA before the name of the connection. When the connection is successful, the SA changes to the yellow key symbol. Note: While your PC is - Netgear DGND3300v2 | User Manual - Page 168
, Inc., 350 East Plumeria Drive, Santa Clara, CA 95134, declare under our sole responsibility that the NETGEAR® N300 Wireless Dual Band ADSL2+ Modem Router DGND3300v2 complies with Part 15 Subpart B of FCC CFR47 Rules. Operation is subject to the following two conditions: • This device may not - Netgear DGND3300v2 | User Manual - Page 169
N300 Wireless Dual Band ADSL2+ Modem Router DGND3300v2 User Manual FCC Caution • Any changes or modifications not expressly approved by the party responsible for compliance could void the user and/or for supplying public access to telecommunications and/or network services. • This device may not - Netgear DGND3300v2 | User Manual - Page 170
N300 Wireless Dual Band ADSL2+ Modem Router DGND3300v2 User Manual Cesky [Czech] NETGEAR Inc. tímto prohlašuje, že tento Radiolan je ve shode se základními požadavky a dalšími príslušnými ustanoveními smernice 1999/5/ES. Dansk [Danish] Undertegnede NETGEAR Inc. erklærer herved, at følgende udstyr - Netgear DGND3300v2 | User Manual - Page 171
N300 Wireless Dual Band ADSL2+ Modem Router DGND3300v2 User Manual Slovensko [Slovenian] NETGEAR Inc. izjavlja, da je ta Radiolan v skladu z bistvenimi zahtevami in ostalimi relevantnimi določili direktive 1999/5/ES. Slovensky [Slovak]NETGEAR Inc. týmto vyhlasuje, že Radiolan spĺňa základné pož - Netgear DGND3300v2 | User Manual - Page 172
com/reference/enu/vpn/index.htm Glossary http://documentation.netgear.com/reference/enu/glossary/index.htm In addition, you can find initial setup instructions for your N300 wireless modem router in the N300 Wireless Dual Band ADSL2+ Modem Router Installation Guide. Appendix E. Related Documents - Netgear DGND3300v2 | User Manual - Page 173
controls 32 port forwarding 41 port triggering 43 QoS 119 remote management 60 repeater unit 128 security policy 85 static routes 123 UPnP 135 USB storage 67, 69, 74 using the Setup Manual 7 using the Smart Wizard 7 using WPS 24 VPN tunnels 78, 79, 80, 90, 153 WEP security 20 wireless guest networks - Netgear DGND3300v2 | User Manual - Page 174
, reducing 133 Internet connection default settings 148 troubleshooting 141 Internet light, troubleshooting and 140 Internet port, status 54 Internet services, blocking access 44 Internet sites, blocking access 37 Internet traffic statistics 63 interval, poll 56 IP addresses auto-generated 140 - Netgear DGND3300v2 | User Manual - Page 175
Wireless Dual Band ADSL2+ Modem Router DGND3300v2 User Manual LEDs Ethernet 140 Internet 140 Power 138 Wireless 140 Live Parental Controls 32 local network, default settings 148 Log Viewer 89 logging in and out 8 login settings 148 logs sending 47 time-stamping entries 49 viewing 46 M MAC addresses - Netgear DGND3300v2 | User Manual - Page 176
N300 Wireless Dual Band ADSL2+ Modem Router DGND3300v2 User Manual releasing connection status 56 remote devices, testing path 143 remote management 59 renewing connection status 55 repeater units 128 requirements, speed 131 reserved IP adresses 115 restarting network 138 restoring default factory - Netgear DGND3300v2 | User Manual - Page 177
N300 Wireless Dual Band ADSL2+ Modem Router DGND3300v2 User Manual status 94, 167 W WAN IP address, troubleshooting 141 WAN setup 117 warning DMZ servers 119 protecting against unauthorized access 15 reboot process 58 unmount USB drive 72 uploading firmware 51, 52 wireless repeating function 125 WEP

350 East Plumeria Drive
San Jose, CA 95134
USA
October 2010
202-10463-04
v1.0
N300 Wireless Dual Band
ADSL2+ Modem Router
DGND3300v2
User Manual