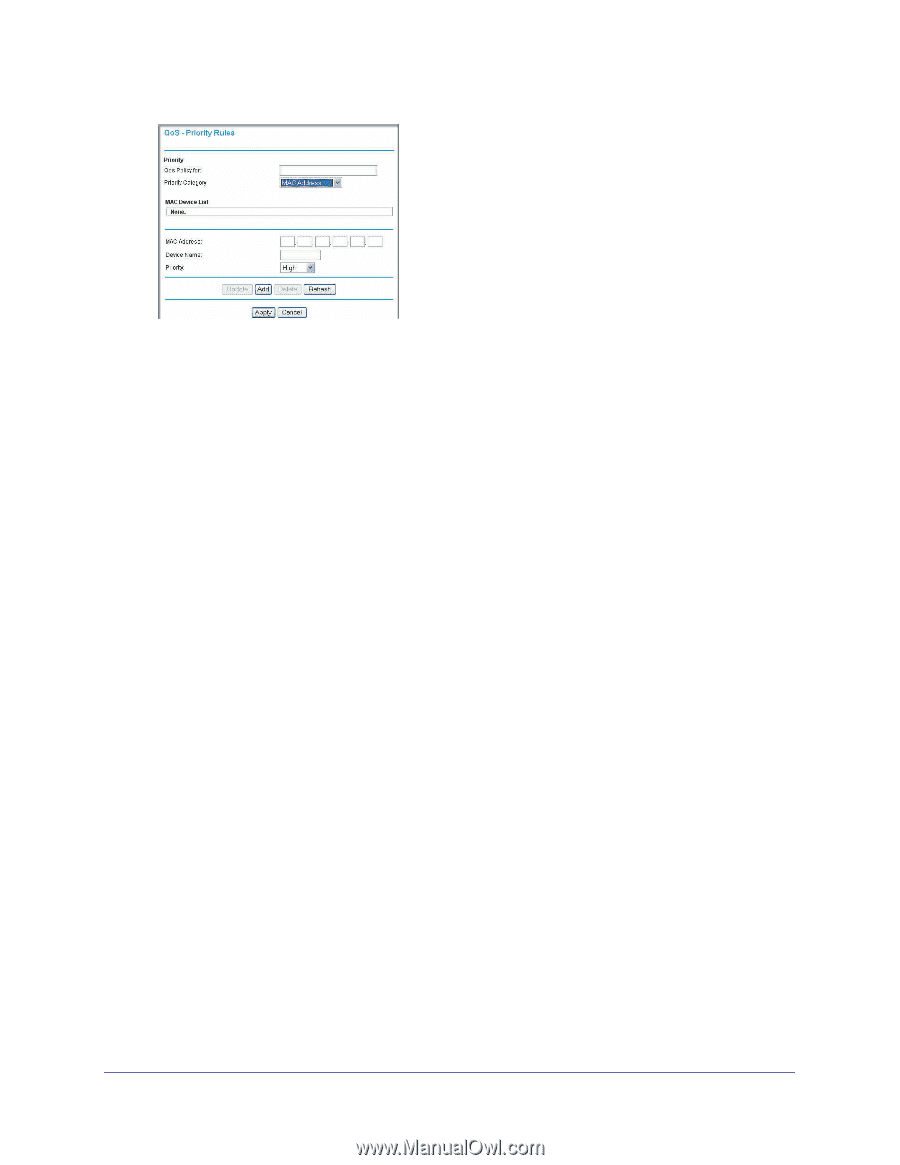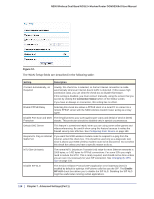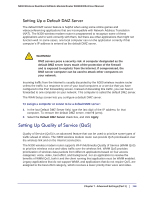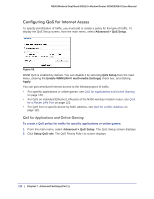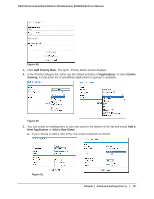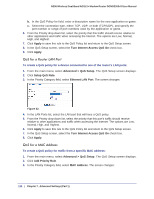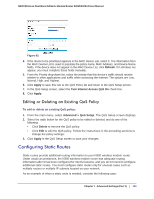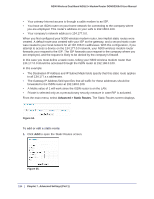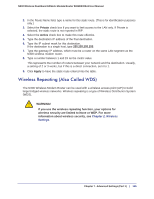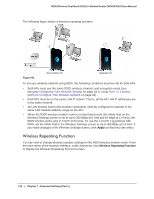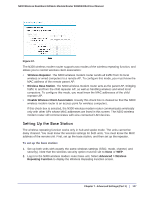Netgear DGND3300v2 User Manual - Page 123
Editing or Deleting an Existing QoS Policy, Configuring Static Routes
 |
View all Netgear DGND3300v2 manuals
Add to My Manuals
Save this manual to your list of manuals |
Page 123 highlights
N300 Wireless Dual Band ADSL2+ Modem Router DGND3300v2 User Manual Figure 63. 4. If the device to be prioritized appears in the MAC Device List, select it. The information from the MAC Device List is used to populate the policy name, MAC Address, and Device Name fields. If the device does not appear in the MAC Device List, click Refresh. If it still does not appear, you must complete these fields manually. 5. From the Priority drop-down list, select the priority that this device's traffic should receive relative to other applications and traffic when accessing the Internet. The options are Low, Normal, High, and Highest. 6. Click Apply to save this rule to the QoS Policy list and return to the QoS Setup screen. 7. In the QoS Setup screen, select the Turn Internet Access QoS On check box. 8. Click Apply. Editing or Deleting an Existing QoS Policy To edit or delete an existing QoS policy: 1. From the main menu, select Advanced > QoS Setup. The QoS Setup screen displays. 2. Select the radio button for the QoS policy to be edited or deleted, and do one of the following: • Click Delete to remove the QoS policy. • Click Edit to edit the QoS policy. Follow the instructions in the preceding sections to change the policy settings. 3. Click Apply in the QoS Setup screen to save your changes. Configuring Static Routes Static routes provide additional routing information to your N300 wireless modem router. Under usual circumstances, the N300 wireless modem router has adequate routing information after it has been configured for Internet access, and you do not need to configure additional static routes. You must configure static routes only for unusual cases such as multiple routers or multiple IP subnets located on your network. As an example of when a static route is needed, consider the following case: Chapter 7. Advanced Settings (Part 1) | 123