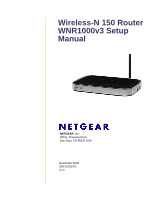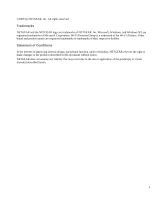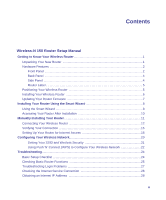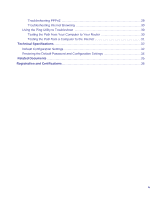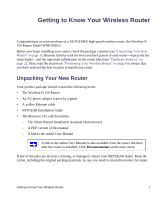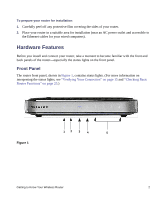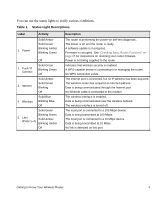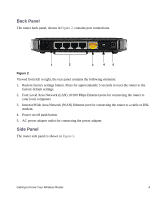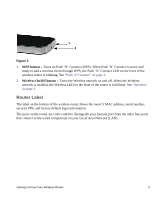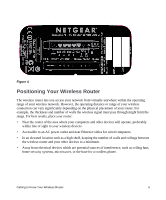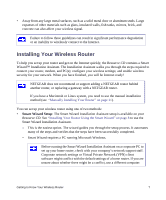Netgear WNR1000v3 WNR1000v3 Setup Manual - Page 6
Hardware Features, Front Panel - wireless router
 |
View all Netgear WNR1000v3 manuals
Add to My Manuals
Save this manual to your list of manuals |
Page 6 highlights
To prepare your router for installation: 1. Carefully peel off any protective film covering the sides of your router. 2. Place your router in a suitable area for installation (near an AC power outlet and accessible to the Ethernet cables for your wired computers). Hardware Features Before you install and connect your router, take a moment to become familiar with the front and back panels of the router-especially the status lights on the front panel. Front Panel The router front panel, shown in Figure 1, contains status lights. (For more information on interpreting the status lights, see "Verifying Your Connection" on page 15 and "Checking Basic Router Functions" on page 25.) Figure 1 12 3 4 5 Getting to Know Your Wireless Router 2
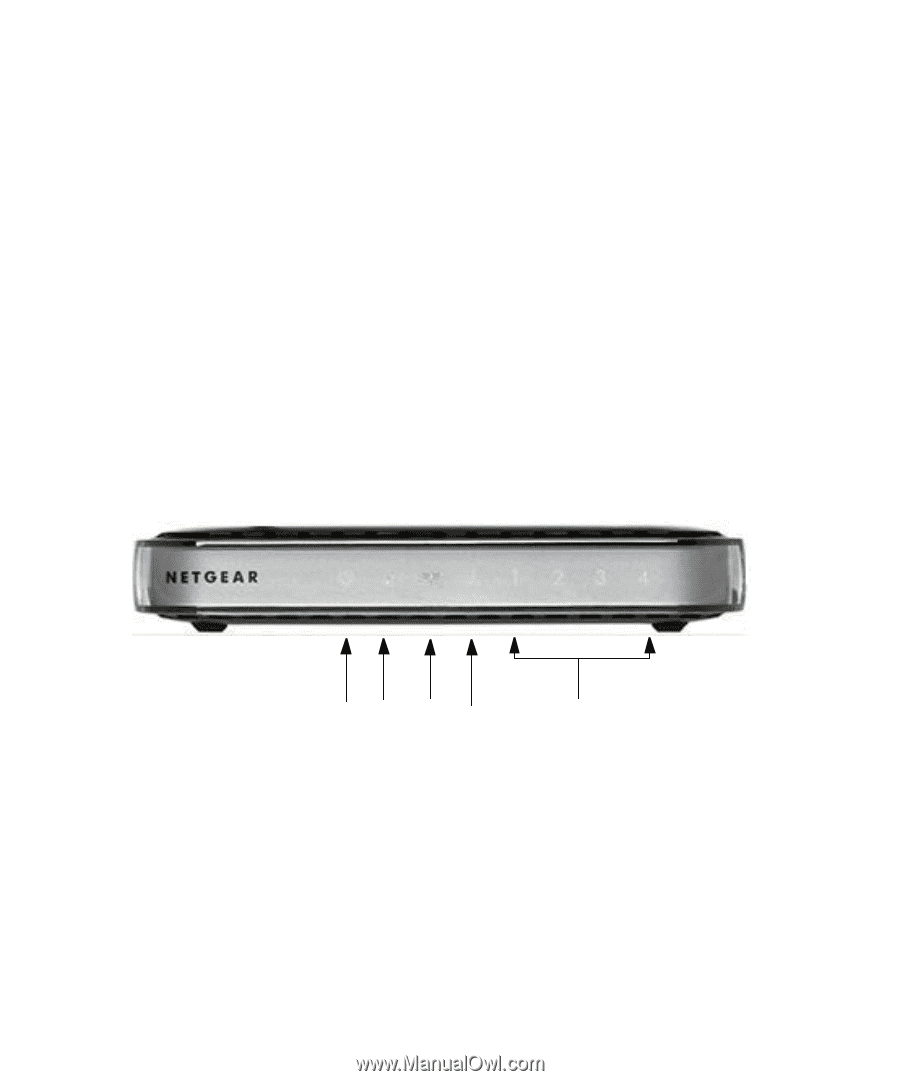
Getting to Know Your Wireless Router
2
To prepare your router for installation:
1.
Carefully peel off any protective film covering the sides of your router.
2.
Place your router in a suitable area for installation (near an AC power outlet and accessible to
the Ethernet cables for your wired computers).
Hardware Features
Before you install and connect your router, take a moment to become familiar with the front and
back panels of the router—especially the status lights on the front panel.
Front Panel
The router front panel, shown in
Figure 1
, contains status lights. (For more information on
interpreting the status lights, see
“Verifying Your Connection” on page 15
and
“Checking Basic
Router Functions” on page 25
.)
Figure 1
1
2
3
4
5