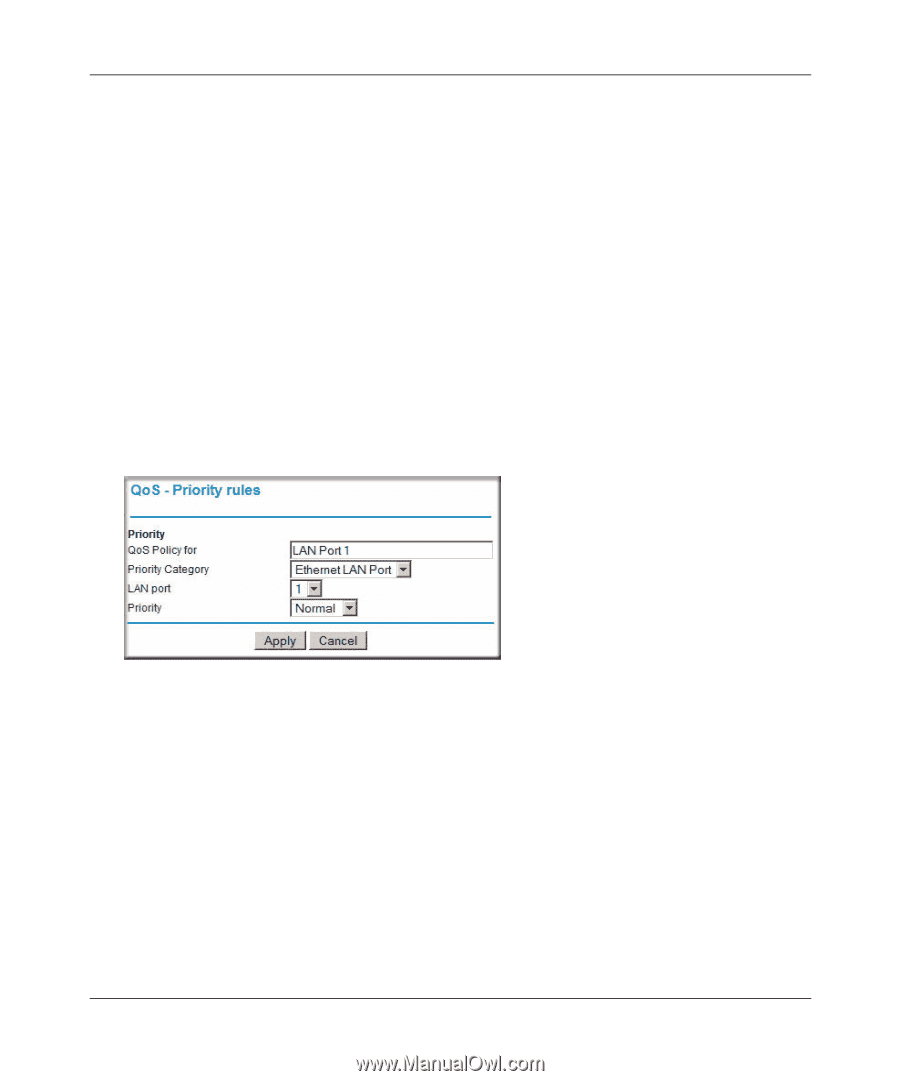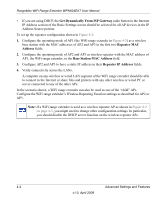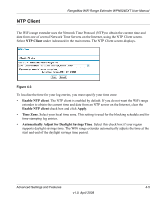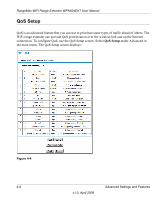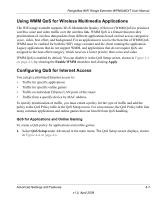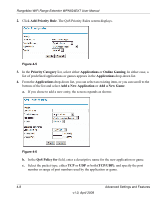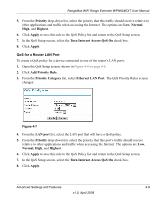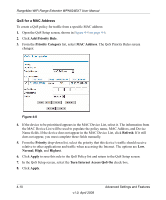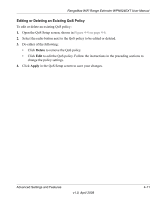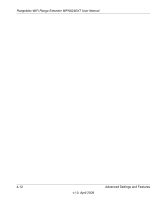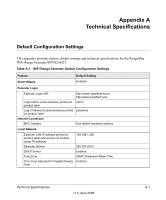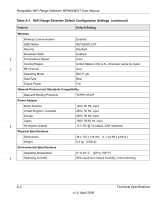Netgear WPN824EXT WPN824EXT User Manual - Page 53
QoS for a Router LAN Port
 |
UPC - 606449055146
View all Netgear WPN824EXT manuals
Add to My Manuals
Save this manual to your list of manuals |
Page 53 highlights
RangeMax WiFi Range Extender WPN824EXT User Manual 5. From the Priority drop-down list, select the priority that this traffic should receive relative to other applications and traffic when accessing the Internet. The options are Low, Normal, High, and Highest. 6. Click Apply to save this rule to the QoS Policy list and return to the QoS Setup screen. 7. In the QoS Setup screen, select the Turn Internet Access QoS On check box. 8. Click Apply. QoS for a Router LAN Port To create a QoS policy for a device connected to one of the router's LAN ports: 1. Open the QoS Setup screen, shown in Figure 4-4 on page 4-6. 2. Click Add Priority Rule. 3. From the Priority Category list, select Ethernet LAN Port. The QoS Priority Rules screen changes: Figure 4-7 4. From the LAN port list, select the LAN port that will have a QoS policy. 5. From the Priority drop-down list, select the priority that this port's traffic should receive relative to other applications and traffic when accessing the Internet. The options are Low, Normal, High, and Highest. 6. Click Apply to save this rule to the QoS Policy list and return to the QoS Setup screen. 7. In the QoS Setup screen, select the Turn Internet Access QoS On check box. 8. Click Apply. Advanced Settings and Features 4-9 v1.0, April 2008