Nokia 002L5G7 User Guide - Page 73
Video feeds, Schedule downloads
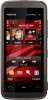 |
View all Nokia 002L5G7 manuals
Add to My Manuals
Save this manual to your list of manuals |
Page 73 highlights
Nokia Video Centre Some video clips can be streamed over the air, but others must be first downloaded to your device. To download a video clip, select Options > Download. Downloads continue in the background if you exit the application. The downloaded video clips are saved in My videos. To stream a video clip or view a downloaded one, select Options > Play. When the video clip is playing, to use the control keys for controlling the player, tap the screen. To adjust the volume, use the volume key. Warning: Continuous exposure to high volume may damage your hearing. Listen to music at a moderate level, and do not hold the device near your ear when the loudspeaker is in use. Schedule downloads Setting the application to download video clips automatically may involve the transmission of large amounts of data through your service provider's network. For information about data transmission charges, contact your service provider. To schedule an automatic download for video clips in a service, select a category and Options > Schedule downloads. Video centre automatically downloads new video clips daily at the time you define. To cancel scheduled downloads for a category, select Manual download as the download method. Video feeds Select Menu > Applications > Video centre. The content of the installed video services is distributed using RSS feeds. To view and manage your feeds, select Video feeds. Select Options and from the following: ● Feed subscriptions - Check your current feed subscriptions. ● Feed details - View information about a video. ● Add feed - Subscribe to new feeds. Select Via Video directory to select a feed from the services in the video directory. ● Refresh feeds - Refresh the content of all feeds. © 2009 Nokia. All rights reserved. 73















