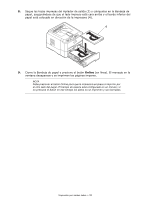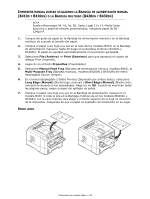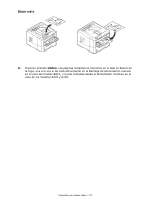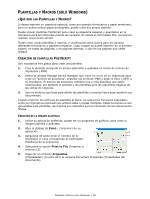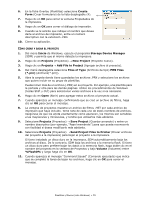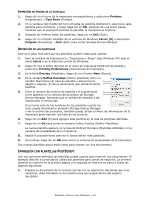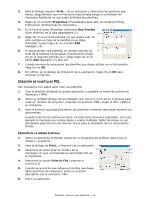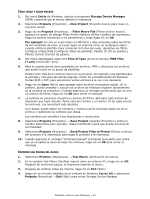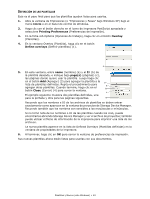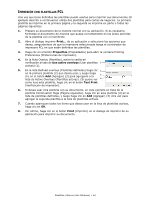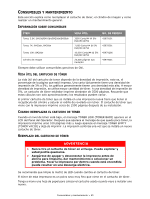Oki B420dn B410/B420/B430 User Guide (Spanish) - Page 60
MpresiÓn, Plantillas, Cript
 |
View all Oki B420dn manuals
Add to My Manuals
Save this manual to your list of manuals |
Page 60 highlights
IMPRESIÓN DE PRUEBA DE LA PLANTILLA 1. Haga clic en el icono de la impresora correspondiente y seleccione Printers (Impresoras) → Test Form (Prueba). 2. En la ventana Test PostScript Form (Prueba de plantilla PostScript), seleccione cada plantilla para verificarla, y luego haga clic en OK. Después de una breve pausa mientras que la impresora procesa la plantilla, la impresora la imprime. 3. Después de verificar todas las plantillas, haga clic en Exit (Salir). 4. Haga clic en el botón estándar de la ventana de Windows Cerrar (X) o seleccione Projects (Proyectos) → Exit (Salir) para cerrar Storage Device Manager. DEFINICIÓN DE LAS PLANTILLAS Este es el paso final para que las plantillas queden listas para usarlas. 1. Abra la ventana de Impresoras (o "Impresoras y Faxes" bajo Windows XP) bajo el menú Inicio o en el Panel de control de Windows. 2. Haga clic con el botón derecho en el icono de impresora PostScript apropiada y seleccione Printing Preferences (Preferencias de impresión). 3. En la ficha Overlay (Plantillas), haga clic en el botón New (Nueva). 4. En la ventana Define Overlays (Definir plantillas) entre un nombre descriptivo (2) para su plantilla y selecciona la 2 página o páginas (3) de su documento que utilizarán dicha 3 plantilla. 5. Entre el nombre del archivo de plantilla (4) exactamente 4 como aparecía en la ventana de proyectos de Storage 5 Device Manager. Recuerde que el nombre es sensible a las mayúsculas o minúsculas. Si no tomó nota de los nombres de las plantillas cuando los creó, puede encontrarlos abriendo Storage Device Manager y ver el archivo de proyectos; también puede utilizar el Menú de información de la impresora para imprimir una lista de los archivos. 6. Haga clic en Add (5) para agregar esta plantilla en la lista de plantillas definidas. 7. Haga clic en OK para cerrar la ventana Define Overlay (Definir Plantillas). La nueva plantilla aparece en la lista de Defined Overlays (Plantillas definidas) en la ventana de propiedades de la impresora. 8. Repita el procedimiento anterior si desea definir más plantillas. 9. Al terminar, haga clic en OK para cerrar la ventana de propiedades de la impresora. Sus nuevas plantillas ahora están listas para usarlas con sus documentos. IMPRESIÓN CON PLANTILLAS POSTSCRIPT Una vez que tiene definidas las plantillas puede usarlas para imprimir sus documentos. El ejemplo descrito a continuación utiliza dos plantillas para cartas de negocios. La primera plantilla se imprime en la primera página y la segunda se imprime en parte o todas las páginas siguientes. 1. Prepare su documento de la manera normal con su aplicación. Recuerde que si es necesario, debe formatear el documento para que quepa dentro del espacio apropiado. Plantillas y Macros (sólo Windows) > 60