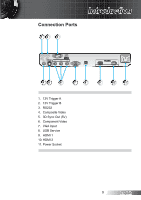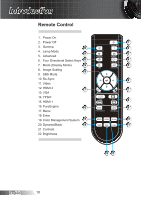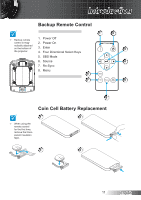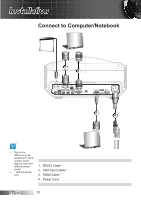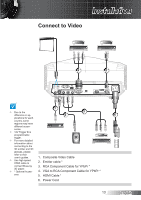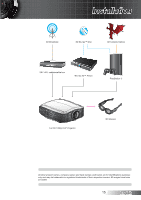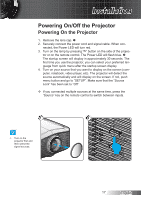Optoma HD83 User's Manual - Page 14
Connect to 3D Video Devices
 |
View all Optoma HD83 manuals
Add to My Manuals
Save this manual to your list of manuals |
Page 14 highlights
Installation NOTE The 3D video source device must be powered on before the 3D projector. NOTE If input video is normal 2D, please press "SBS Mode" and switch to "Off". If "SBS Mode" is active, 2D video content will not display correctly. Connect to 3D Video Devices Once you have connected your devices together with HDMI cables, as shown in the diagram, you are ready to begin. Power ON your 3D video source and your 3D projector. PlayStation® 3 Games Make sure that you have updated your console to the latest software ver- sion in PlayStation® 3. Go to the "Settings menu -> Display settings -> Video output -> HDMI". Select "Automatic" and follow the on-screen instructions. Insert your 3D game disc. Alternatively you can download games (and 3D updates) via the PlayStation® network. Launch the game. In the in-game menu, select "Play in 3D". Blu-ray 3D™ Player Make sure that your player can support 3D Blu-ray™ disc and that 3D output is enabled. Insert the 3D Blu-ray™ disc into the player, press "Play". 3D TV (e.g. SKY 3D, DirecTV) Contact your TV service provider to enable any 3D channels on your channel package. Once enabled, switch to the 3D channel. You should see two images side-by-side. Switch to the "SBS Mode" of the 3D projector. The option is located in the "Display" section of the projector OSD menu. 3D Device (e.g. 3D DV/DC) with 2D 1080i side by side signal output Connect your 3D device and switch to out 3D content with 2D side-by-side output to 3D Projector. - You should see two images side-by-side. Switch to the "SBS Mode" of the 3D projector. The option is located in the "Display" section of the projector OSD menu. If watching 3D content from an HDMI 1.4a source (e.g. 3D Blu-ray) your 3D glasses should always be in sync. If watching 3D content from an HDMI 1.3 source (e.g. 3D broadcast using SBS mode) it may be necessary to use the projector's 3D Sync-Invert option to optimize your 3D experience. The option is located in the "Display ->3D" section of the projector OSD menu. English 14