Optoma ZH406ST GT1090HDR_UM - Page 34
Display menu, Display image settings menu
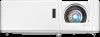 |
View all Optoma ZH406ST manuals
Add to My Manuals
Save this manual to your list of manuals |
Page 34 highlights
SETUP AND INSTALLATION Display menu Display image settings menu Display Mode There are many factory presets optimized for various types of images. ‡‡ Presentation: This mode is suitable for showing in front of public in connection to the PC. ‡‡ Bright: Maximum brightness from PC input. ‡‡ HDR: Decodes and displays High Dynamic Range (HDR) content for the deepest blacks, brightest whites, and vivid cinematic color using REC.2020 color gamut. This mode will be automatically enabled if HDR is set to ON (and HDR Content is sent to projector - 4K UHD Blu-ray, 1080p/4K UHD HDR Games, 4K UHD Streaming Video). While HDR mode is active, other display modes (Cinema, Reference, etc.) cannot be selected as HDR delivers color that is highly accurate, exceeding the color performance of the other display modes. ‡‡ Cinema: Provides the best colors for watching movies. ‡‡ Game: Select this mode to increase the brightness and response time level for enjoying video games. ‡‡ sRGB: Standardized accurate color. ‡‡ DICOM SIM.: This mode can project a monochrome medical image such as an X ray radiography, MRI, etc. ‡‡ User: Memorize user's settings. ‡‡ 3D: To experience the 3D effect, you need to have 3D glasses, make sure your PC/portable device has a 120 Hz signal output quad buffered graphics card and have a 3D Player installed. Wall Color Use this function to obtain an optimized screen image according to the wall color. Select between off, blackboard, light yellow, light green, light blue, pink, and gray. Dynamic Range Configure the High Dynamic Range (HDR) setting and its effect when displaying video from 4K Blu-ray players and streaming devices. Note: HDMI1 and VGA do not support Dynamic Range. HDR ‡‡ Off: Turn off HDR Processing. When set to Off, the projector will NOT decode HDR content. ‡‡ Auto: Auto detect HDR signal. HDR Picture Mode ‡‡ Bright: Choose this mode for brighter more saturated colors. ‡‡ Standard: Choose this mode for natural looking colors with a balance of warm and cool tones. ‡‡ Film: Choose this mode for improved detail and image sharpness. ‡‡ Details: The signal comes from OETF conversion to achieve the best color matching. Brightness Adjust the brightness of the image. Contrast The contrast controls the degree of difference between the lightest and darkest parts of the picture. 34 English















