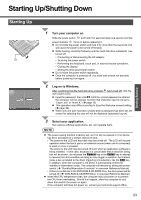Panasonic CF-Y4HWPZZBM Notebook Computer - Page 21
Screen Display
 |
UPC - 092281853222
View all Panasonic CF-Y4HWPZZBM manuals
Add to My Manuals
Save this manual to your list of manuals |
Page 21 highlights
Preparations C Click the account you have logged on, and click [Prevent a forgotten password] from [Related Tasks] menu. Create a password reset disk following the onscreen instructions, and store the password reset disk in a safe place. z Only the log-on password for each account can be reset. The password set in the Setup Utility cannot be reset. Screen Display The screen displayed first when powering on the computer and logging on to Windows, is called the "desktop." (These screens and icons are only examples.) ‹Icons on the desktop etc. When you double-click icons, the software application will run and the window will open. ‹[start] menu When you click [start], the menu will be displayed. Select the software application, etc. that you want to use from the menu, and click it. ‹Notification area (see the bottom right on the screen) z If the icon on the notification area being explained in this manual is hidden and not displayed, click the icon to display all icons. z The notification area icons used in this manual are only examples. The actual dis- play of the order and types of icons may differ depending on your computer environment (various function settings, devices connected, etc.). Icons or or or or Names and roles Reference Intel® Graphics Media Accelerator Driver for Mobile icon (Use for screen settings) - Intel® PROSet/Wireless Software icon (Turn wireless LAN on/off and use to set wireless LAN connections) Î page 37 Wireless LAN icon (Use to turn on/off the wireless LAN function and to switch IEEE802.11a between enable/disable.) Î page 37 Pointing device icon (Use to make various touch pad settings) - Scroll icon (Use to make settings and confirm status for the Touch Pad utility) Î"Using the Touch Pad" in onscreen Reference Manual Volume icon (Set volume) ÎWindows help Wireless LAN network connection icon (Use to set wireless LAN connections) Î"Wireless LAN" in onscreen Reference Manual LAN network connection icon (Use to set LAN connections) Î"LAN" in onscreen Reference Manual 21