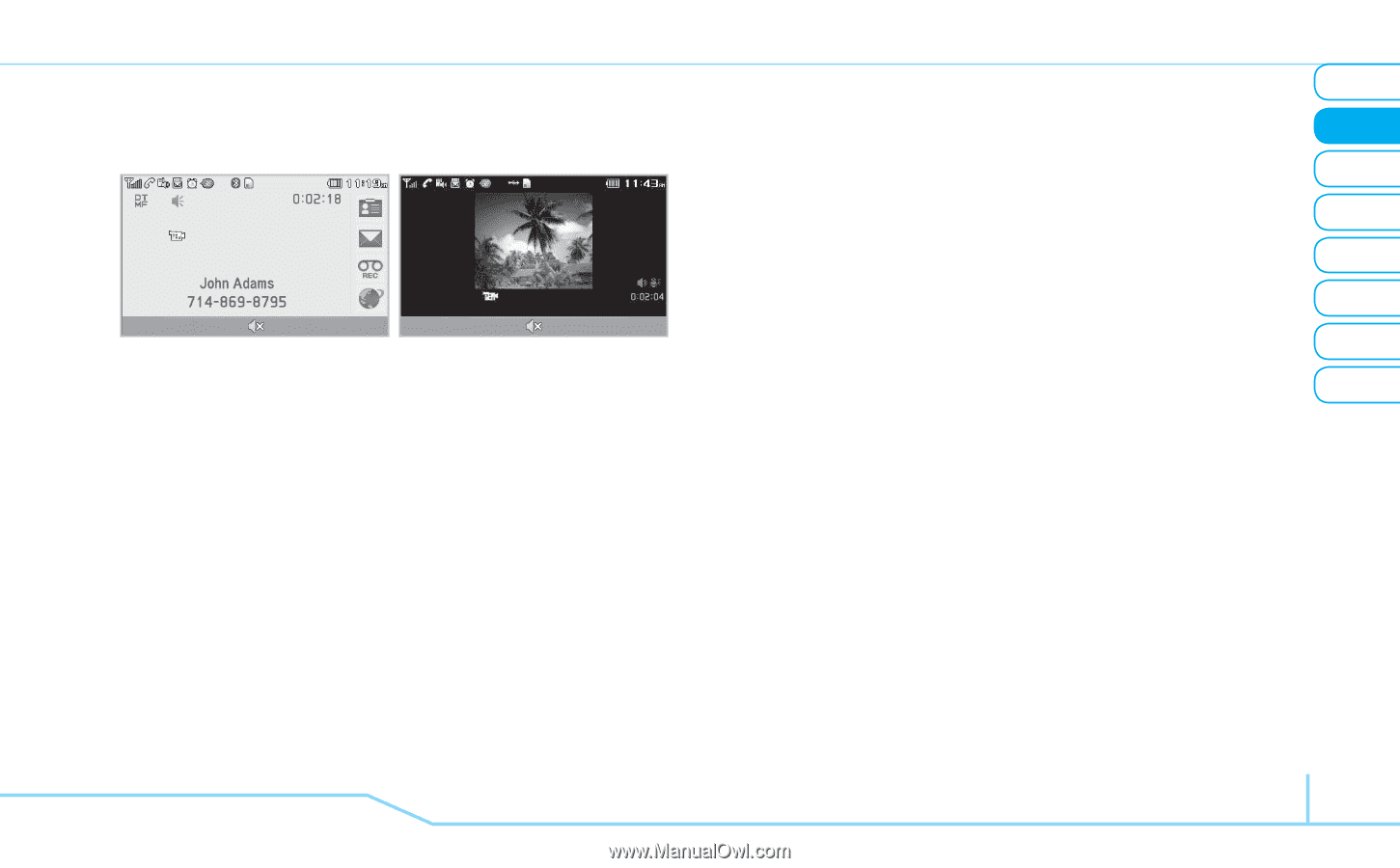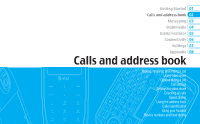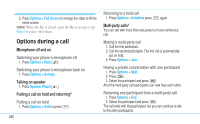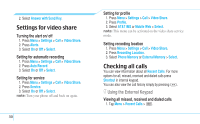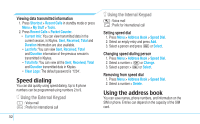Pantech Impact Manual - English - Page 29
Stopping the recording
 |
View all Pantech Impact manuals
Add to My Manuals
Save this manual to your list of manuals |
Page 29 highlights
parties must remain in the 3G coverage area for the duration of the Video Share. Video Share Ready Options Mute Video Sharing John Adams Options Speakerphone off will mute all incoming sound Stop Making video share call 1. Enter the area code and phone number > E. 2. Press Options > Video Share. 3. Select Live or Recorded. note: To use video share in the Recent Calls, press Options > Video Share. Turning off the speakerphone 1. Press P or press Options > Speakerphone Off during video share mode. 2. Press Options > Mute to mute the sound. Increasing or decreasing the brightness 01 1. Press Options > Brightness. 02 2. Adjust the brightness by pressing R/T. 03 Zoom in and out 04 1. Press Options > Zoom. It ranges from x1 to x3. 05 Stopping the recording 06 1. Press Options > Stop Record. For details on setting for automatic recording, see page 30. 07 08 Stopping or ending video share 1. Press Stop to end the video share. 2. It will ask you whether you will stop video share > Yes to stop. note: Even you end video share or close the folder, the call will not be ended. Press N to end the call. The recorded video will be saved in My Stuff > Video. Receiving video share 1. After receiving video share, it will ask you whether to accept or reject the video share > Yes to accept and No for reject. Calls & address book 27