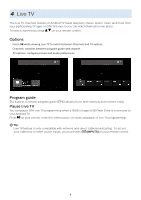Philips 75PFL5704 Quick start guide - Page 11
Parental Control and Restricted Profile
 |
View all Philips 75PFL5704 manuals
Add to My Manuals
Save this manual to your list of manuals |
Page 11 highlights
8 Parental Control and Restricted Profile Child and rating lock Block individuals from using specific apps or games. You can prevent people from using specific apps or games on your Android TV by setting up a restricted profile. If you are using a restricted profile, you cannot: • Access or make purchases in the Google Play Store app How to set up a restricted profile ( ) 1. On the Android TV home screen, select Settings in the upper right corner of the screen, and press OK. 2. Scroll down to Personal and select Security & restrictions > Create restricted profile. 3. Set a PIN. 4. Choose which apps the restricted profile can or cannot use by selecting Not allowed or Allowed for each app. 5. Press 3 (BACK). 6. Select Enter restricted profile and press OK. How to exit the restricted profile ( ) 1. On the Android TV home screen, select Restricted Profile in the upper of the screen, and press OK. 2. Select Exit restricted profile and press OK. 3. Enter PIN. Parental controls You can restrict your children from watching certain programs or channels, by setting parental controls using a rating lock. How to set up a Parental controls 1. On the Android TV home screen, select Settings in the upper right corner of the screen, and press OK. 2. Scroll down to Device and select Channel > Parental controls. 3. Set a PIN > Program restrictions > Ratings. 4. Select Ratings as described in the table below and press OK. Rating types and restriction levels United States TV-Y TV-Y7 TV-G TV-PG TV-14 TV-MA High restrictions Content suitable for children Medium restrictions Content suitable for older children Low restrictions Content suitable for teens United States (Film ratings) G PG PG-13 R NC-17 X 11