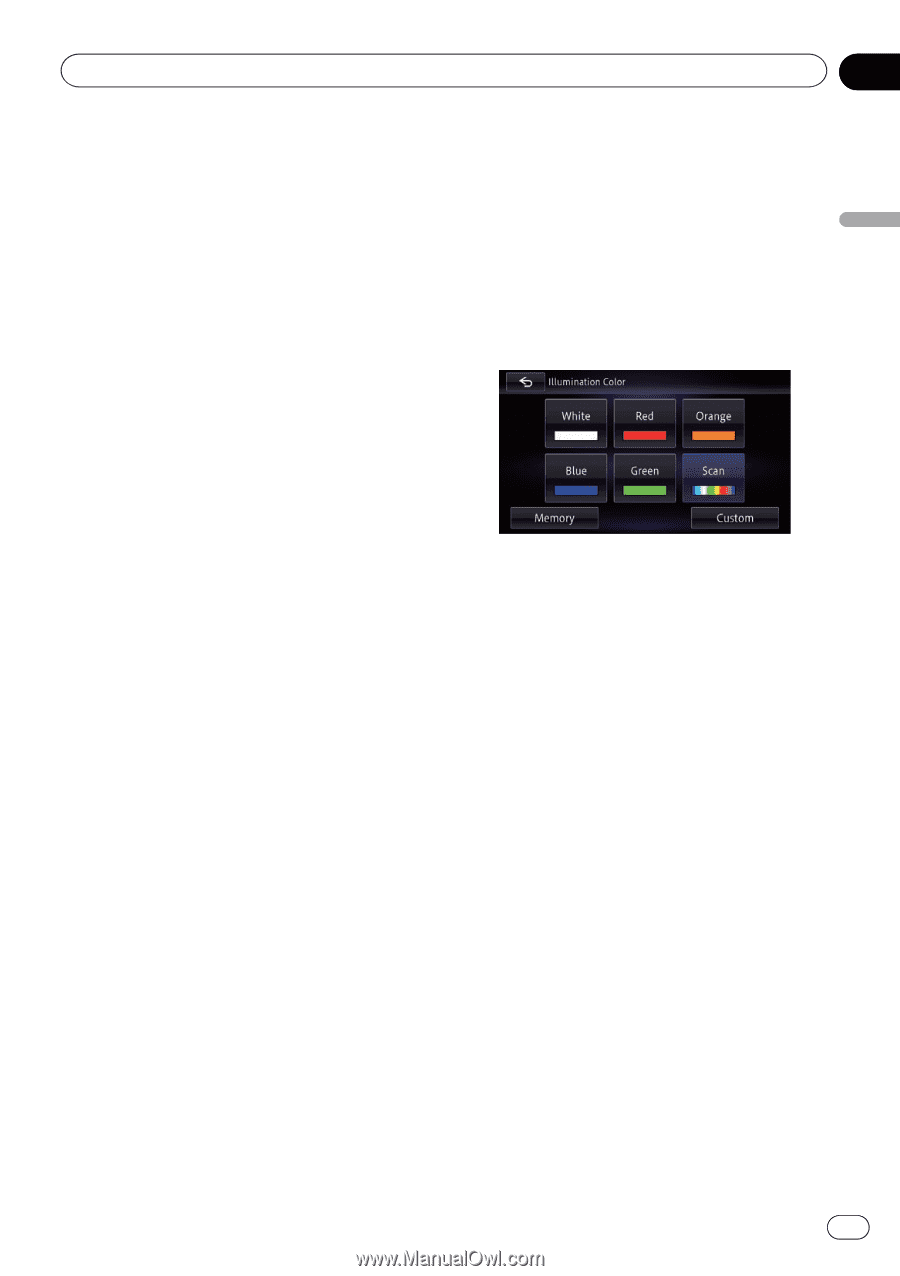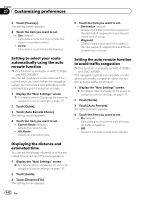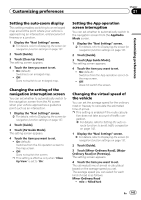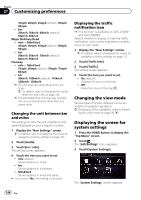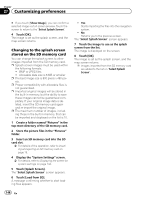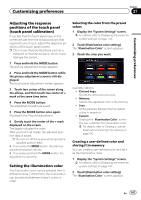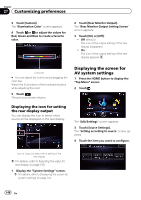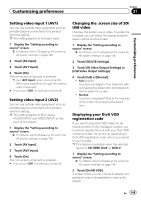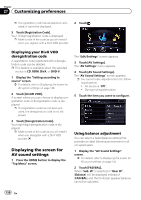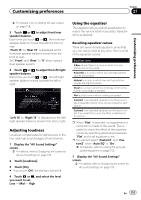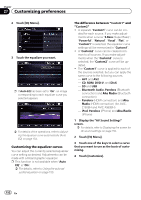Pioneer AVIC-Z150BH Operation Manual - Page 147
Adjusting the response, positions of the touch panel, touch panel calibration, Setting
 |
View all Pioneer AVIC-Z150BH manuals
Add to My Manuals
Save this manual to your list of manuals |
Page 147 highlights
Customizing preferences Chapter 27 Customizing preferences Adjusting the response positions of the touch panel (touch panel calibration) If you feel that the touch panel keys on the screen deviate from the actual positions that respond to your touch, adjust the response positions of the touch panel screen. p Do not use sharp pointed tools such as a ballpoint or mechanical pens, which could damage the screen. 1 Press and hold the MODE button. The picture adjustment screen appears. 2 Press and hold the MODE button while the picture adjustment screen is still displayed. The touch panel adjustment screen appears. 3 Touch two corner of the screen along the allows, and then touch two center of + mark at the same time twice. 4 Press the MODE button. The adjustment results are saved. 5 Press the MODE button once again. Proceed to the 16-point adjustment. 6 Gently touch the center of the + mark displayed on the screen. The target indicates the order. After you touch all marks, the adjusted position data is saved. p Do not turn off the engine while saving the adjusted position data. # If you press the MODE button, the previous adjustment position returns. # If you press and hold the MODE button, the adjustment is canceled. Setting the illumination color The illumination color can be selected from 5 different colors. Furthermore, the illumination can be switched between these 5 colors in order. Selecting the color from the preset colors 1 Display the "System Settings" screen. = For details, refer to Displaying the screen for system settings on page 144. 2 Touch [Illumination color setting]. The "Illumination Color" screen appears. 3 Touch the color you want. Available options: ! Colored keys: Selects the desired preset color. ! Memory: Selects the registered color in the memory. ! Scan: Shifts gradually between the five default colors in sequence. ! Custom: Displays the "Illumination Color" screen. You can customize the illumination color. = For details, refer to Creating a user-defined color and storing it to memory on page 147. Creating a user-defined color and storing it to memory You can create a user-defined color and set it as the illumination color. 1 Display the "System Settings" screen. = For details, refer to Displaying the screen for system settings on page 144. 2 Touch [Illumination color setting]. The "Illumination Color" screen appears. En 147