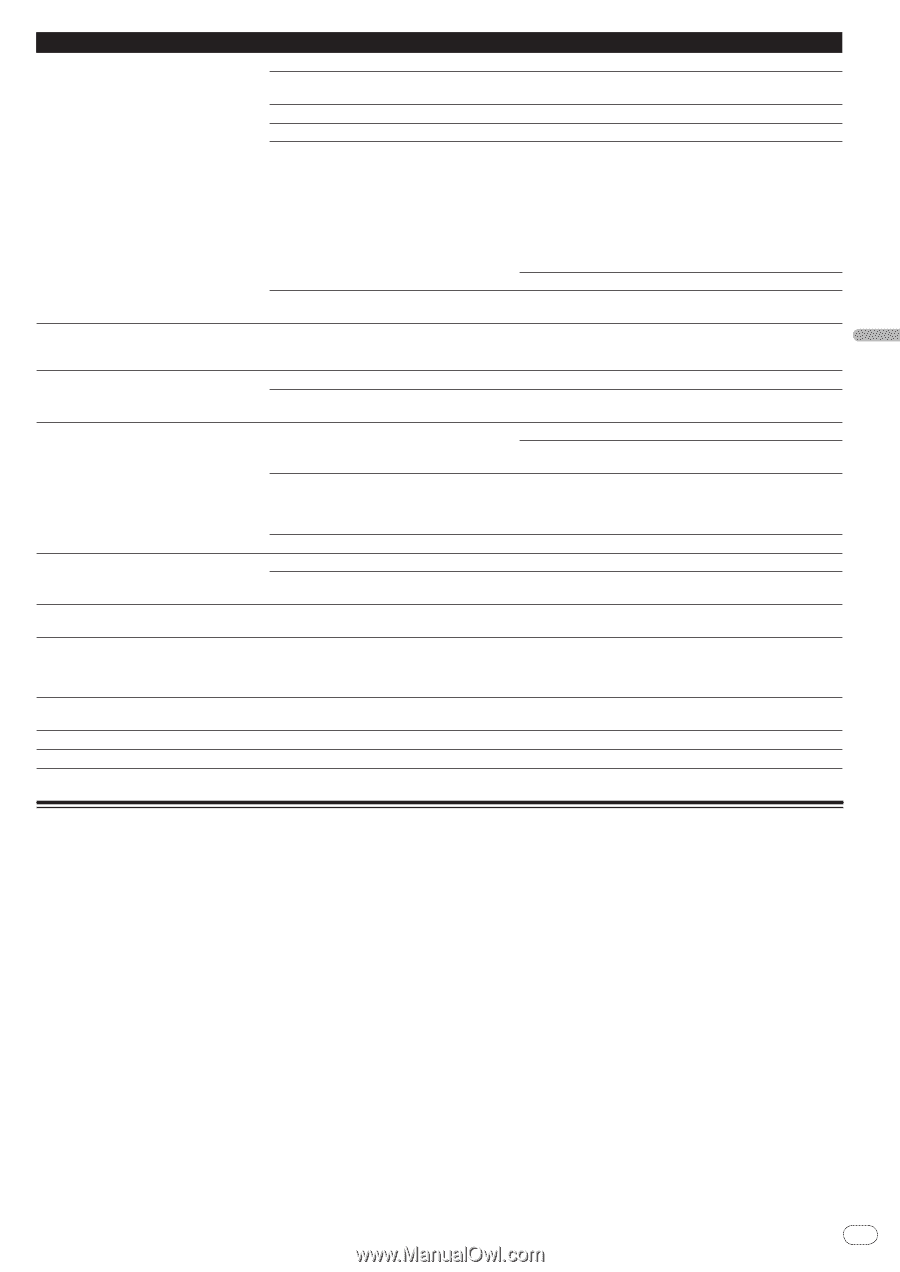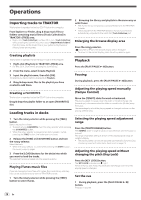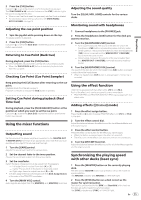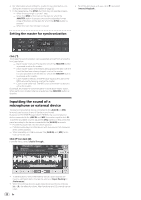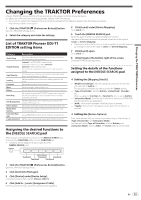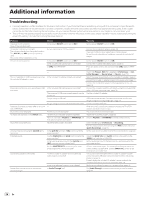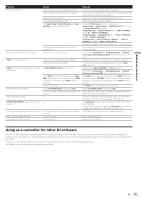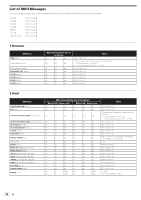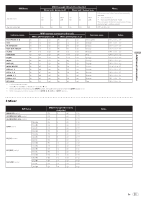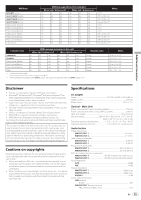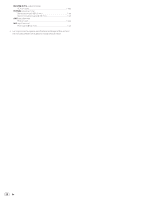Pioneer DDJ-T1 Owner's Manual - Page 25
Using as a controller for other DJ software - midi controller
 |
UPC - 884938122344
View all Pioneer DDJ-T1 manuals
Add to My Manuals
Save this manual to your list of manuals |
Page 25 highlights
Additional information Problem No sound is produced. Check Are the connection cables properly connected? Is the included USB cable properly connected? Are terminals or plugs dirty? Is the driver software properly set? Are [Audio Setup], [Output Routing] and [Input Routing] in TRAKTOR properly set? BPM or overall waveform is not displayed. Are the connected components and amplifiers properly set? Has the music file been analyzed? [SYNC] function does not work. Have the music files been properly imported? Has the music file been analyzed? [SYNC] function does not work even when files are analyzed. Is [BEAT MARKER (Grid)] set for hot cue? Fader starting is not possible. Deck area display is small. Is the [BPM] of the track for the deck whose [MASTER] button is pressed too different from the [BPM] of the track for the deck whose [SYNC] button is pressed? Are you scratching? Is the [CH FADER START] switch set to [ON]? Are you in standby at the position at which the cue was set? - [ADVANCED/CHAINED] selector button does - not work. Sound is interrupted when the ASIO driver is set. Has the ASIO driver been set while TRAKTOR was running? Back cue function does not work. Is a cue point set? Loop play function does not work. Are loop points set? Remedy Connect the connection cables properly. (page 14) Connect the computer and this unit directly using the included USB cable. USB hubs cannot be used. (page 14) Wipe any dirt off terminals and plugs before connecting. Set the driver software properly. (page 11) Check that [Preferences] is set as shown below. [Audio Setup] > [Audio Device] > [PIONEER DDJ-T1] (Mac OS X) or [Pioneer DDJ ASIO] (Windows) [Output Routing] > [Output Monitor] [L] > [3:DDJ-T1 PHONES L] and [R] > [4:DDJ-T1 PHONES R] [Output Routing] > [Output Master] [L] > [1:DDJ-T1 MASTER L] and [R] > [2:DDJ-T1 MASTER R] [Input Routing] > [Input Channel D] [L(Mono)] > [1:DDJ-T1 AUX/MIC L] and [R] > [2:DDJ-T1 AUX/MIC R] Set properly so that the sound of the external device is input. (page 22) Set the external input selection and volume on the components and amplifiers properly. Put a check at [Preferences] > [File Management] > [Analyze new tracks when loading into deck], then reload the track in the deck. Reimport the music files and load them in the decks. (page 20) If music files cannot be analyzed automatically, input the [Beat Grid] manually. Set at least one [BEAT MARKER] to [Grid]. (page 17) Put a check at [Preferences] > [File Management] > [Set BeatGrid when detecting BPM], then reload the track in the deck. The [SYNC] function will not work properly if the [BPM] of the track for the deck whose [MASTER] button is pressed exceeds the adjustable tempo range of the track for the deck whose [SYNC] button is pressed. The [SYNC] function is disabled when scratching. Set the [CH FADER START] switch set to [ON]. Either set the cue again or set the standby mode at the position at which the cue was set. (page 20) Double-click the track information display section (the part where the track name, BPM, etc., are displayed) in the deck area. The [Advanced] mode cannot be selected with TRAKTOR Pioneer DDJ-T1 EDITION. The effect panel can be switched to the [Advanced] mode when you upgrade to TRAKTOR PRO or TRAKTOR SCRATCH PRO. Set the ASIO driver before starting up TRAKTOR. (page 11) Set a cue point. (page 20) Set loop points. (page 20) Using as a controller for other DJ software The DDJ-T1 also outputs the operating data for the buttons and dials in MIDI format. If you connect a computer with a built-in MIDI-compatible DJ software via a USB cable, you can operate the DJ software on this unit. The sound of music files being played on the computer can also be output from the DDJ-T1. To use as a controller for other DJ software, first make the DJ software's audio and MIDI related settings. For details, see your DJ software's operating instructions. En 25