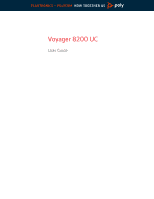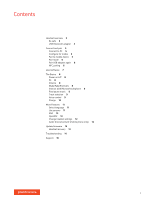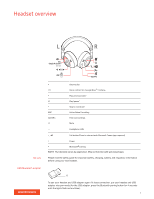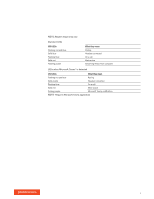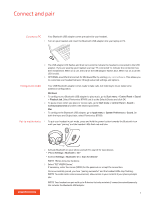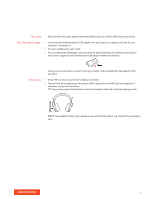Plantronics Voyager 8200 UC User Guide
Plantronics Voyager 8200 UC Manual
 |
View all Plantronics Voyager 8200 UC manuals
Add to My Manuals
Save this manual to your list of manuals |
Plantronics Voyager 8200 UC manual content summary:
- Plantronics Voyager 8200 UC | User Guide - Page 1
PLANTRONICS + POLYCOM. NOW TOGETHER AS Voyager 8200 UC User Guide - Plantronics Voyager 8200 UC | User Guide - Page 2
Microsoft softphone 9 Play/pause music 9 Track selection 9 Voice control 9 Charge 10 More Features 11 Select language 11 Use sensors 11 ANC 12 OpenMic 12 Change headset settings 12 Caller Announcement (mobile phone only) 12 Update firmware 13 Headset recovery 13 Troubleshooting 14 Support 16 2 - Plantronics Voyager 8200 UC | User Guide - Page 3
read the safety guide for important safety, charging, battery and regulatory information before using your new headset. To pair your headset and USB adapter again if it loses connection, put your headset and USB adapter into pair mode (for the USB adapter, press the Bluetooth pairing button for - Plantronics Voyager 8200 UC | User Guide - Page 4
connected On a call Mute active Streaming media from computer LEDs when Microsoft Teams* is detected USB LEDs What they mean Flashing red and blue Pairing Solid purple Headset connected Flashing blue On a call Solid red Mute active Pulsing purple Microsoft Teams notification NOTE - Plantronics Voyager 8200 UC | User Guide - Page 5
not on a call the LED is solid. 3 OPTIONAL Load Plantronics Hub for Windows/Mac by visiting poly.com/software. This allows you to customize your headset behavior through advanced settings and options. Configure for media Your USB Bluetooth adapter comes ready to take calls, but listening to music - Plantronics Voyager 8200 UC | User Guide - Page 6
computer and wait for your computer to recognize it. 2 Put your headphones in pair mode. 3 Put your Bluetooth USB adapter into pair mode by gently pressing and holding the pair button with a pen or paperclip until the Bluetooth USB adapter flashes red and blue. Pairing is successful when you hear - Plantronics Voyager 8200 UC | User Guide - Page 7
with your computer or mobile device with Plantronics Hub for Windows and Mac or Plantronics Hub for iOS and Android, respectively. Plantronics Hub Call control for softphones Change headset language Update firmware Turn features on/off View user guide Battery meter Find MyHeadset iOS and Android - Plantronics Voyager 8200 UC | User Guide - Page 8
L R Power on/off Fit Siri Google Assistant™ :02 / 2 ANC 1 OpenMic Slide the switch to power on or off. IMPORTANT Headset microphones are on the front of your earcups. For best call audio, ensure that left and right earcups are on the correct ear. R L Volume Rotate the volume wheel forward - Plantronics Voyager 8200 UC | User Guide - Page 9
• Put on the headset to answer call IMPORTANT For best call audio, ensure that left and right earcups phone by going to Plantronics Hub for Windows/Mac > Softphones > Software Settings > Target Softphone Play/pause music Tap the Play/pause button. NOTE Because your headset is equipped with sensors - Plantronics Voyager 8200 UC | User Guide - Page 10
It takes up to 3 hours to fully charge your headphones. The LEDs turn off once charging is complete. = = = = = TIP To check the headphones battery status, tap the Call button while wearing your headphones. Headphones must be in idle state. Your headphones have up to 24 hours of listening time. 10 - Plantronics Voyager 8200 UC | User Guide - Page 11
can wirelessly change your headset language using Plantronics Hub software. Download: poly.com/software. Choose: • With your headset paired to your smartphone, select headset language in Plantronics Hub for iOS/ Android • With your headset connected to your computer via USB adapter or cable, select - Plantronics Voyager 8200 UC | User Guide - Page 12
for Windows/Mac on your computer or Plantronics Hub for iOS/Android on your mobile device. Visit poly.com/software. Settings that can be changed include: • Headset language • Answering call alert • Mute • Mute reminder • Smart sensors • Firmware update • Streaming audio (A2DP) • HD Voice (wideband - Plantronics Voyager 8200 UC | User Guide - Page 13
at poly.com/software 2 Connect your headset to your computer using a USB cable 3 Open Plantronics Hub, go to Help > Support > Firmware Updates & Recovery and enter your Product ID (PID) to complete the recovery Find your Product ID (PID). Choose: • Plantronics Hub app's headset recovery instructions - Plantronics Voyager 8200 UC | User Guide - Page 14
• Make sure the softphone you are using is supported by work. viewing our software compatibility guide. • If required to enable headset control (answer/end and mute) functionality, ensure you have Plantronics Hub for Windows/Mac installed. See Load software. • Mac only: if you are running Skype - Plantronics Voyager 8200 UC | User Guide - Page 15
Hub. On my Mac, I can't update headset firmware Skype for Business and Lync users only: with Plantronics Hub 1 Quit Skype for Business or Lync softphone. 2 Open Plantronics Hub for Mac and update headset firmware. See Update firmware. 3 Quit Plantronics Hub. On my Mac, if I'm listening to - Plantronics Voyager 8200 UC | User Guide - Page 16
Scorpius 171 2132 LR Hoofddorp Netherlands © 2020 Plantronics, Inc. Plantronics and Voyager are trademarks of Plantronics, Inc. registered in the US and other countries, and OpenMic and PLT are trademarks of Plantronics, Inc. Bluetooth is a registered trademark of Bluetooth SIG, Inc. and any use by
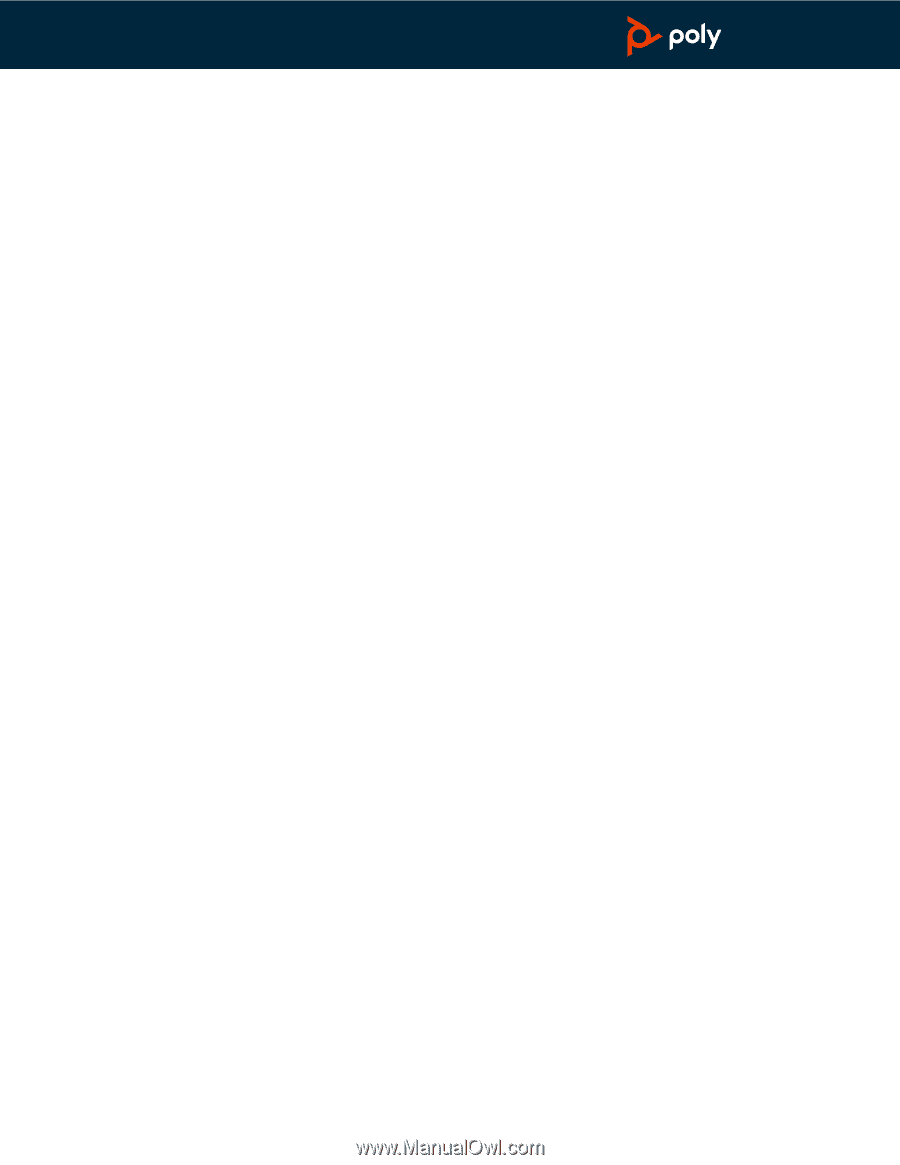
Voyager 8200 UC
User Guide
PLANTRONICS + POLYCOM.
NOW TOGETHER AS